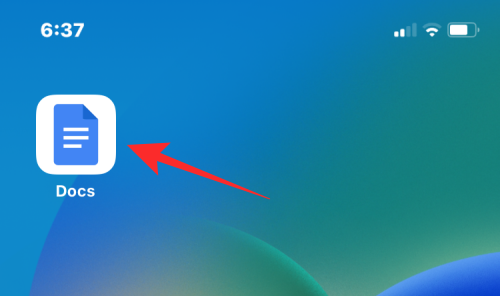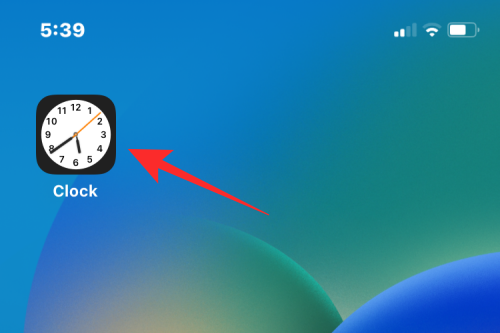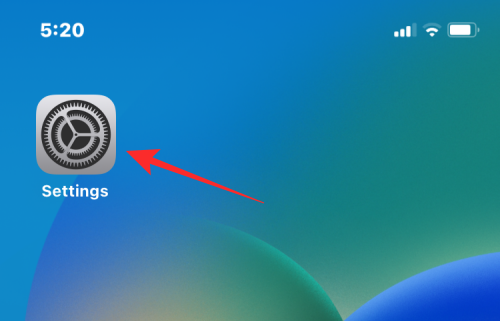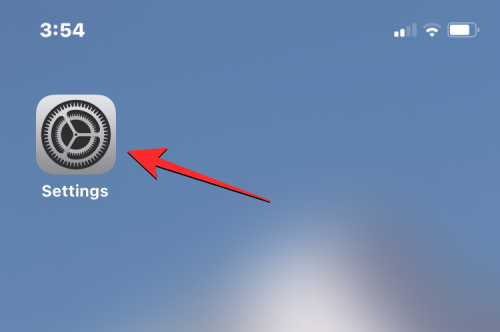众所周知,iPhone 是最人性化的电子产品之一,原因之一是它可以轻松地根据您的喜好进行个性化设置。在个性化中,您可以将语言更改为与设置iPhone 时选择的语言不同的语言。
如果您熟悉多种语言,或者您的iPhone 的语言设置有误,您可以按照下面的说明进行更改。
如何更改 iPhone 的语言 [3 种方法]
iOS 允许用户在iPhone 上自由切换首选语言,以适应不同的需求。您可以更改与Siri 交互的语言,以方便与语音助手的沟通。同时,使用本地键盘时,可以轻松切换多种语言,提高输入效率。如果需要,您还可以完全更改设备语言,以便iPhone 上的所有选项和元素都以您的首选语言显示,无论当前设置的语言如何。这样,您就可以更自由、更舒适地使用您的iPhone,满足您的个人语言需求。
方法1:更改Siri的语言
Siri 的设计不支持iPhone 上的多种语言,这意味着只有当您使用与当前为Siri 选择的语言相同的语言时,您才能与Apple 语音助手交互。如果您想与Siri 交流并使用其他语言进行查询,请按照以下步骤更改为您的首选语言。
打开iPhone 上的“设置”应用。
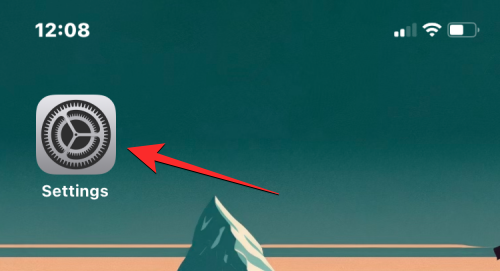
在“设置”中,向下滚动并选择“Siri 和搜索”。
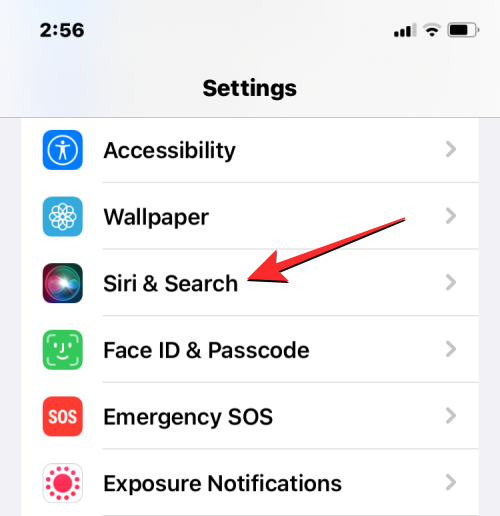
在Siri 和搜索屏幕上,单击语言。
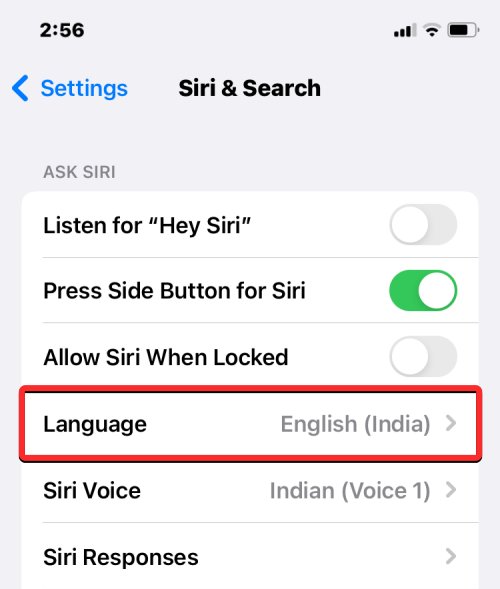
您应该会在下一个屏幕上看到Siri 的当前语言设置。要更改Siri 语言,请点按您想要与Siri 交互的其他语言。当您选择新语言时,您应该会在所选语言的右侧看到一个勾号。
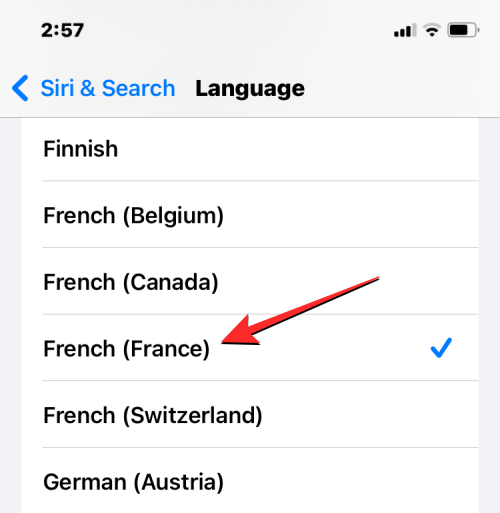
从现在开始,Siri 将支持您选择的语言。当您更改Siri 的语言时,iOS 还会将Siri 的语音更改为所选区域的语音。您可以通过单击“Siri 和搜索”屏幕中的“Siri 语音”来更改此语音。
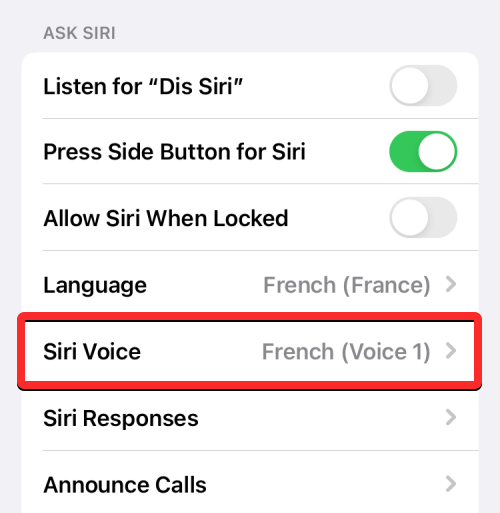
在Siri 语音屏幕中,您可以从“品种”和“语音”部分中选择您喜欢的语音。
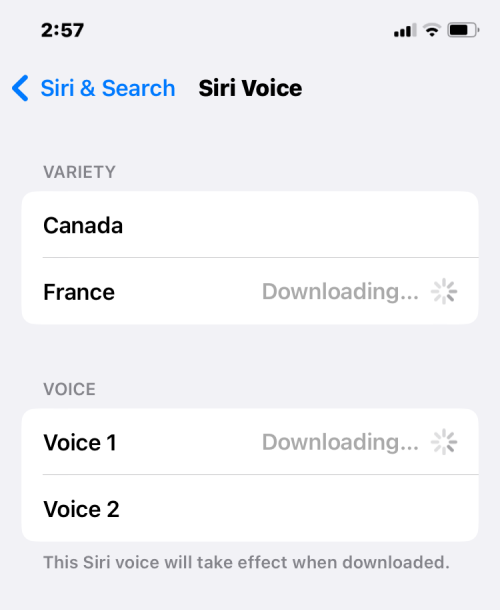
方法 2: 更改键盘语言
iOS 允许您在iPhone 上打字时在多种键盘和语言之间切换。当您向键盘添加的语言多于设备上设置的首选语言时,这是可能的。
要添加更多语言以使用iOS 键盘输入,请打开iPhone 上的“设置”应用程序。
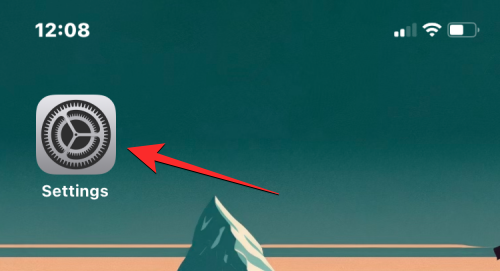
在“设置”中,单击“常规”。
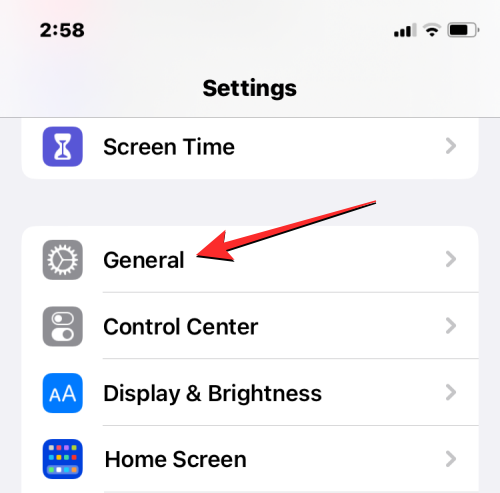
在下一个屏幕上,选择键盘。
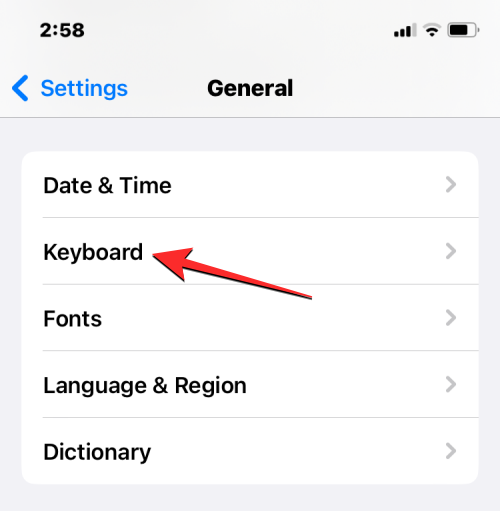
现在,点击屏幕顶部的键盘。
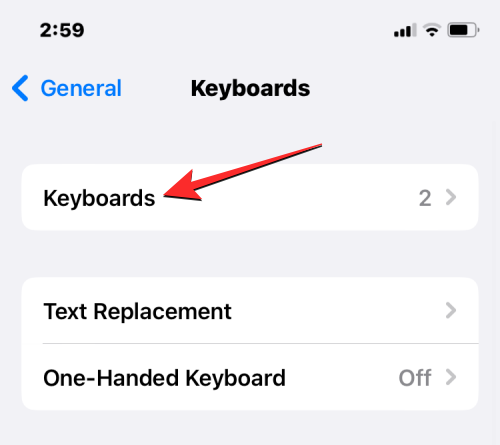
在此屏幕上,您将在顶部看到当前设置的键盘语言。要向iOS 键盘添加新语言,请单击添加新键盘。
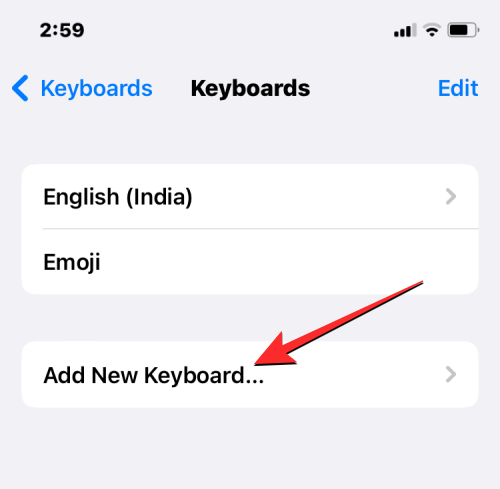
现在您将在屏幕上看到语言列表。在这里,滚动列表并选择您想要在键盘上键入的语言。
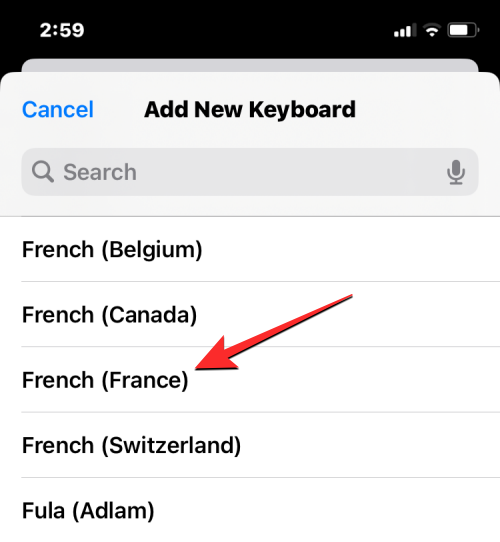
所选语言现在将在键盘屏幕中可见。您可以重复上述步骤,为您的iOS 键盘添加更多语言。
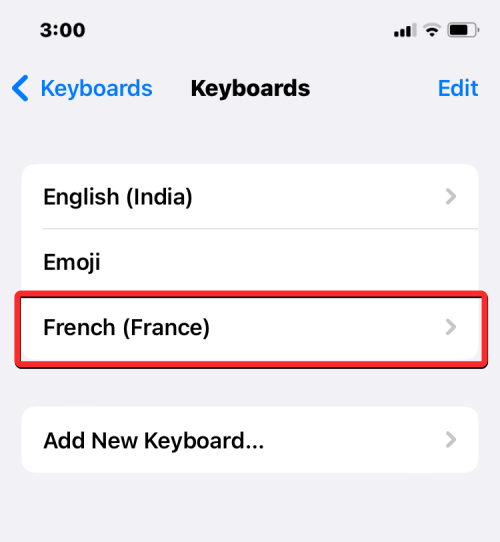
当您在输入内容并想要将键盘语言更改为之前添加到键盘列表中的语言时,可以通过点击左下角的地球图标来完成此操作。您可以通过重复单击此图标在所有首选语言之间切换。
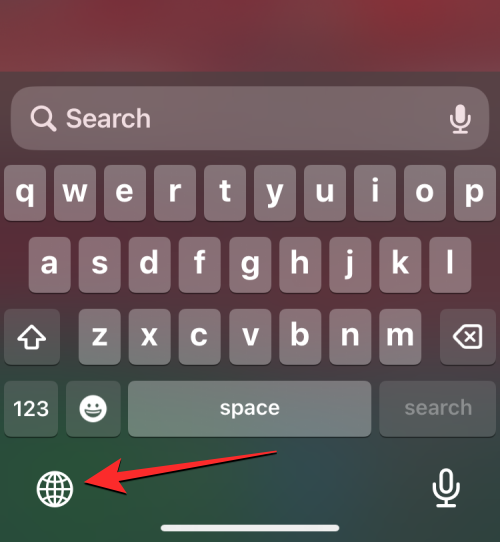
当您切换到新语言时,所选语言会在空格栏中短暂显示以指示您当前的语言。

假设您向iOS 键盘添加了一堆语言。在这种情况下,您可以通过点击并按住左下角的地球图标并从屏幕底部出现的溢出菜单中选择您的首选语言来轻松切换它们。
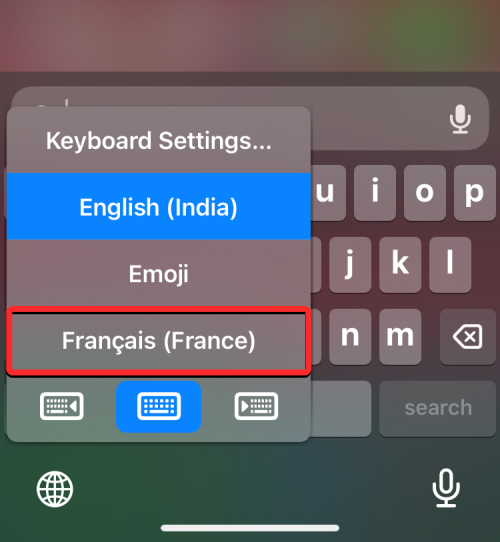
所选语言将应用于您的iPhone 键盘。
方法 3:更改设备语言
如果您不想只更改Siri 或键盘上的另一种语言,iOS 为您提供了一种将新语言应用到iPhone 的所有元素的方法,并且所有文本、选项、菜单和设置都将被更改。以您选择的语言显示。当您更改设备语言时,该设置不仅完全适用于iOS,而且即使iPhone 上安装的应用程序现在也会以您选择的语言显示文本,只要它们支持您选择的语言。
要更改iOS 上的设备或系统语言,请打开iPhone 上的“设置”应用。
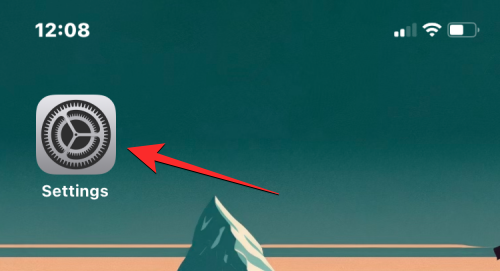
在“设置”中,向下滚动并选择“常规”。
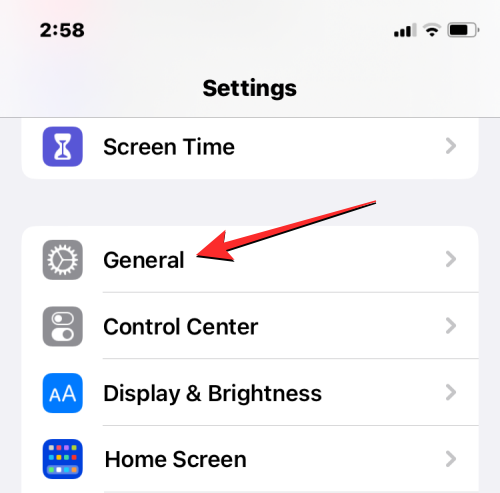
在下一个屏幕上,单击语言和区域。
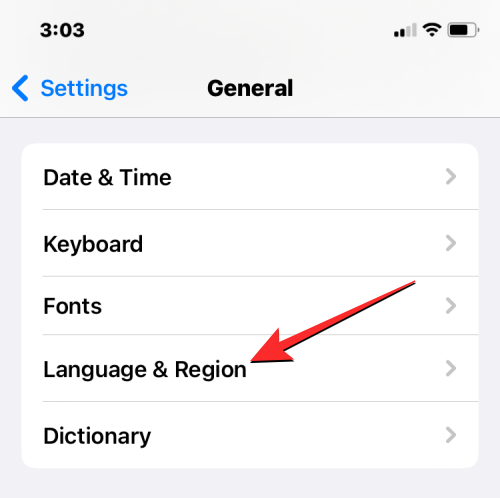
在“语言和区域”屏幕中,您将在“首选语言”部分的顶部看到当前的设备语言。
在全系统范围内应用新语言
如果此列表中没有其他语言,您可以通过单击“添加语言”来设置新语言。
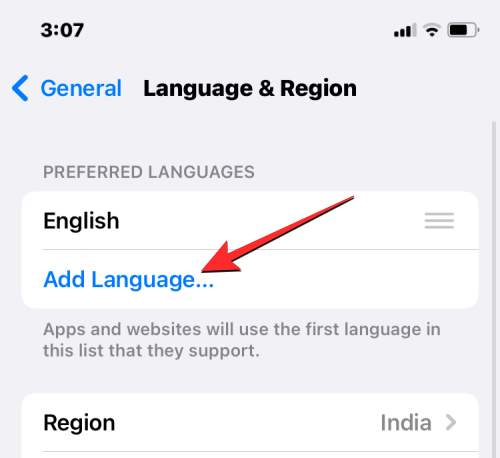
您现在应该会看到屏幕上出现“选择语言”菜单。从这里,选择您想要在iPhone 上的系统范围内应用的语言。
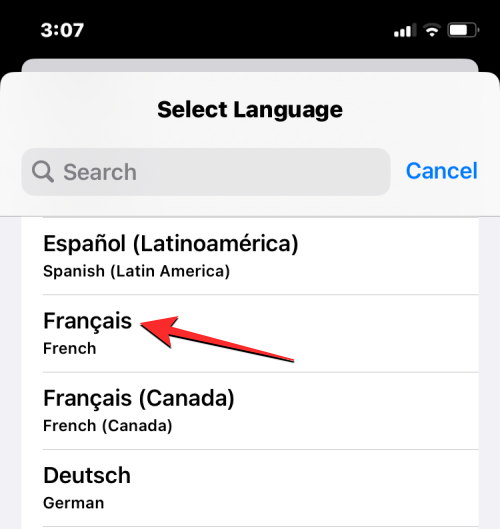
当您从此列表中选择一种语言时,iOS 会提示您是否要使用新选择的语言作为iPhone 上的主要语言。要确认您的更改,请单击“使用”,它显示为提示中的第一个选项。
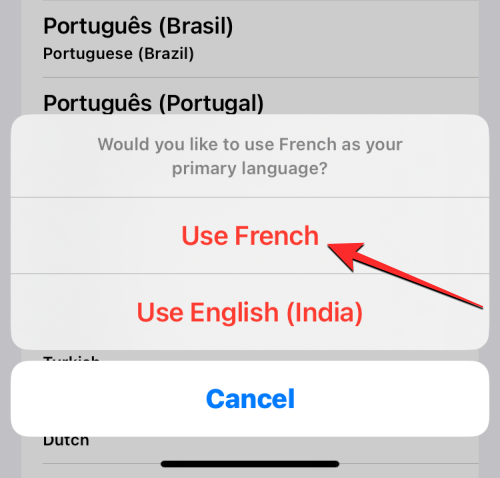
iOS 现在将在您的iPhone 中应用新选择的语言,包括您在设备上安装的应用程序。
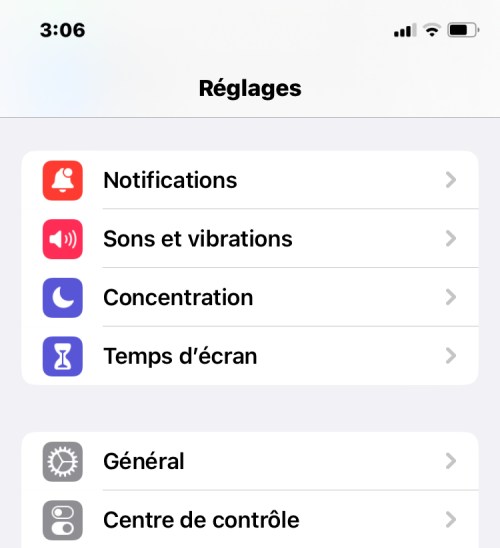
将现有语言应用于 iOS
如果“首选语言”部分列出了多种语言,您可以将其中一种语言应用为iPhone 上的设备语言。
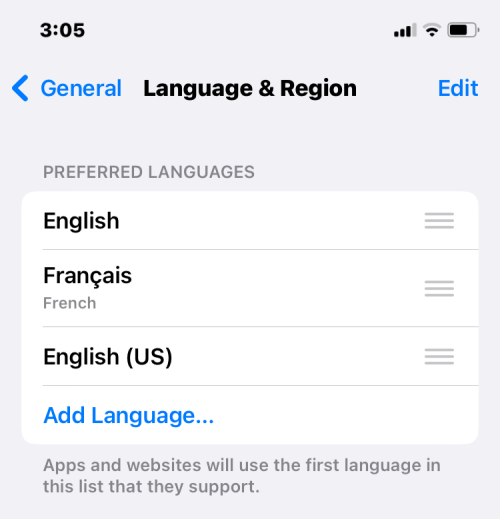
为此,请单击并按住要设置的语言右侧的3 行图标,然后将其向上拖动到“首选语言”部分的顶部。
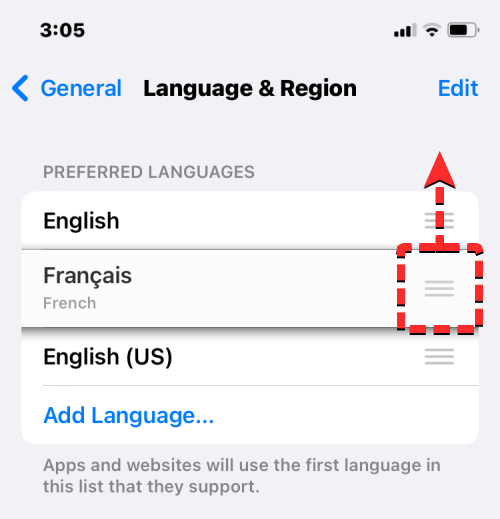
当您执行此操作时,您会在底部看到一条提示,要求您重新启动iPhone。要继续,请单击继续。
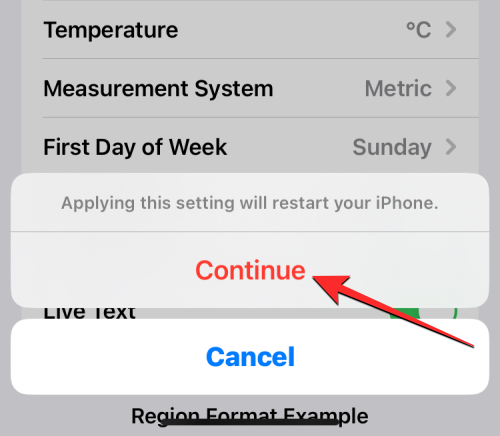
您的iPhone 现在将从头开始重新启动,成功重新启动后,您应该会在设备上看到系统范围内应用的新语言。
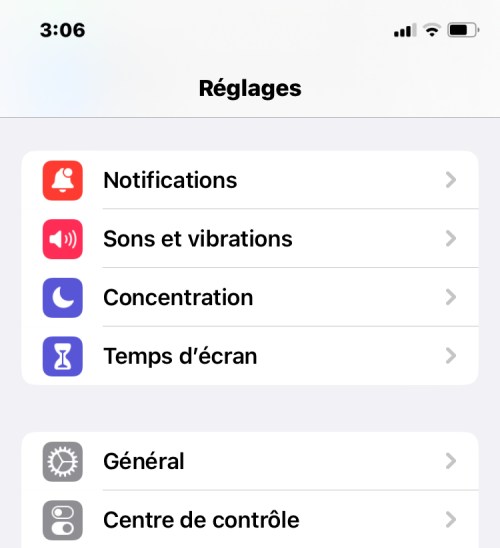
在 iPhone 上更改语言时会发生什么情况
由于您可以在iPhone 上的不同位置应用新语言,因此生效的更改将取决于您修改和使用新语言的位置。
如果您更改设备语言,新设置将在系统范围内应用,这意味着您选择的语言将取代以前的选项,并出现在iPhone 上主要显示文本的任何位置。新的设备语言将显示在菜单、选项、“设置”应用程序以及iPhone 上安装的任何其他应用程序上。对于应用程序以所选语言显示文本,应用程序开发人员应提供本机支持;否则,应用程序将继续以英文显示。
更改设备语言也会将新语言应用到iOS 上的本机键盘。但是,您可以在使用底部显示的地球图标输入时随时在不同的键盘语言之间切换。切换设备语言可能不会将Siri 语言更改为新选择,因此您可能需要在Siri 设置中单独应用新语言。
如果您只是切换键盘语言,则更改只会在您键入时发生,而不是在系统范围内发生。这样,iOS 中的文本和iPhone 上安装的应用程序将不会显示新语言,除非您在相关文本框中键入。
如果您向Siri 应用新语言,您的选择只会影响您使用Siri 交互的语言。 iPhone 的其余部分将继续以您的设备当前可用的其他语言显示文本和选项。
以上是在iPhone 上更改语言的3 种方法的详细信息。更多资讯请关注9158app其他相关文章!