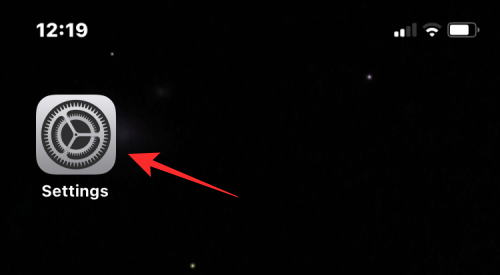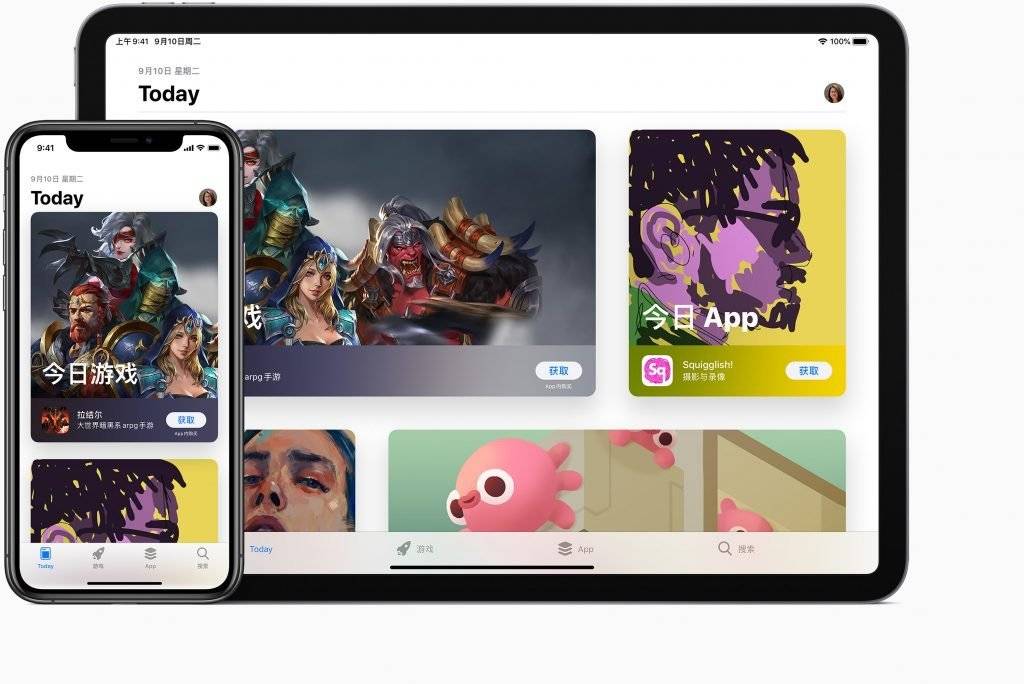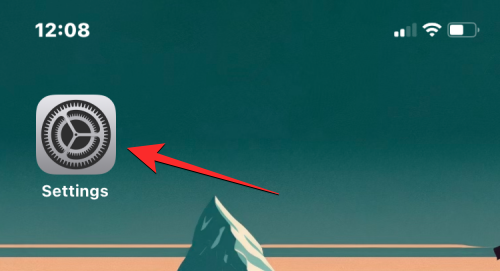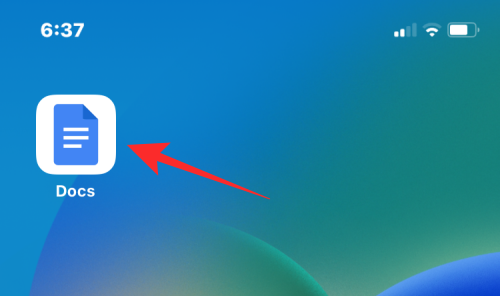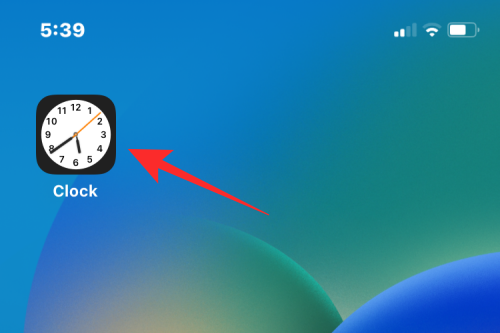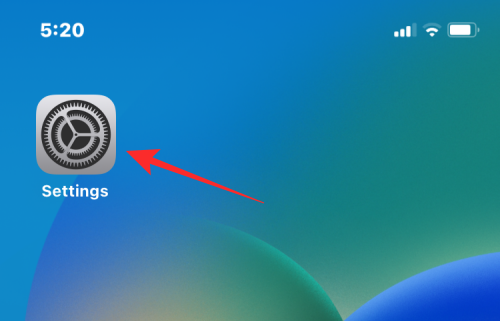在这个数字世界中,对印刷页面的需求并未消失。虽然您可能认为将内容保存在计算机上并将其直接发送到打印机更方便,但您也可以在iPhone 上执行相同的操作。使用iPhone的相机,您可以拍摄照片或文档,还可以直接存储文件以便随时打印。通过这种方式,您可以快速轻松地具体化所需信息并将其保存在纸质文档中。无论是在工作还是日常生活中,iPhone 都为您提供了便携式打印解决方案。
如果您想使用iPhone 在打印机上打印页面,以下文章将帮助您了解所需了解的所有信息。
从 iPhone 打印:要求
Apple 允许您将iPhone 无线连接到打印机进行打印。但是,如果您的打印机不支持无线打印,则您将无法通过使用电缆将iPhone 连接到打印机来使用内置打印选项。 Apple 不提供任何有线打印选项,因此您必须选择以下无线选项之一,或将内容传输到物理连接到打印机的计算机上进行打印。
要从iPhone 进行打印,您需要满足以下要求:
您的iPhone 正在运行最新版本的iOS。
您的打印机支持AirPrint、电子邮件打印,或具有专用的iOS 应用程序,可用于从iPhone 进行无线打印。
iPhone 和打印机连接到无线网络,最好连接到同一网络,以便更流畅的操作。
如果您使用打印机制造商提供的专用应用程序,请确保将其更新到最新版本。
您想要打印的应用程序或内容提供了打印选项,否则您将需要在iPhone 上截取屏幕截图才能完成工作。
如何从 iPhone 无线打印 [4 种方法]
您可以通过多种方式从iPhone 无线打印页面,我们在下面列出了所有这些方式。
点击下载“修复打印机驱动程序工具”;
方法1:使用AirPrint
Apple 是最早推动打印机制造商采用自己的无线打印技术AirPrint 的公司之一。这是从iPhone 打印页面的最简单方法,只要您的iPhone 和打印机连接到同一Wi-Fi 网络,您就可以使用它以无线方式将任意数量的页面打印到支持的打印机。
支持 AirPrint 的打印机
AirPrint 是过去十年发布的大多数打印机型号的内置功能。
该技术目前由HP、Epson、Canon、Brother、Astro-Med、Aurora、Dell、Dell、Fuji Xerox、Fujifilm、f+ Imaging、Gestetner、Infotec、Kodak、Konica、Kyocera、Lanier、Lexmark、Lenovo、Lexmark、支持LG、小米、村田、NEC、NRG、NTT、OKI、好利获得、松下、奔图、Princiao、Prink、理光、三星、Savin、夏普、Sindoh、Star Micronics、TA Triumph、东芝、施乐和ZINK 制造的打印机。
如果您想检查您的打印机是否支持AirPrint,您可以查看此Apple 支持页面。
如果您有兼容AirPrint 的打印机,您将能够使用iOS 的共享表或任何允许您打印内容的应用程序上的应用程序内菜单直接从iPhone 打印页面。首先,转到您要从中打印页面的应用程序、文件或网页。
如何使用 AirPrint 进行打印
根据您使用的应用程序,您需要找到应用程序内菜单或共享菜单才能访问打印选项。大多数应用程序都附带一个应用程序内菜单,通常(但不限于)您可以通过单击右上角的三点图标来访问该菜单。
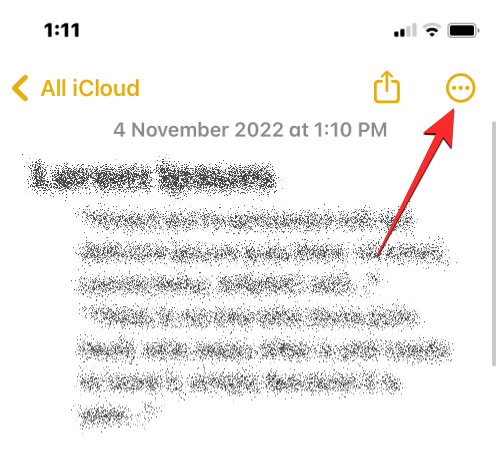
在某些应用程序上,应用程序内菜单不是由三点图标指示,而是由其他图标指示。例如,苹果的邮件应用程序在屏幕底部边缘有一个回复按钮。单击此回复按钮应该会弹出一个菜单,其中提供了其他选项,包括打印您打开的电子邮件的功能。
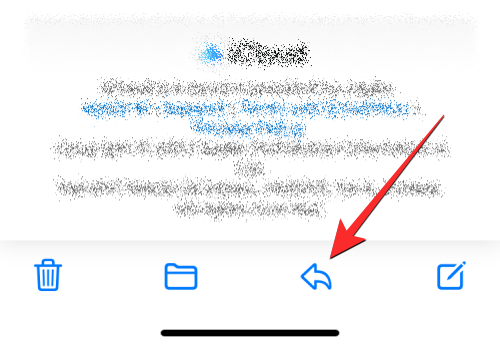
对于没有专用应用程序内菜单的应用程序,您可以通过打开iOS 共享表来访问打印选项。当您单击共享图标时,此表将出现,通常(但不限于)位于应用程序底部边缘的某个位置。如下面的屏幕截图所示,如果您希望使用Safari 将网页打印为PDF,则需要使用底部栏中的“共享”图标。
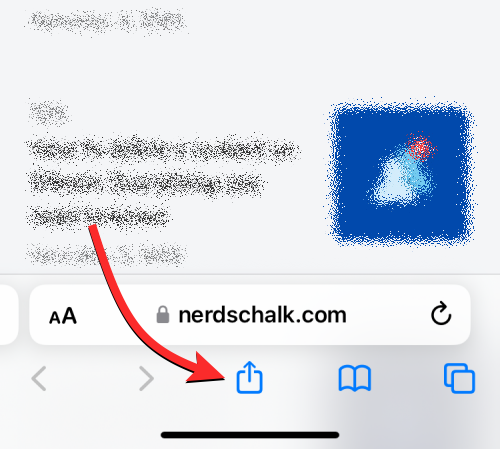
当应用程序内菜单或共享菜单出现时,向下滚动并点击打印。
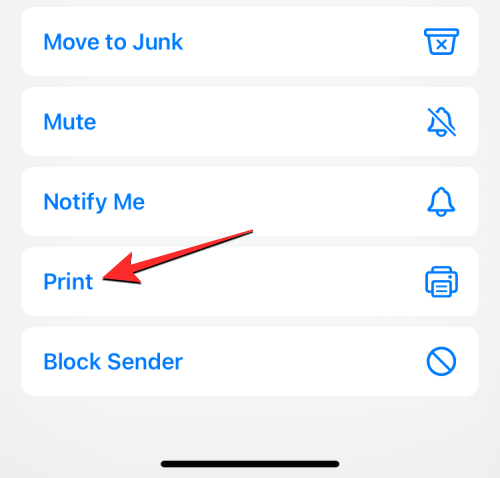
这将打开iPhone 上的打印选项屏幕。在这里,点击顶部的“选择打印机”,如果这是您第一次将iPhone 连接到打印机,则点击“未选择打印机”。
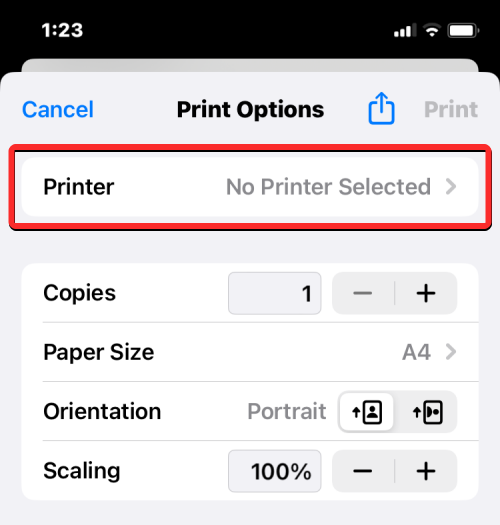
在“打印机”屏幕上,您的iPhone 将查找连接到同一无线网络的打印机。
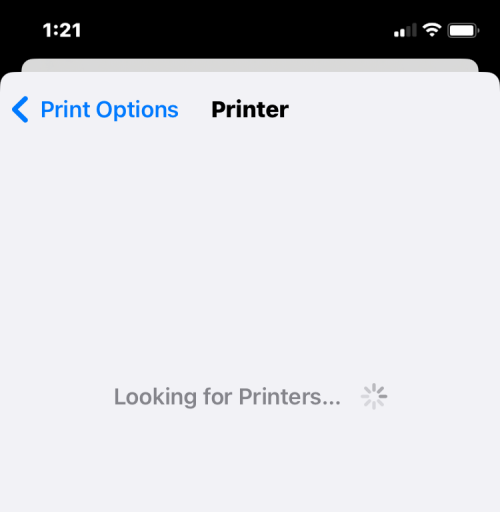
搜索完成后,选择用于此打印会话的打印机。
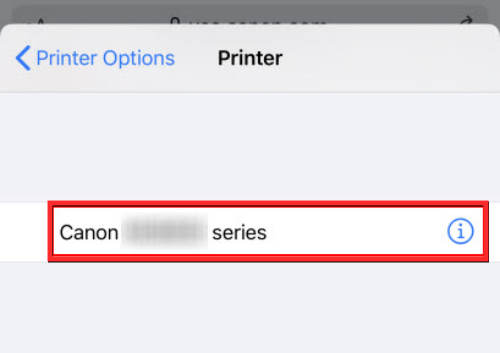
选择支持AirPrint 的打印机后,您将返回到“打印机选项”屏幕。在这里,您可以通过单击“复印”部分旁边的+ 或 图标来选择要打印的文件或页面的份数。此外,您可以在文档中选择要打印的页面范围,并根据需要切换到双面打印。
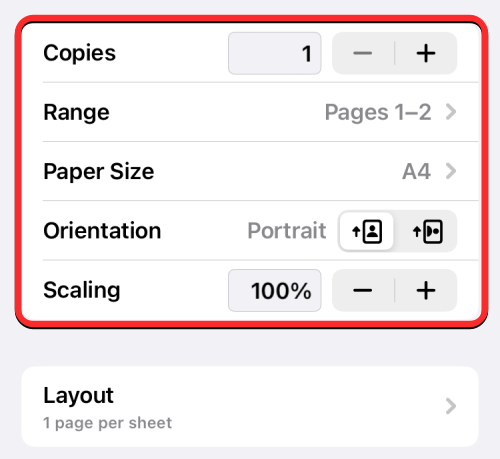
完成打印设置后,单击右上角的“打印”即可将打印过程排队。打印机现在可以打印您从iPhone 发送的页面。
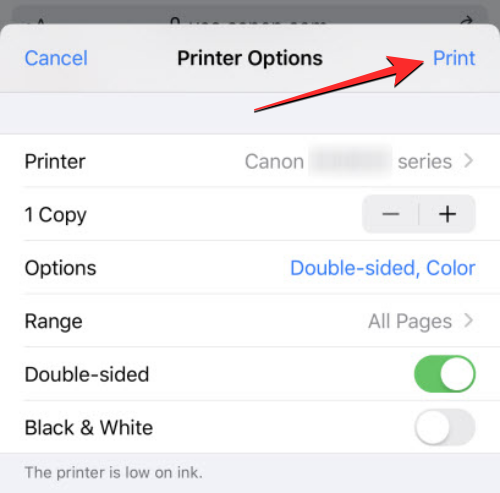
方法 2:使用打印机的应用
如果您的打印机不支持AirPrint 并且您无法正常使用它,您仍然可以使用制造商的专用iOS 应用程序从iPhone 无线打印页面。大多数打印机型号都附带一个应用程序,可用于直接从手机进行打印。如果您拥有知名制造商的打印机,则可以从以下链接下载他们的打印机应用程序:
适用于HP 打印机的HP Smart
Canon PRINT 佳能打印机喷墨/SELPHY
适用于爱普生打印机的Epson iPrint
适用于Brother 打印机的Brother Mobile Connect
适用于理光打印机的理光智能设备连接器
适用于Lexmark 打印机的Lexmark 移动打印
适用于东芝打印机的e-BRIDGE 打印和采集
京瓷移动打印京瓷打印机
PANTUM 用于奔图打印机
如果您拥有上面未列出的任何其他制造商的打印机,您可以通过在网络上搜索来查看他们是否在App Store 上提供专用的iOS 应用程序。
首先,根据您拥有的打印机,从上面提供的链接在您的iPhone 上下载并安装打印机应用程序。
安装应用程序后,打开它并按照屏幕上的说明在打印机和iPhone 之间建立连接。您可能需要将打印机连接到无线网络以允许从iPhone 进行无线打印,或者将iPhone 连接到打印机的单独Wi-Fi 热点以在两者之间建立连接。
将iPhone 连接到打印机后,您可以打印所需的页面。如果您要打印的项目是存储在iPhone 上的文件或图像,您可以使用打印机的iOS 应用程序发送您要打印的项目。例如,如果您有佳能打印机,则可以在iPhone 上打开佳能打印应用程序并选择以下任一选项:照片打印、文档打印或智能手机复印。
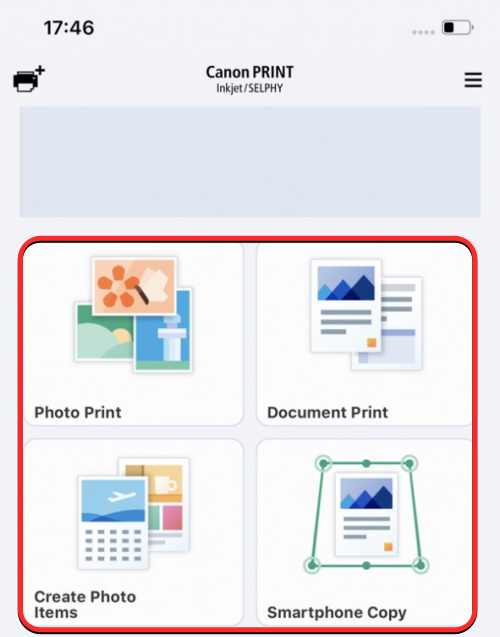
当您选择必要的选项时,您需要找到要打印的文件或从应用程序内的相机扫描该文件以进行打印。对于iOS 上可用的所有打印机应用程序,此过程应该或多或少相同,因为所有此类应用程序都将具有类似的选项,只是名称不同。
如果无法从Canon PRINT 或任何其他打印机应用程序访问要打印的项目,您可以从要打印页面内容的位置打开该应用程序。当您将项目加载到屏幕上时,您可以点击任何可用的图标(包括三点图标、共享图标或回复按钮)来访问应用内菜单或共享表。
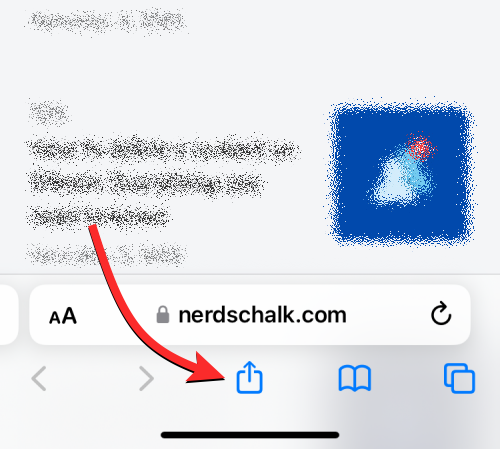
从出现的选项列表中,选择“使用打印”。该选项的名称可能会有所不同,具体取决于您使用的打印机。
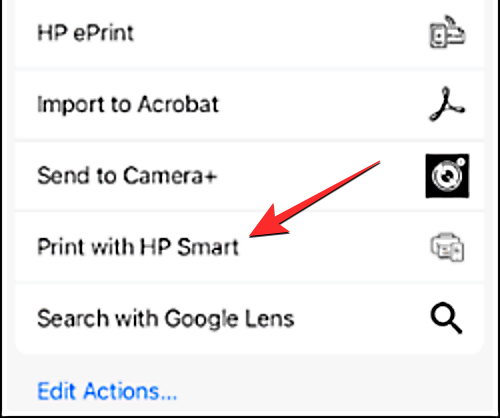
如果您在iOS 共享表上找不到此选项,请单击“更多”。
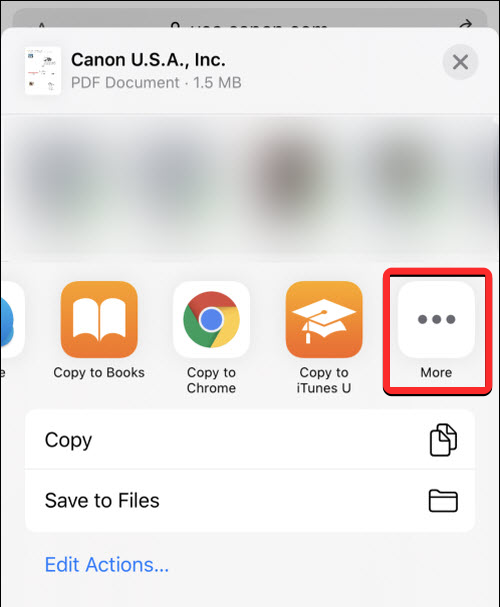
在下一个屏幕上,您可能会看到打印机的专用应用程序,您可以选择使用它来打印项目。
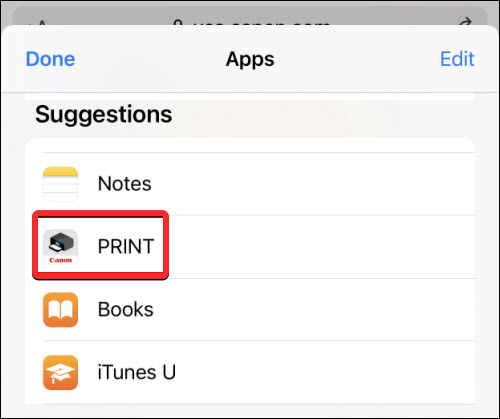
所选项目现在将从当前应用程序传输到您选择的打印机应用程序,然后您可以按照屏幕上的说明从那里打印页面。
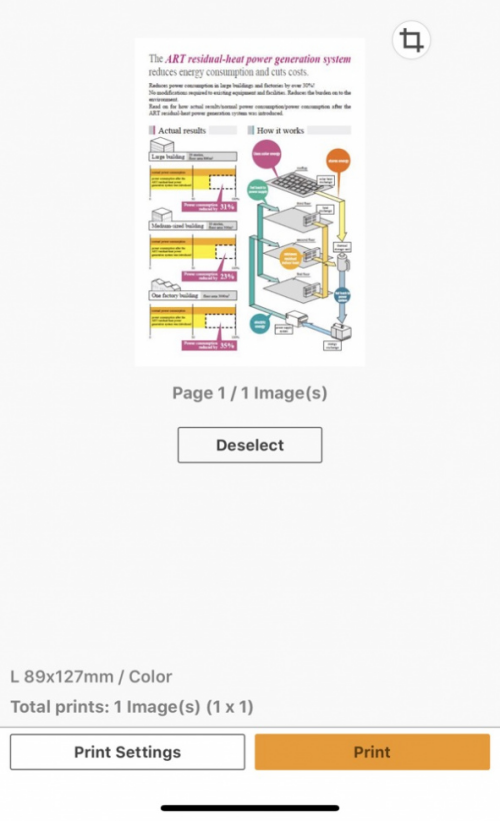
方法 3:使用电子邮件打印
如果您无法使用上述方法从iPhone 打印某些内容,或者您想要更方便的打印内容,则可以使用“电子邮件打印”以无线方式完成作业,而无需以任何方式连接到打印机。 HP、Epson、Brother 和Ricoh 的大多数打印机型号都支持电子邮件打印,让您可以从世界任何地方通过连接的打印机打印页面。
如果您的打印机支持电子邮件打印并且通过无线或有线网络连接到Internet,则可以通过向打印机的专用电子邮件地址发送电子邮件来打印页面。这样,您的打印机将直接从打印机制造商的服务器接收打印文件的命令并开始打印。如果您的打印机支持电子邮件打印,您需要在打印机的iOS 应用程序或计算机上安装的其他应用程序上激活此功能。
例如,您可以打开HP Smart 应用程序并选择打印机型号,将HP 打印机配置为通过电子邮件打印页面。当屏幕上显示型号详细信息时,从屏幕选项激活电子邮件打印。
设置此功能后,您将能够在应用程序上看到类似“打印机电子邮件地址”部分的内容,其中将显示唯一的电子邮件地址。您需要记下此电子邮件地址,并将其保存为iPhone 上的邮件应用程序或Gmail 中的联系人,以便将来快速打印。
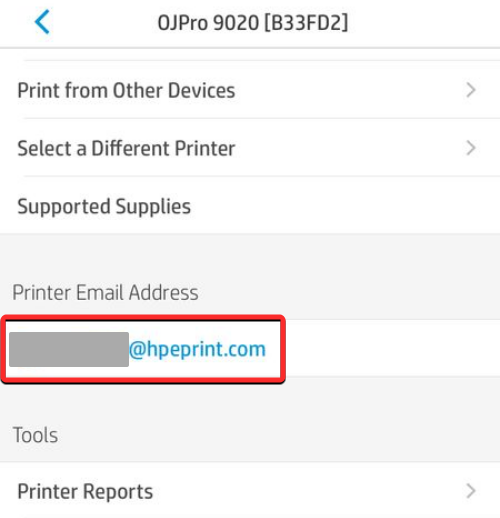
然后,您可以在iOS 上打开邮件或Gmail 应用程序,并将要打印的文件共享到此特定电子邮件地址。只要打印机可以访问Internet,它就会从其服务器接收您共享的文件并开始打印所选内容。
方法 4:打印到 PDF 文件
除了以物理形式保存页面外,您还可以在iPhone 上将文档、文件、网页、图像、电子邮件、笔记和其他内容存储为PDF。 iOS 上原生提供打印为PDF 功能;因此,您无需安装第三方应用程序或使用快捷方式将内容另存为PDF 文件。
要将内容打印为PDF,请打开文件、应用程序或网页,然后转到要打印的部分。大多数应用程序都附带一个应用程序内菜单,通常(但不限于)您可以通过单击右上角的三点图标来访问该菜单。
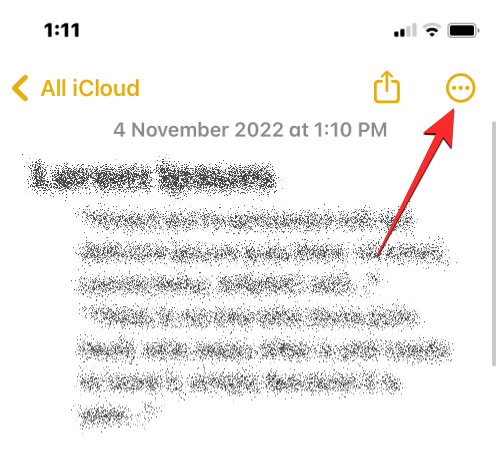
在某些应用程序上,应用程序内菜单不是由三点图标指示,而是由其他图标指示。例如,苹果的邮件应用程序在屏幕底部边缘有一个回复按钮。单击此回复按钮应该会弹出一个菜单,其中提供了其他选项,包括打印您打开的电子邮件的功能。
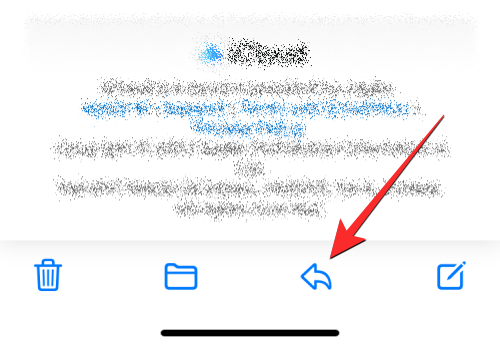
对于没有专用应用程序内菜单的应用程序,您可以通过打开iOS 共享表来访问“打印为PDF”选项。当您单击共享图标时,此表将出现,通常(但不限于)位于应用程序底部边缘的某个位置。如下面的屏幕截图所示,如果您希望使用Safari 将网页打印为PDF,则需要使用底部栏中的“共享”图标。
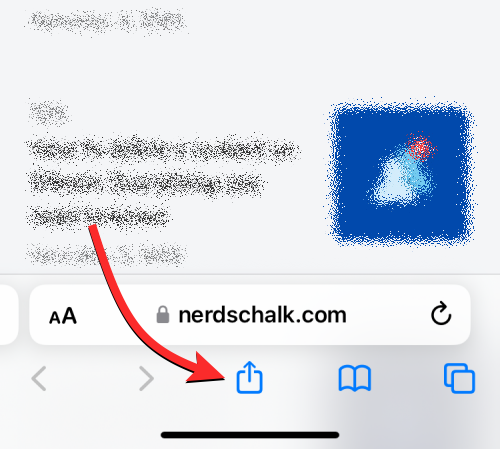
当应用程序内菜单或共享表出现时,向下滚动并选择打印。
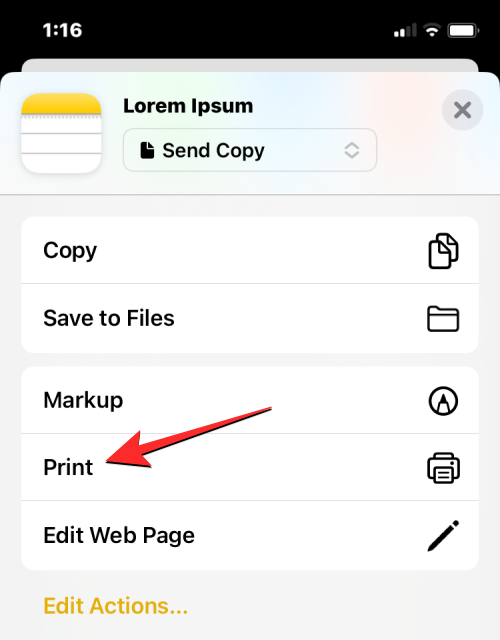
这将打开iPhone 上的打印选项屏幕。由于您想要将此项目另存为PDF 文件而不是物理形式,请单击此屏幕右上角的共享图标。
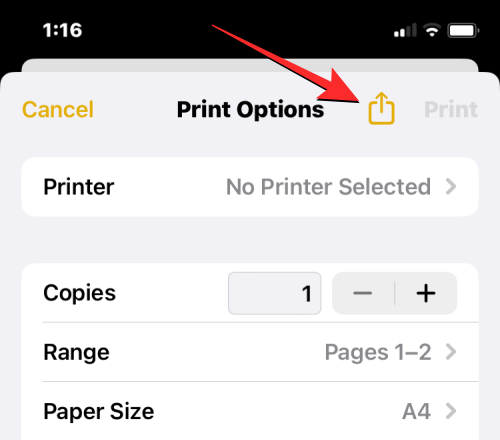
现在,您将看到屏幕上出现iOS 共享表,显示文件、文档、图像或网页可作为“PDF 文档”使用,其名称旁边会提到其文件大小。在此屏幕上,选择“保存到文件”以将此PDF 文档存储在您的iPhone 上。
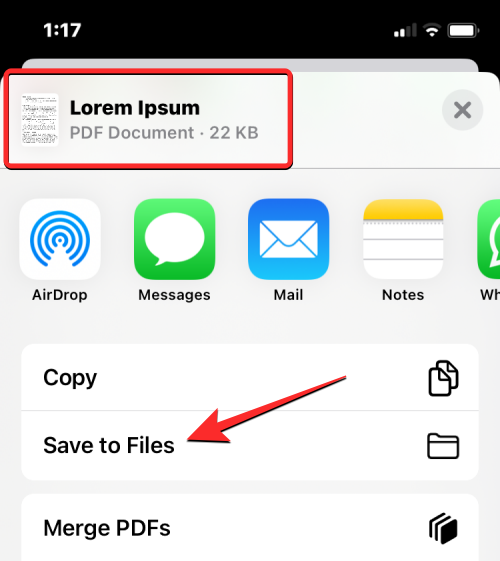
当“文件”应用程序作为菜单打开时,选择要保存此PDF 文件的位置。您还可以通过单击底部栏并输入文件的新名称来重命名该文件。完成后,点击右上角的保存进行确认。
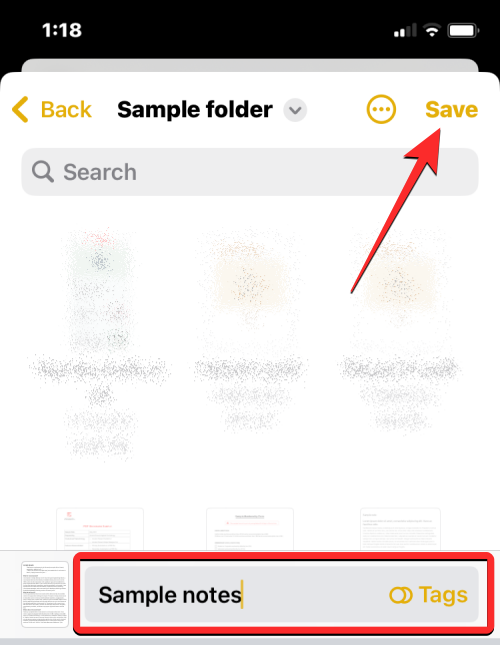
新创建的PDF 文档现在将保存到iPhone 上的首选位置。
如何使用“隔空打印”查看状态或取消打印
当您使用AirPrint 将页面从iPhone 打印到支持的打印机时,打印队列将发送到iOS 打印中心。
您可以通过启动iOS 上的“最近使用的应用程序”屏幕来访问iPhone 上的打印中心。要访问最近使用的应用程序,请从iPhone 底部边缘向上滑动,然后半抬起手指以显示iPhone 上当前打开的所有应用程序。在此屏幕上,选择打印中心。
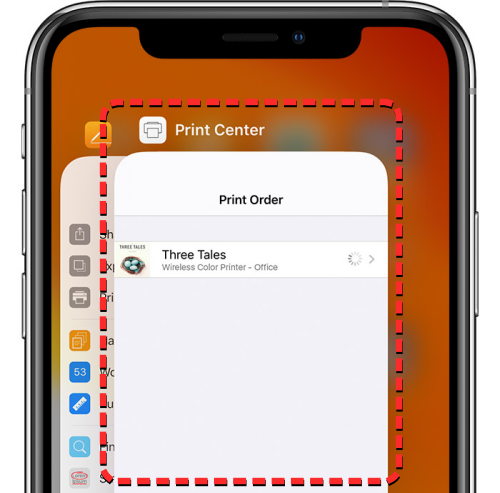
打印中心应用程序现在将显示打印摘要页面,在状态部分显示打印作业的进度。如果您不想再完成打印作业,可以单击“取消打印”。
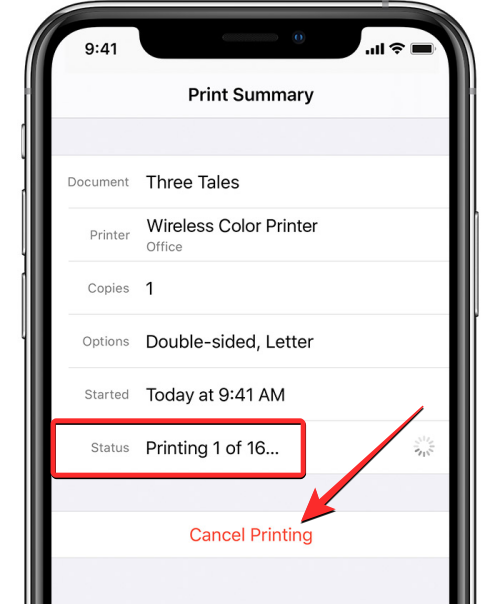
这将取消打印作业,并且打印机将停止从iPhone 打印更多页面。
您可以从 iPhone 打印什么?
就像在台式电脑上一样,您可以使用iPhone 打印屏幕上几乎任何可见的内容。 iOS 允许您从iPhone 打印以下任何项目,并将它们实际打印为页面或将它们存储为PDF 文件:
您存储在iOS 上的“文件”应用程序中的任何文件或文档。
保存在照片、Google 相册或照片共享应用中的任何图像。
您在Safari 或iOS 上的任何网页浏览应用程序上加载的网页。
您在Pages、Numbers、Keynote 或其他非Apple 生产力应用程序中创建的任何文档。
您通过Apple Mail、Gmail 或其他邮件服务接收或发送的任何电子邮件。
如果您使用的应用程序本身不提供打印选项,您可以使用音量增大和侧面按钮轻松截取屏幕上的屏幕截图,然后从iPhone 上的“照片”应用程序打印屏幕截图。
从 iPhone 打印:替代品
如果您没有与Apple AirPrint 系统兼容的打印机,或者您无法从打印机的专用应用程序打印任何内容,您仍然可以通过几种方法从iPhone 进行打印。如上一节所述,您可以在iPhone 上将任何文件、图像或网页另存为PDF 文档。然后,您可以将这些PDF 移动到桌面或连接到打印机的其他设备,并从那里将其打印为页面。
然后,您可以通过AirDrop 或使用Finder 应用程序(如果您有Mac)移动保存的PDF 文件。 Windows 用户还可以使用USB 数据线和Windows 版iTunes 应用程序连接到iPhone。
如何在Mac和iPhone之间空投
如果您的打印机只能使用有线连接,但您想从iPhone 无线打印页面,则保存PDF 文件时可以做的一件事是确保将它们上传到iCloud、Google Drive 或任何其他云存储。这样,您只需登录您的帐户并从您选择的存储服务访问文件即可访问计算机上的相同文件。然后,您可以打开PDF 文档并使用已连接打印机的Mac 或Windows 计算机上的“打印”选项。
以上是从iPhone 打印的4 种方法的详细信息。更多资讯请关注9158app其他相关文章!