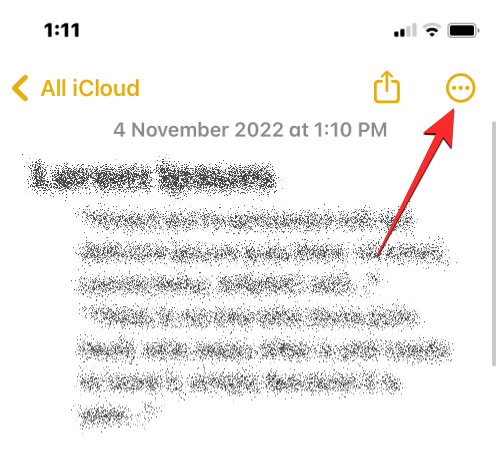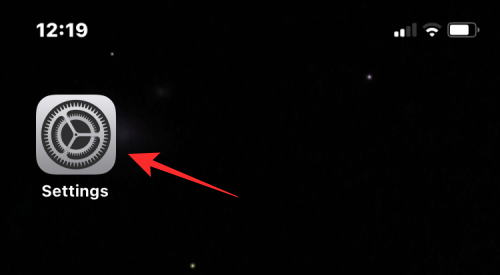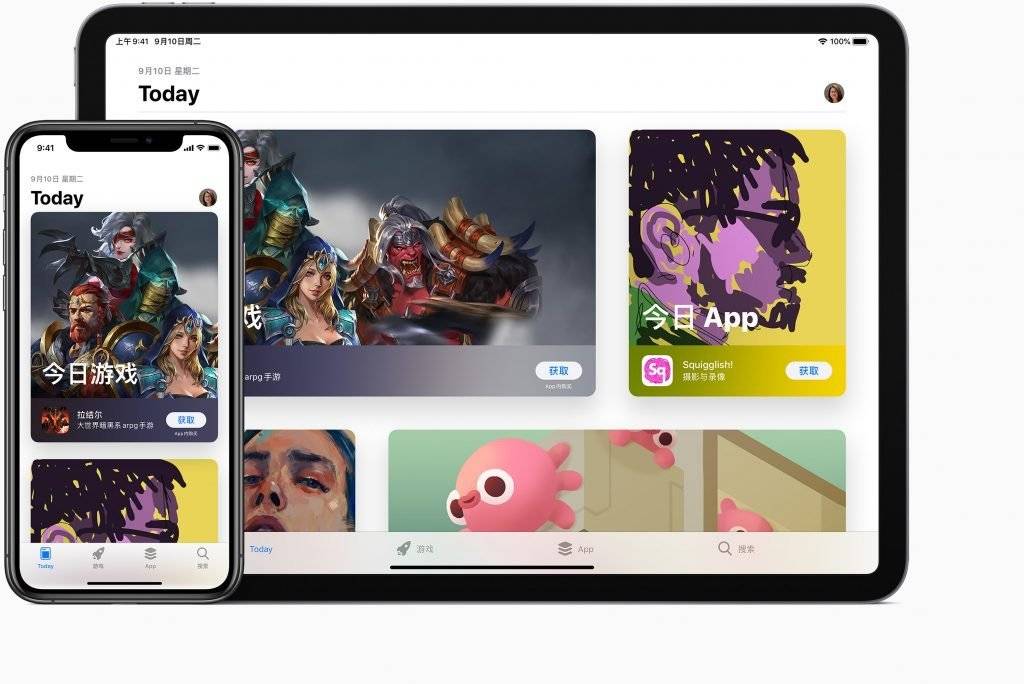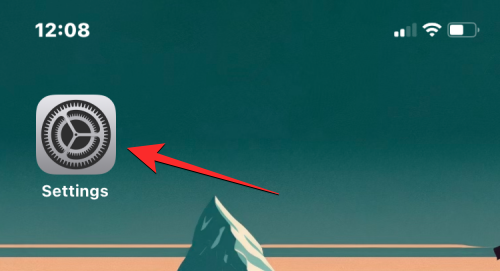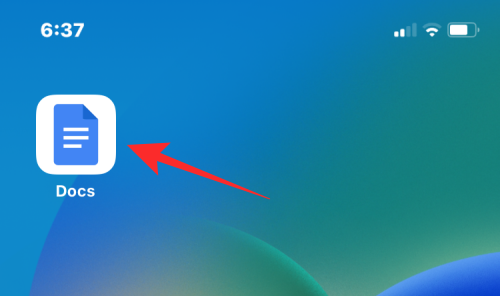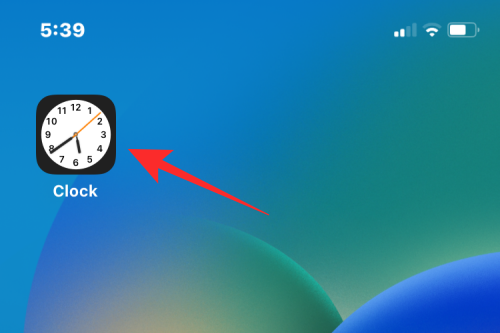iPhone和Mac是两种用途不同的设备,但随着苹果生态系统的整合,无论您选择哪种设备,您都可以获得统一的用户体验。如果您同时拥有iPhone 和Mac,并且希望无需USB 数据线即可连接它们,以下方法可以帮助您实现这一目标。
在没有 USB 的情况下连接 iPhone 和 Mac:要求
在连接iPhone 和Mac 之前,需要满足以下要求,以确保连接正常且无问题:
运行最新版本iOS 的iPhone
运行最新版本macOS 的Mac
有效的Apple ID 帐户
iPhone 和Mac 都可以连接到iPhone 上的无线网络和/或蜂窝网络。
使用iPhone 随附的USB-A 转Lightning 线缆或USB-C 转Lightning 线缆对您的设备进行一次设置。 [仅适用于方法1]
[重要]确保 iPhone 和 Mac 使用相同的 Apple ID
要在iPhone 和Mac 之间建立连接,两台设备必须使用相同的Apple 帐户,这意味着它们必须使用相同的@iCloud.com 电子邮件地址登录。这是非常重要的一步,因为iCloud 始终充当两个设备之间的桥梁平台。如果设备使用不同的Apple ID登录,则两台设备之间无法同步数据。因此,在连接设备之前,请确保使用同一Apple ID登录设备。这样,您就可以享受iCloud提供的数据同步和共享功能。
无论您选择哪种方法将iPhone 连接到Mac,您都需要在两台设备上登录Apple ID 才能将它们配对。在继续在设备上登录Apple 帐户之前,请务必记下并记住您常用的iCloud 电子邮件和Apple 帐户密码。
第 1 步:退出登录现有 Apple ID
在 iPhone 上
如果您已登录Apple 帐户,但想要使用其他帐户将iPhone 与Mac 配对,则必须注销。
要注销您的Apple 帐户,请打开“设置”应用程序。
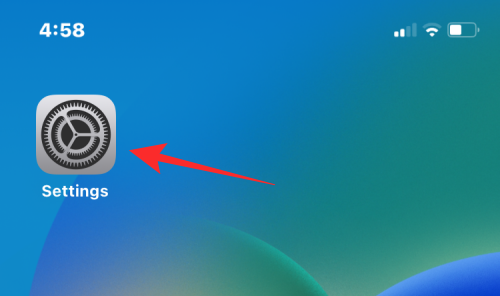
在“设置”中,点击顶部您的姓名。
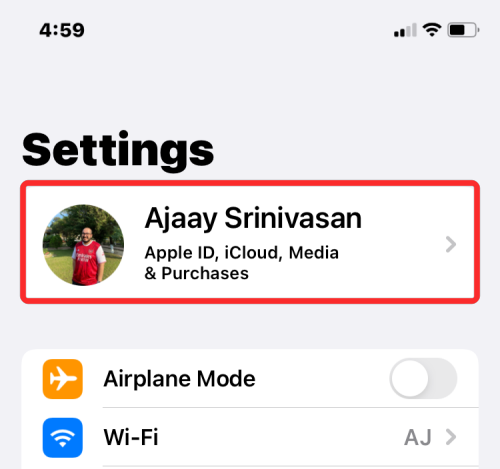
在Apple ID 屏幕中,向下滚动到底部并轻点“注销”。
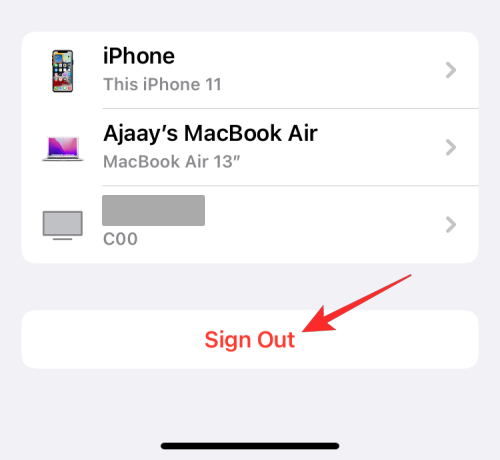
在下一个屏幕上,输入您的Apple ID 密码,然后单击右上角的“关闭”。
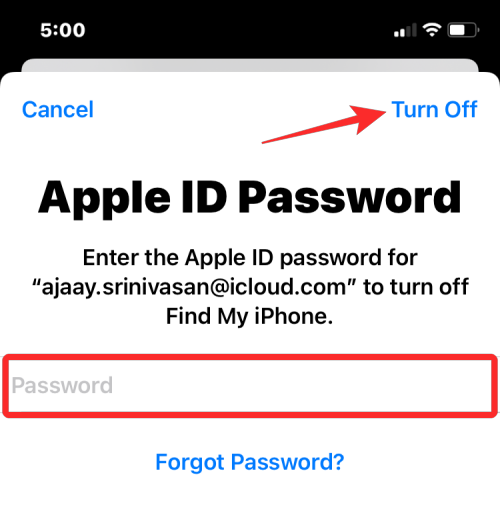
您现在将退出现有的Apple 帐户。现在,您可以按照下一部分中的步骤将您的设备登录到正确的Apple 帐户。
在 Mac 上
如果您已在Mac 上登录Apple 帐户,但想要将其更改为其他iCloud 地址,您可以按照以下步骤操作。
打开Mac 上的“系统偏好设置”应用,然后单击“Apple ID”。
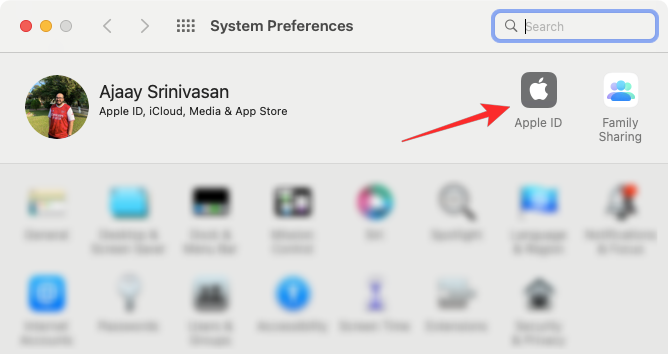
在下一个窗口中,从左侧边栏中选择“概述”选项卡,然后单击底部的“注销”。
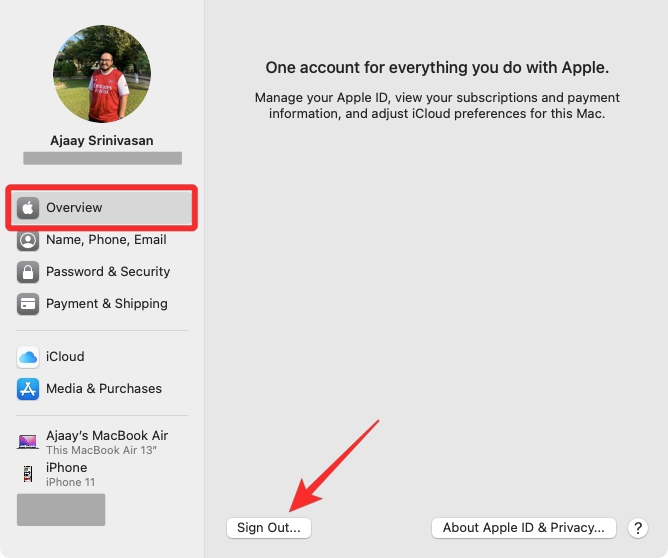
您现在将退出现有的Apple 帐户。您现在可以按照下一节中的步骤登录正确的Apple 帐户。
第 2 步:使用其他 Apple ID 登录
在 iPhone 上
如果您未在iPhone 上登录任何Apple ID,或者您已退出旧Apple 帐户,则可以按照以下步骤登录Apple ID。
打开iPhone 上的“设置”应用。
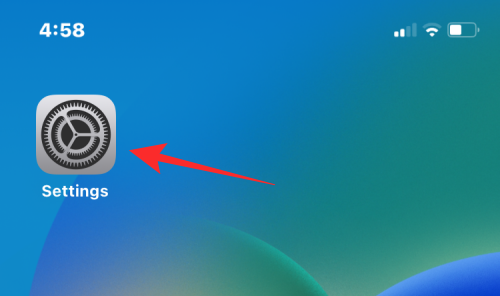
在“设置”中,点击顶部的“登录iPhone”卡。
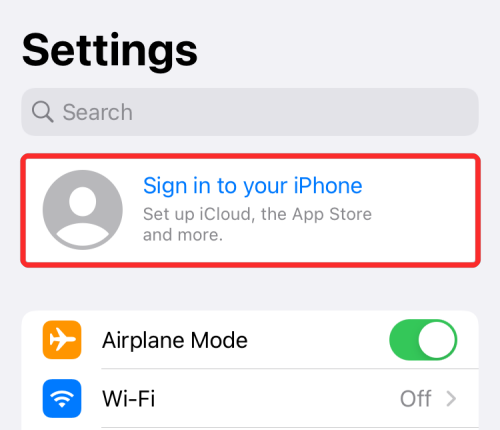
现在,在下一个屏幕上输入您的Apple ID 和密码,如果出现提示,请输入应发送到您的手机或任何其他Apple 设备的六位数验证码。
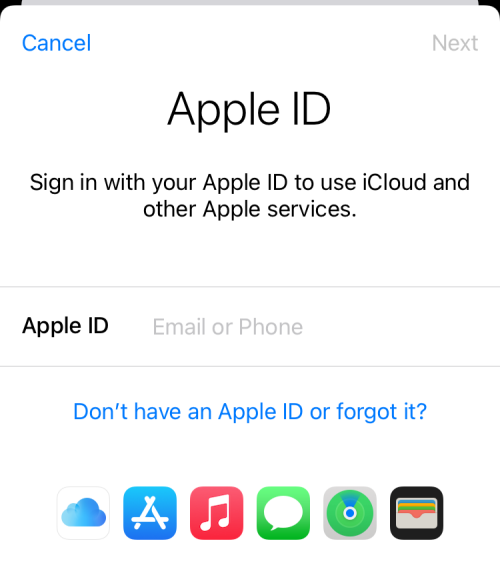
在 Mac 上
如果您未在Mac 上登录任何Apple ID,您可以按照以下步骤登录。
在Mac 上,从Launchpad、Dock 或Finder 打开“系统偏好设置”应用。
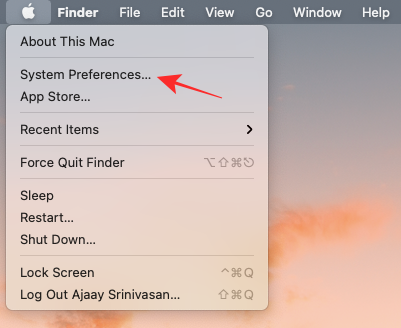
当“系统偏好设置”窗口出现时,单击右上角的“登录”选项。
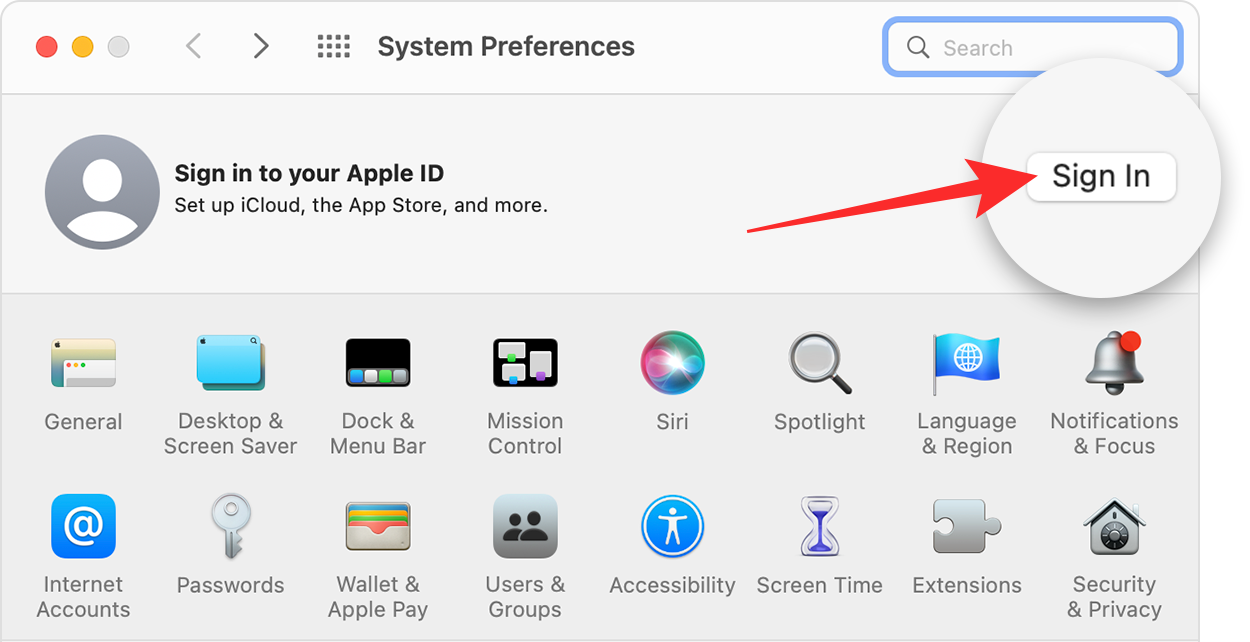
接下来,输入您的Apple ID 和密码,如果出现提示,请输入六位数的验证码。
如何将 iPhone 无线连接到 Mac [9 种方法]
有多种方法可以无需USB 线缆将iPhone 连接到Mac。这是可能的,因为这两种设备都绑定到苹果的生态系统中,这使得在它们之间传输内容变得很容易。您可以按照以下方法中的步骤在iPhone 和Mac 之间建立连接。
方法1:通过Wi-Fi连接iPhone和Mac
将iPhone 连接到Mac 的主要目的是相互之间无缝同步内容。您可以在Finder 应用程序中将iPhone 中的任何内容同步到Mac,就像使用USB 线连接设备一样。当您的iPhone 和Mac 在给定时间连接到同一Wi-Fi 网络时,此机制就会起作用。
要使用Wi-Fi 设置无线同步,请使用USB 转Lightning 线缆将iPhone 连接到Mac。虽然这听起来可能与我们想要实现的目标相矛盾,但您只需使用USB 电缆连接您的设备一次,就再也不用了。
现在,打开Mac 上的Finder 应用程序。
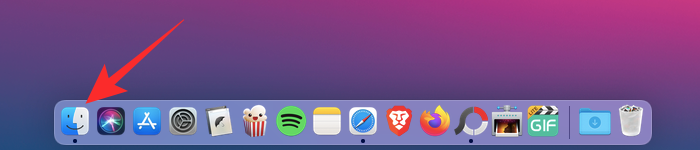
在Finder 应用程序中,您的iPhone 应出现在左侧边栏中。如果没有,它将在您单击“位置”部分后出现。当您的iPhone 显示“已连接”时,单击它。
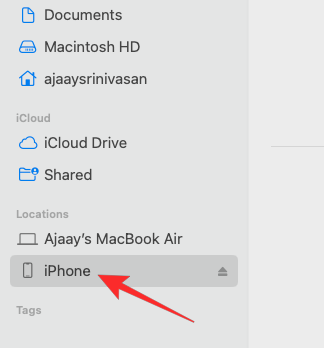
如果这是您第一次将iPhone 连接到Mac,请在屏幕上出现“信任iPhone”提示时单击Mac 上的“信任”。
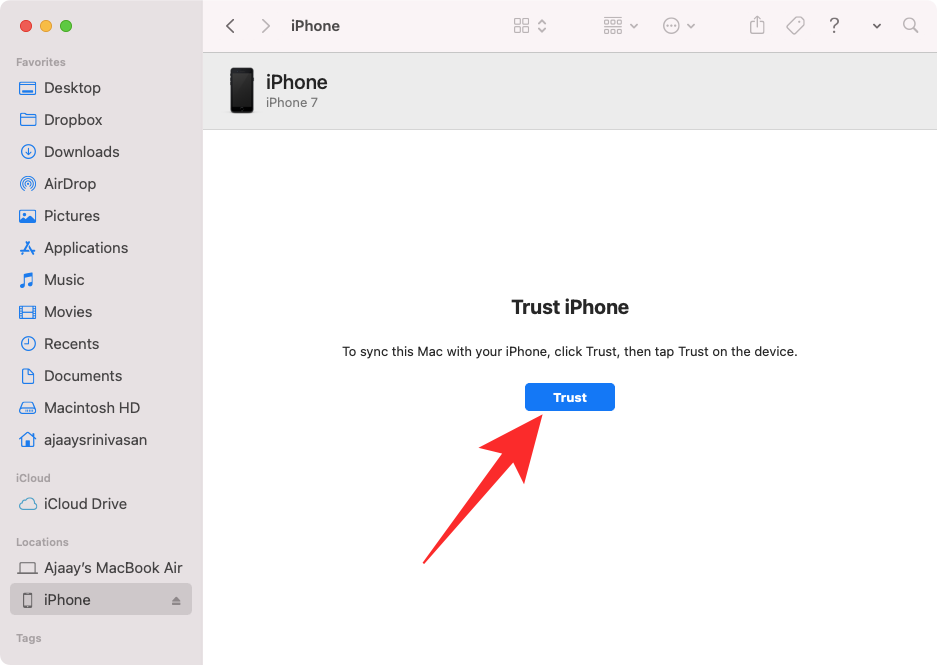
同样,您会在iPhone 上看到“信任这台计算机”对话框,以确认您与Mac 的连接。要继续,请单击“信任”。

您可能需要批准使用FaceID、TouchID 或密码。
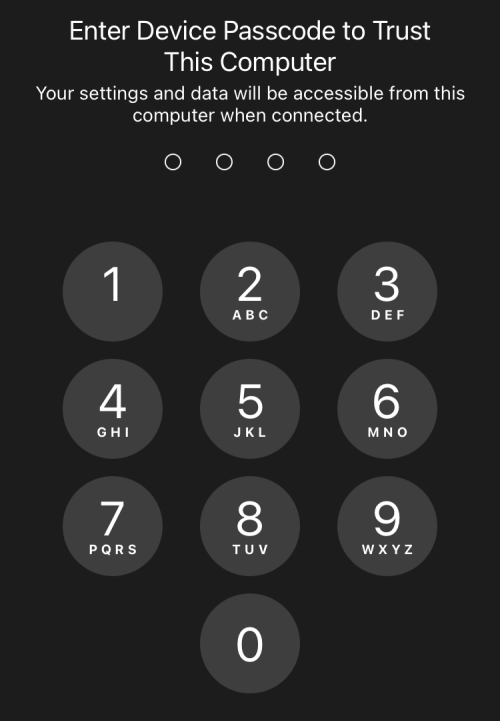
完成所有这些操作后,您的iPhone 现在将出现在Finder 中。在此屏幕上,单击顶部的“常规”选项卡,然后选中“在Wi-Fi 上显示此iPhone”框。现在,单击右下角的“应用”以确认更改。
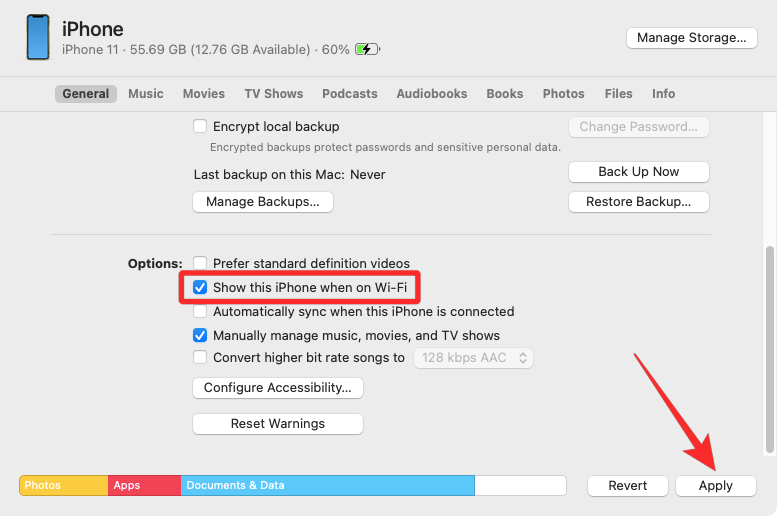
启用后,即使您将iPhone 与Mac 断开连接,您的iPhone 仍将继续显示在Finder 应用程序中。
如果您的Mac 和iPhone 均连接到Wi-Fi 网络,您可以使用屏幕上的备份或同步选项将iPhone 备份存储在Mac 上,或将Mac 文件和内容与配对的iPhone 同步。
要在iPhone 和Mac 之间同步内容,请打开Finder,然后单击“位置”下的iPhone。
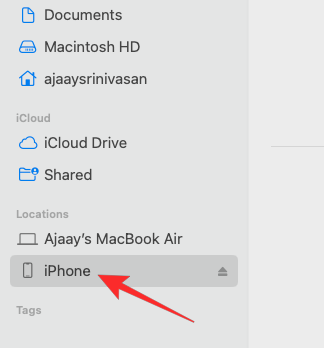
当您的iPhone 出现时,单击“常规”选项卡以同步所有内容。或者,您可以选择与要同步的内容相关的选项卡。您可以从这些选项中选择任何选项卡- 音乐、电影、电视节目、播客、有声读物、书籍、照片和文件。进入所选选项卡后,选中顶部的“同步到iPhone”框。
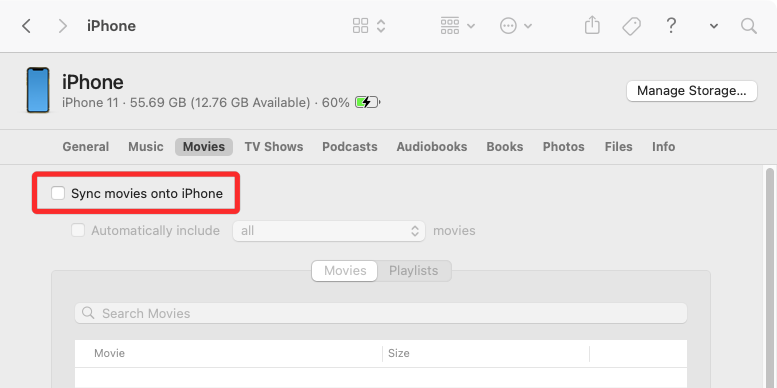
您还可以使用两个设备之间的无线连接将iPhone 数据备份到Mac。为此,请在Finder 中单击iPhone 屏幕上的“常规”选项卡,然后选择“备份”下的将iPhone 上的所有数据备份到此Mac。做出选择后,单击“立即备份”开始备份。

方法2:通过iCloud连接iPhone和Mac
在iPhone 和Mac 之间同步内容的一种更简单的方法是使用Apple 的iCloud,它允许您上传和下载您选择通过云同步的数据,而无需您付出任何努力。借助iCloud,您可以备份iPhone 中的图片,并同步密码、地址、敏感信息以及iPhone 和Mac 上其他应用程序中的所有其他数据。
您所需要做的就是在两台设备上启用iCloud 并选择您想要保持同步的内容。当您在iPhone 和Mac 上配置iCloud 时,您的数据会在设备之间无线传输,即使它们没有连接到同一网络也是如此。您可以按照以下步骤启用iCloud 并将其设置为同步iPhone 和Mac 上的内容。
在 iPhone 上
要启用iCloud 并在iPhone 上进行设置,请打开“设置”应用程序。
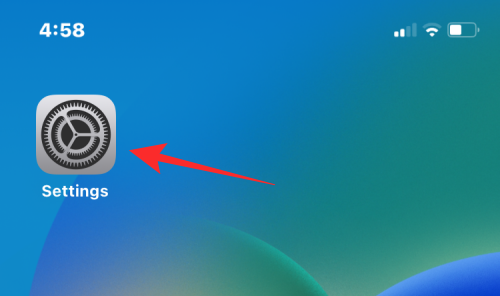
在“设置”中,点击顶部的Apple ID 卡。
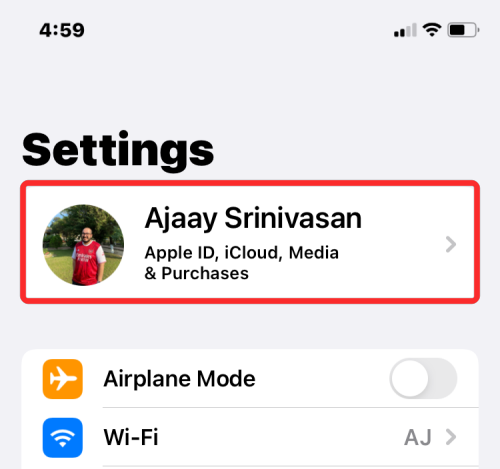
在Apple ID 中,选择iCloud。
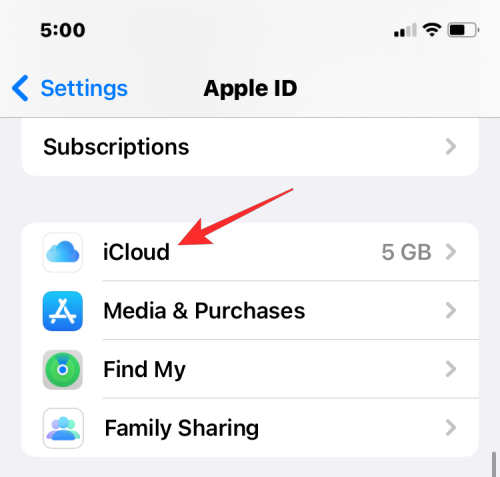
在下一个屏幕上,您可以通过打开“应用程序/服务”旁边的开关,为屏幕上列出的所有应用程序和服务打开iCloud。
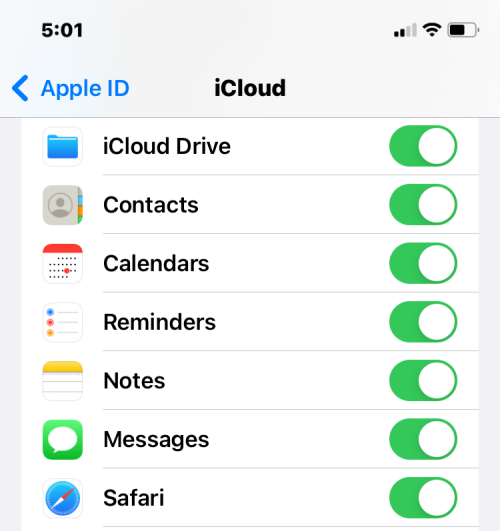
如果您只想为某些应用程序启用iCloud,则可以禁用不需要在其他设备之间同步的应用程序和服务的切换。
如果您希望Mac 和其他Apple 设备记住您保存在iPhone 上的密码和其他敏感信息,您可以单击此屏幕上的“钥匙串”。在下一个屏幕上,打开iCloud 钥匙串开关以将iPhone 和Mac 配对以保留密码。
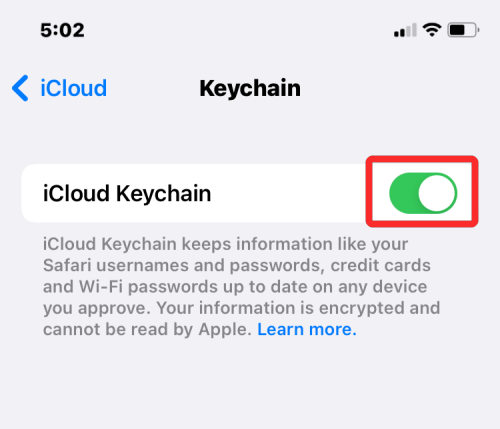
在 Mac 上
要确保所有内容在iPhone 和Mac 之间同步,您还必须在macOS 上启用iCloud 并选择要同步的功能。
转至Apple () 菜单“系统偏好设置”。
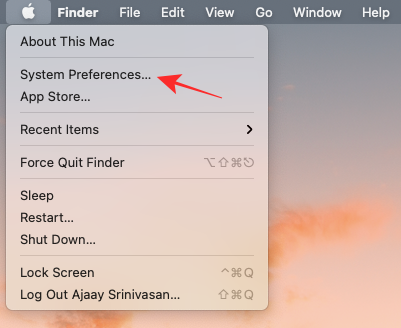
在系统偏好设置中,选择Apple ID。
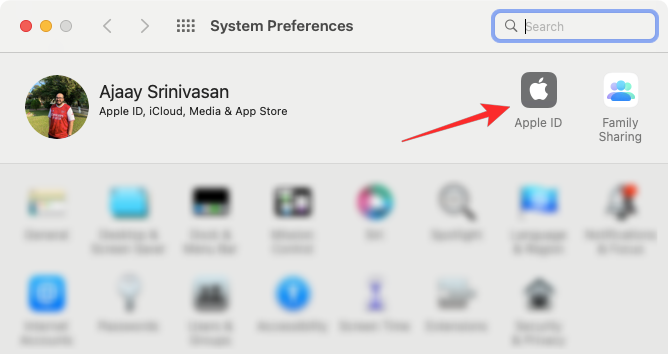
加载您的Apple 帐户后,单击左侧边栏中的iCloud 选项卡。
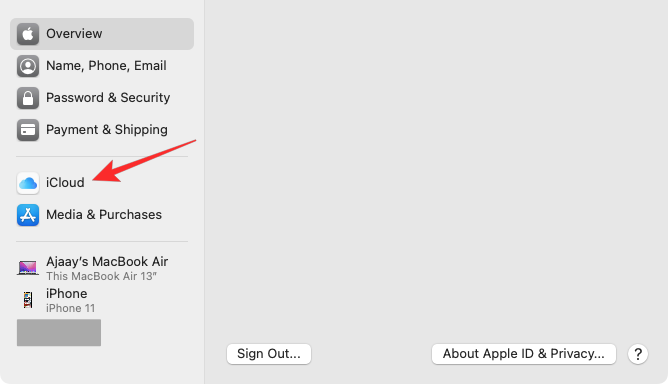
在右侧面板上,您应该会看到可以通过iCloud 同步的服务列表。要选择哪些服务或应用程序与您的Mac 同步,请选中它们旁边的复选框。
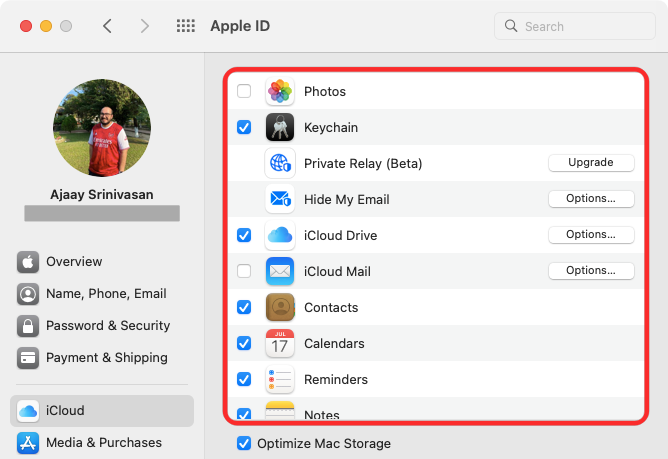
某些应用程序还将提供自定义选项,让您选择同步应用程序的哪些部分。要按照您喜欢的方式配置它们,请单击所选应用程序右侧的“选项”,然后按照屏幕上的说明进行进一步自定义。
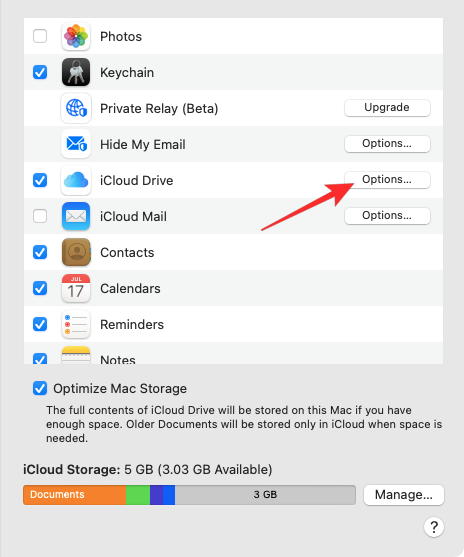
方法3:使用AirDrop将iPhone连接到Mac
如果您只想在iPhone 和Mac 之间无线传输文件,AirDrop 功能就可以完成这项工作。通过AirDrop,您可以共享设备上的任何内容,例如图片、视频、文档、链接、笔记、语音备忘录、位置、联系人,甚至应用内项目。您还可以使用此实用程序将文件传输到其他人的iPhone 和Mac。
当您想要使用AirDrop时,您需要满足以下要求:
iPhone 和Mac 上启用了Wi-Fi 和蓝牙。
iPhone 的个人热点功能被禁用。
将iPhone 和Mac 彼此保持在30 英尺以内,以便成功传输文件。
这样,您就可以按照以下步骤启用AirDrop并使用它在iPhone和Mac之间共享文件。
在 iPhone 上
步骤1:启用AirDrop以接收文件
要在iPhone 上启用AirDrop,请启动控制中心,然后点击并按住Wi-Fi 图标或蓝牙图标。
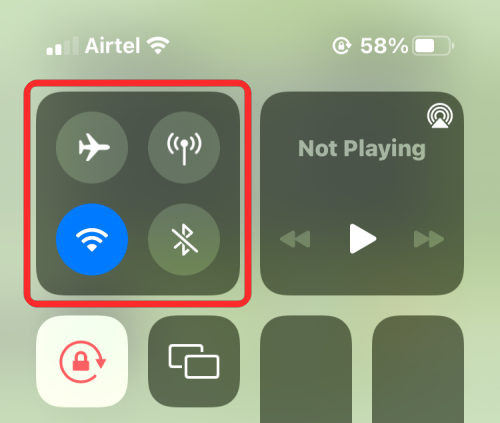
当您执行此操作时,控制中心中的网络菜单将展开以显示更多选项。要启用AirDrop,请单击溢出菜单中的Airdrop 图标。
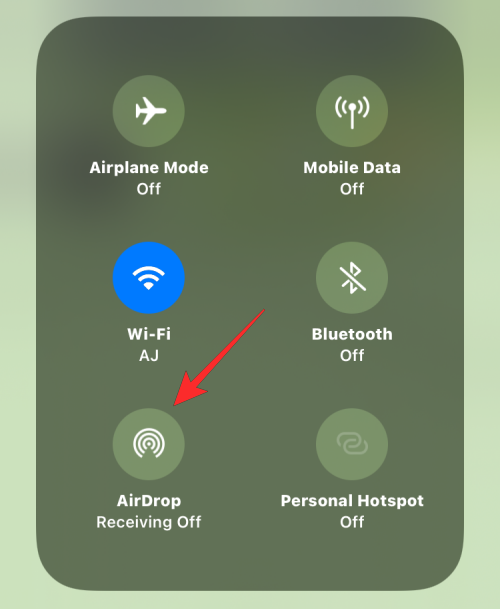
选择“仅限联系人”或“所有人”,以确保您保存了联系人的人或您周围的每个人都可以发现您的iPhone。
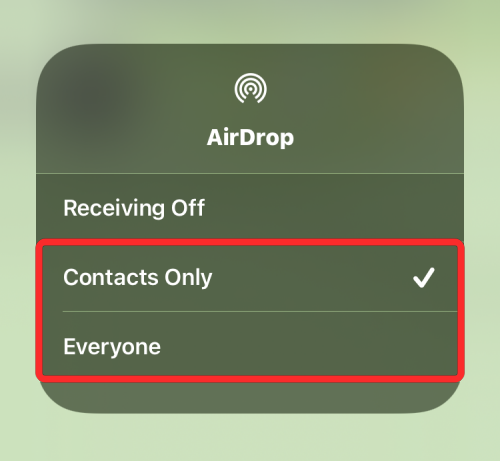
您已成功在iPhone 上启用Airdrop。如果您想从Mac 或其他Apple 设备接收文件,则上述说明适用。
第 2 步:使用 AirDrop 发送文件
要通过AirDrop 将文件从iPhone 发送到Mac,请在iPhone 上找到文件或应用程序项目并将其打开。全屏打开后,点击“共享”图标(通常位于屏幕底部)。
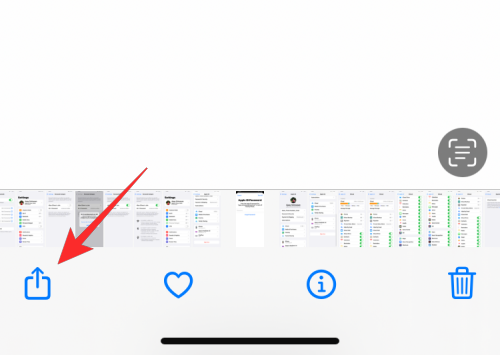
在“共享”菜单中,选择“AirDrop”。
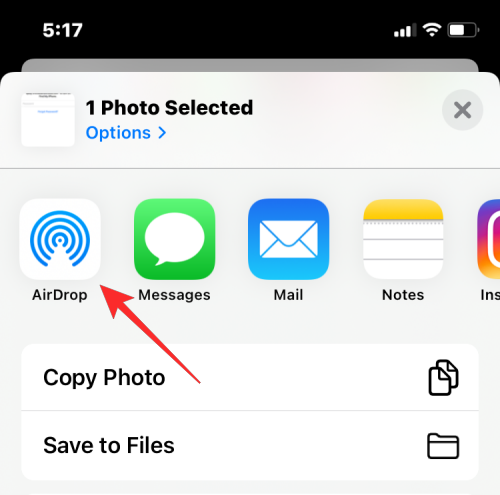
在下一个屏幕上,您应该会看到所有支持AirDrop 的Apple 设备。在这里,单击您的Mac。
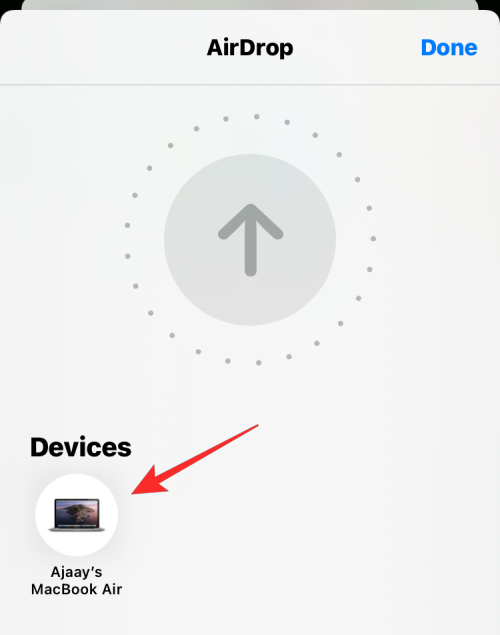
一旦您的Mac 批准该文件,传输就会开始,并且您会在开始时听到提示音。完成后,您将听到另一声蜂鸣声。
在 Mac 上
步骤1:启用AirDrop以接收文件
要在Mac 上启用AirDrop,请单击顶部菜单栏中的控制中心图标。在出现的溢出菜单中,单击“空投”图标将其打开。

启用后,Mac 的蓝牙也将打开,其图标现在将变为蓝色。启用空投后,单击右侧的箭头图标。
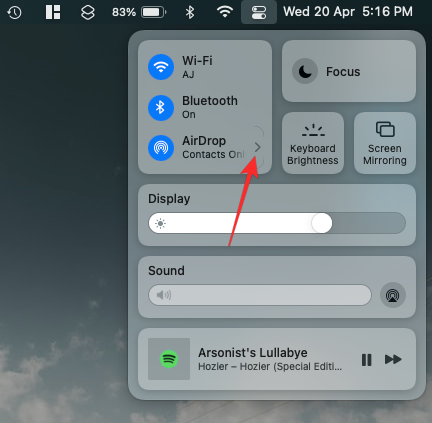
选择“仅限联系人”或“所有人”,以确保您保存了联系人的人或您周围的每个人都可以发现您的iPhone。
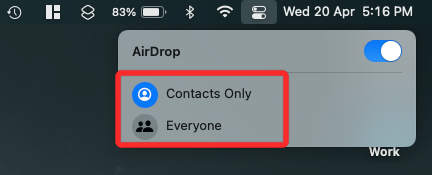
您已成功在Mac 上启用Airdrop。如果您想从iPhone 或其他Apple 设备接收文件,则上述说明适用。
第 2 步:使用 AirDrop 发送文件
要通过Airdrop 将文件从Mac 发送到iPhone,请找到要共享的文件或项目,然后右键单击它。
要从应用程序共享项目,您可以通过单击顶部菜单栏中的“文件”来访问此菜单。在出现的菜单中,转到“AirDrop 共享”。
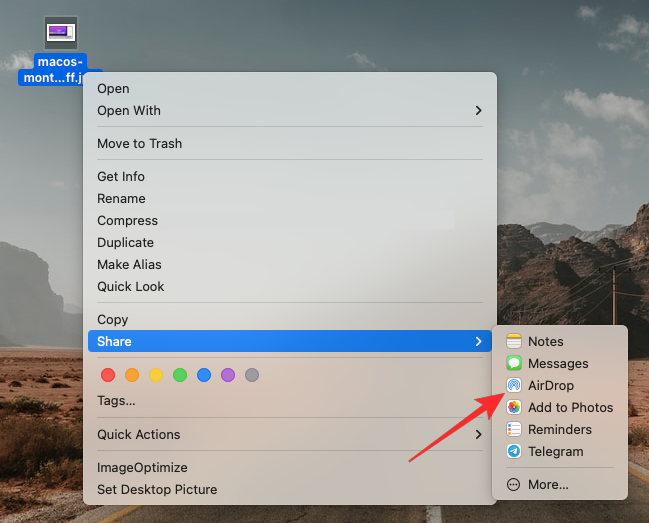
如果您的iPhone 的AirDrop 已启用,您应该会在接下来出现的AirDrop 窗口中看到它。在这里,单击您的iPhone 以从Mac 发送文件。
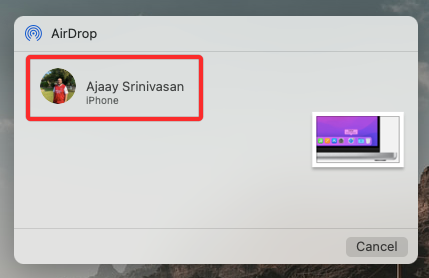
您将听到两种不同的声音——,一种是AirDrop 开始发送文件时发出的声音,一种是文件传输完成时发出的声音。
方法4:将Mac 连接到iPhone 供电
话通话 除了传输照片和文件外,您还可以将iPhone连接到Mac,通过启用“在其他设备上拨打电话”,直接在Mac上拨打和接听电话。使用此功能,您可以在 Mac 上接听重要电话,而无需实际访问 iPhone。虽然您不需要物理访问,但两台设备可能都必须在附近,因为它们都需要连接到同一个无线网络并使用同一个 Apple ID 登录 FaceTime。在 iPhone 上
若要将 iPhone 与 Mac 配对以拨打电话,请打开“设置”应用。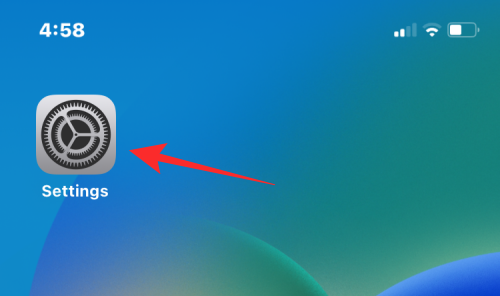 在“设置”中,选择“电话”。
在“设置”中,选择“电话”。
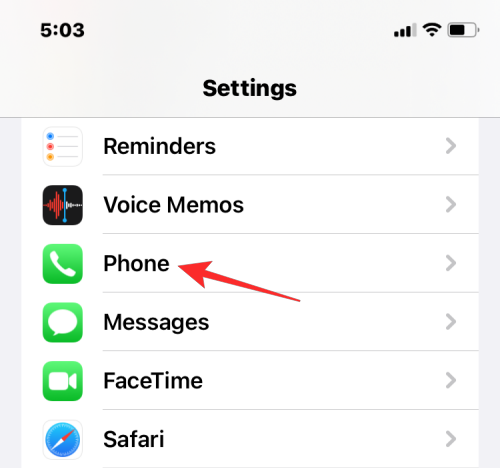 在此屏幕上,点击其他设备上的通话。
在此屏幕上,点击其他设备上的通话。
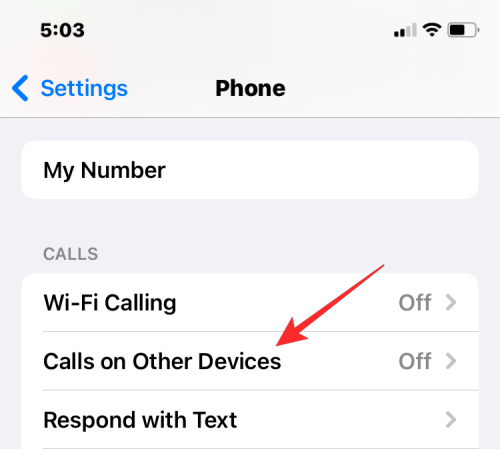 在下一个屏幕上,打开顶部的“允许在其他设备上呼叫”开关。
在下一个屏幕上,打开顶部的“允许在其他设备上呼叫”开关。
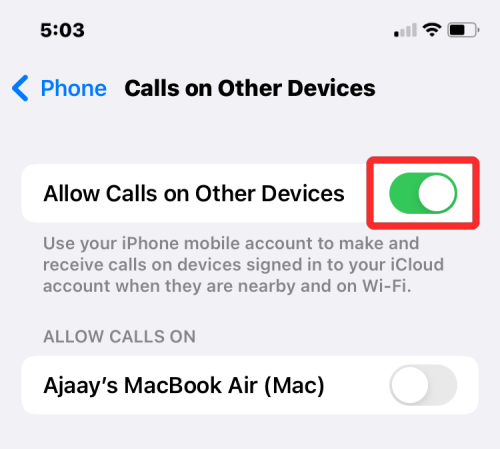 启用后,从“允许通话”下显示的设备列表中找到您的 Mac,然后打开要为其启用电话通话的 macOS 设备旁边的切换开关。
启用后,从“允许通话”下显示的设备列表中找到您的 Mac,然后打开要为其启用电话通话的 macOS 设备旁边的切换开关。
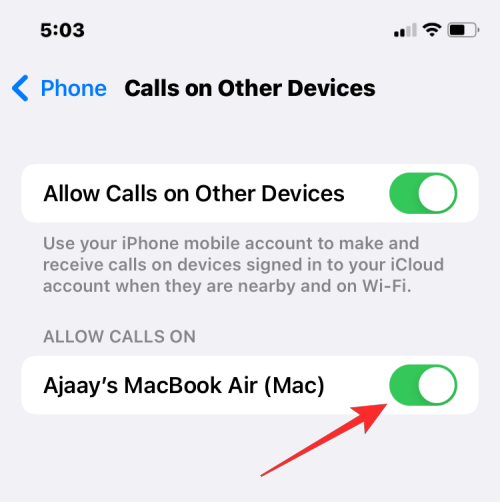 您现在可以直接在 Mac 上拨打电话,而无需使用 iPhone。Apple 还允许用户将正在进行的通话从 iPhone 移植到 Mac,反之亦然。如果您希望在通话过程中切换设备,可以通过点击通话屏幕内的音频磁贴,然后从可用设备列表中选择您的 Mac 来实现。
您现在可以直接在 Mac 上拨打电话,而无需使用 iPhone。Apple 还允许用户将正在进行的通话从 iPhone 移植到 Mac,反之亦然。如果您希望在通话过程中切换设备,可以通过点击通话屏幕内的音频磁贴,然后从可用设备列表中选择您的 Mac 来实现。
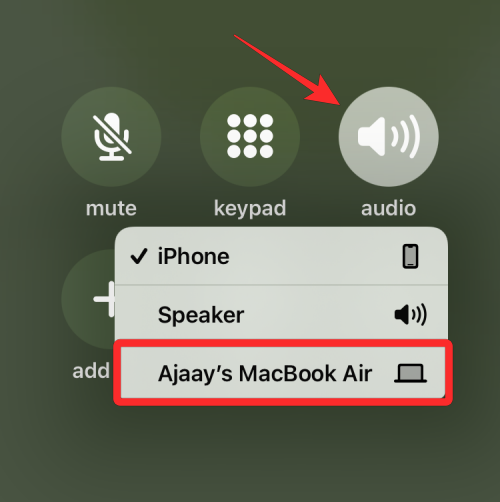 在任何时候,您都可以通过点击相同的音频磁贴并从菜单中选择 iPhone 来再次切换回 iPhone。
在任何时候,您都可以通过点击相同的音频磁贴并从菜单中选择 iPhone 来再次切换回 iPhone。
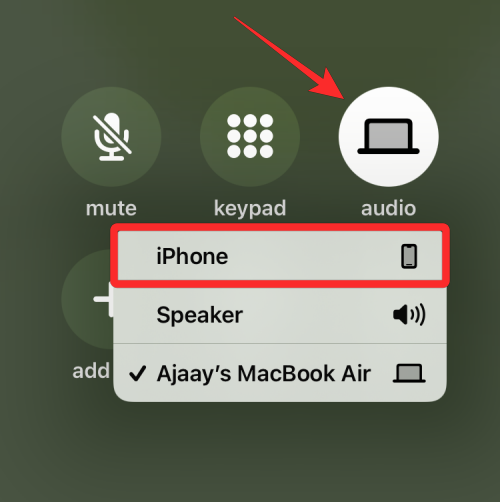
在 Mac 上
虽然上述方法应该在 Mac 上启用它,但您可以选择此步骤来确保电话功能已打开或直接在 Mac 上启用该功能,而无需查阅上面的 iPhone 指南。 若要将 Mac 与 iPhone 配对以进行通话,请在 Mac 上打开 FaceTime 通话 App。打开后,单击菜单栏中的FaceTime,然后选择首选项。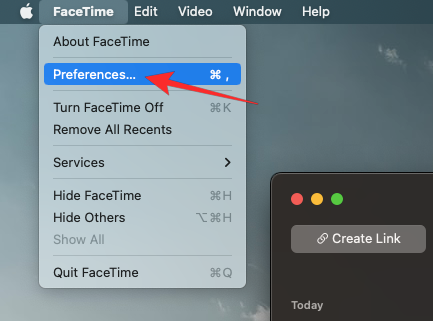 当“首选项”窗口打开时,选择顶部的“设置”选项卡,然后选中“来自 iPhone 的呼叫”框。
当“首选项”窗口打开时,选择顶部的“设置”选项卡,然后选中“来自 iPhone 的呼叫”框。
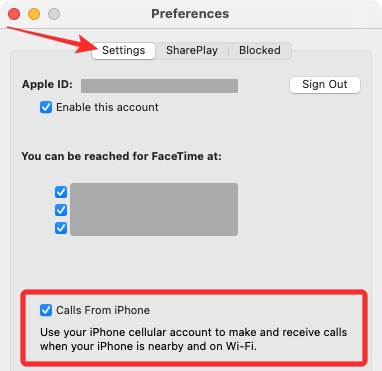 这应该将您从iPhone的所有来电路由到Mac,并且您还可以从此设备上的FaceTime应用程序发起呼叫。
要在 Mac 上拨打电话,请打开 FaceTime 通话 App,将鼠标悬停在“最近”列表中要呼叫的人上,然后单击此人姓名右侧的“电话”图标。您还可以通过从“通讯录”、“日历”、“Safari 浏览器”或 Mac 上可用的任何其他 App 中选取一个号码来拨打电话。
这应该将您从iPhone的所有来电路由到Mac,并且您还可以从此设备上的FaceTime应用程序发起呼叫。
要在 Mac 上拨打电话,请打开 FaceTime 通话 App,将鼠标悬停在“最近”列表中要呼叫的人上,然后单击此人姓名右侧的“电话”图标。您还可以通过从“通讯录”、“日历”、“Safari 浏览器”或 Mac 上可用的任何其他 App 中选取一个号码来拨打电话。
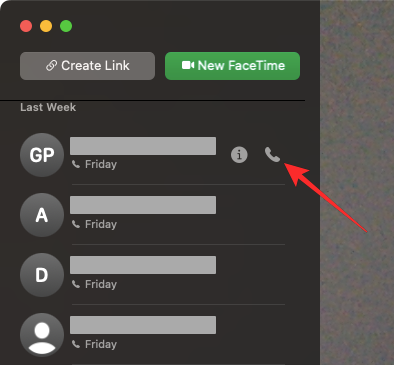 当您接到电话时,您会看到一个横幅出现在 Mac 屏幕的右上角。您可以单击“接听”以在Mac上接通电话。
当您接到电话时,您会看到一个横幅出现在 Mac 屏幕的右上角。您可以单击“接听”以在Mac上接通电话。
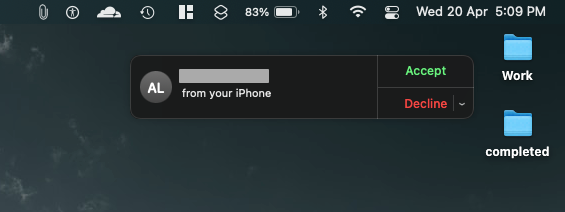
方法5:使用短信转发将消息从iPhone获取到Mac
Mac 有一个类似于 iPhone 上的消息应用程序,但默认情况下,您只能发送和接收 iMessage 文本。就像打电话一样,您还可以将 iPhone 与 Mac 配对,以接收您在 iPhone 上收到的所有短信,并以文本形式回复它们。这可以通过“文本消息转发”选项实现,该选项可以直接在 Mac 上发送和接收 SMS 消息。在 iPhone 上
要启用测试消息转发,请在 iPhone 上打开“设置”应用。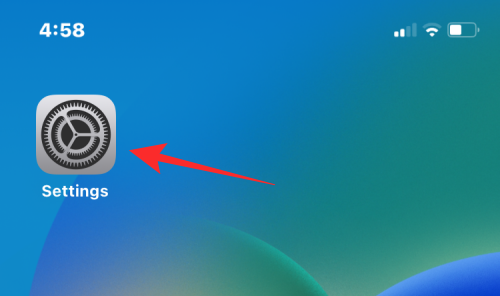 在“设置”中,选择“消息”。
在“设置”中,选择“消息”。
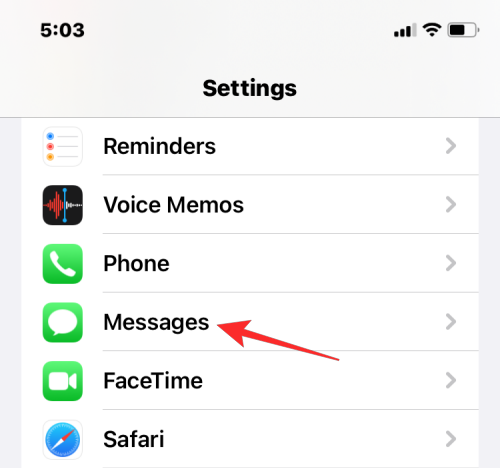 在“消息”中,向下滚动并点击“短信转发”。
在“消息”中,向下滚动并点击“短信转发”。
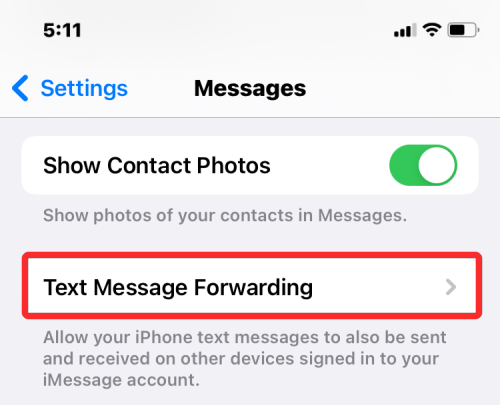 在此屏幕上,打开 Mac 旁边的切换开关。
在此屏幕上,打开 Mac 旁边的切换开关。
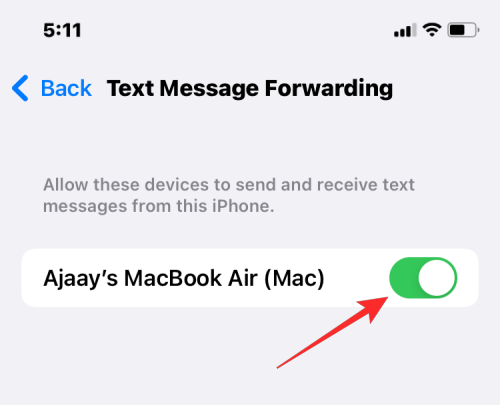 这应该将所有SMS消息从iPhone路由到Mac。
这应该将所有SMS消息从iPhone路由到Mac。
在 Mac 上
虽然上述指南足以打开短信转发,但必须将 Mac 的“消息”应用程序配置为接收来自所有电话号码的消息。 在 Mac 上打开“信息”应用,然后从顶部菜单栏转到“信息”>“偏好设置”。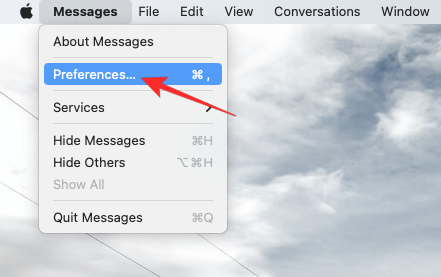 为确保您收到来自iPhone的消息,请单击顶部的iMessage选项卡,然后选中“可以联系到您获取消息”下所有电话号码旁边的框。
为确保您收到来自iPhone的消息,请单击顶部的iMessage选项卡,然后选中“可以联系到您获取消息”下所有电话号码旁边的框。
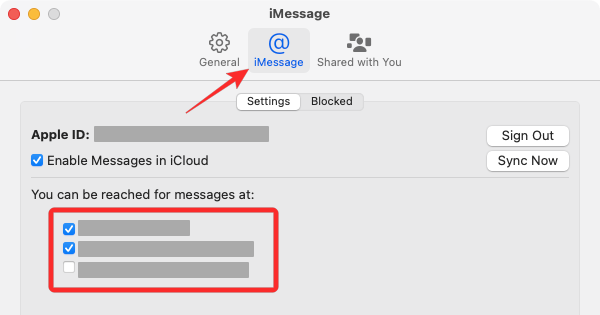 在同一窗口中,从“开始新对话”下的选项列表中选择您的主要电话号码。
在同一窗口中,从“开始新对话”下的选项列表中选择您的主要电话号码。
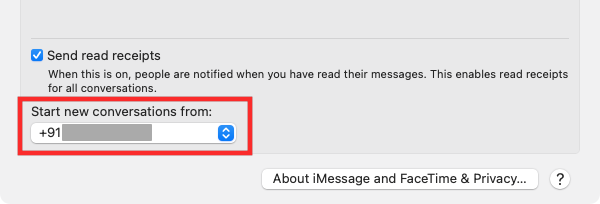 这将确保您从 Mac 发送的任何回复都是通过您的电话号码发送的,而不是通过您的 iCloud 电子邮件地址发送的。
这将确保您从 Mac 发送的任何回复都是通过您的电话号码发送的,而不是通过您的 iCloud 电子邮件地址发送的。
方法6:使用Handoff在iPhone和Mac上的应用程序之间切换
Apple 的“接力”工具可让您在一台 Apple 设备上开始活动,然后在另一台设备上无缝恢复活动。该工具可以用于多种用途,例如,在 iPhone 上起草电子邮件并在 Mac 上从上次中断的地方继续。Handoff 功能将 Apple 的大多数服务和应用程序(如邮件、地图、Safari、提醒、日历、通讯录、Pages、Numbers、Keynote 甚至一些第三方应用程序)联系在一起,可以轻松地在多个设备之间无缝切换。 在 iPhone 和 Mac 上启用“接力”之前,您需要对以下内容进行排序: iPhone 和 Mac 都登录了同一个 Apple ID。 两台设备均启用 Wi-Fi 和蓝牙。在 iPhone 上
若要使用“接力”将 iPhone 与 Mac 配对,请在 iOS 上打开“设置”应用。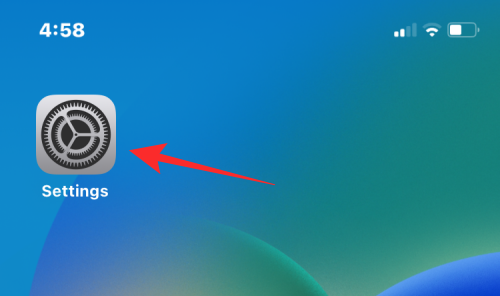 在“设置”中,选择“常规”。
在“设置”中,选择“常规”。
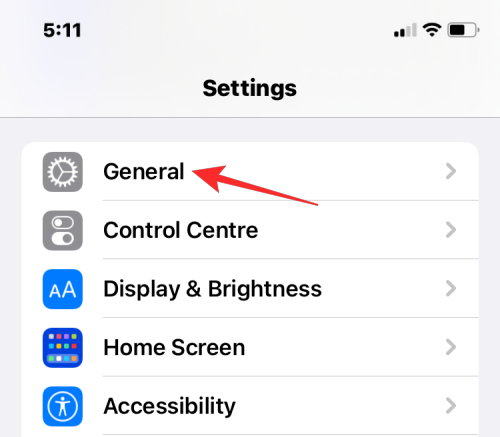 在“常规”中,点击“AirPlay和Handoff”。
在“常规”中,点击“AirPlay和Handoff”。
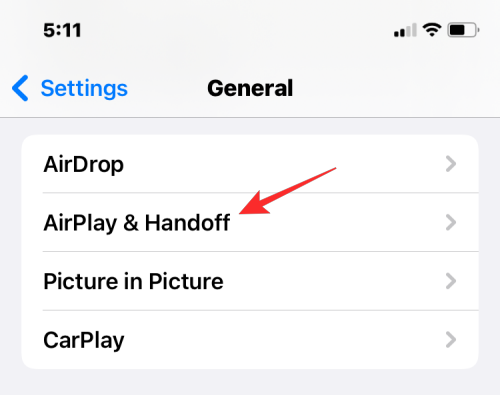 在下一个屏幕上,打开“接力”开关。
在下一个屏幕上,打开“接力”开关。
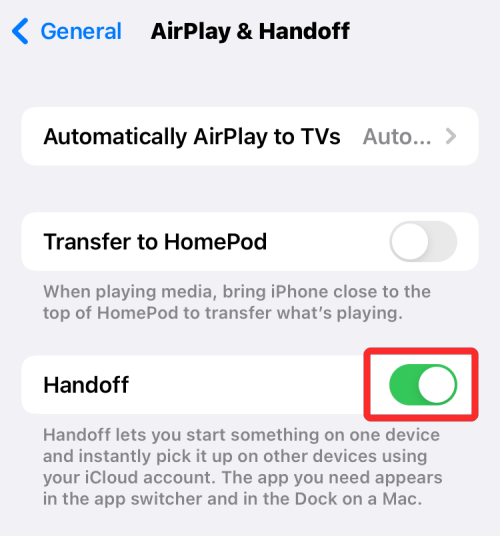 从 Mac 切换到 iPhone 时,当您访问 App 切换器时,您会在 iPhone 屏幕底部看到“接力”选项作为横幅。
从 Mac 切换到 iPhone 时,当您访问 App 切换器时,您会在 iPhone 屏幕底部看到“接力”选项作为横幅。
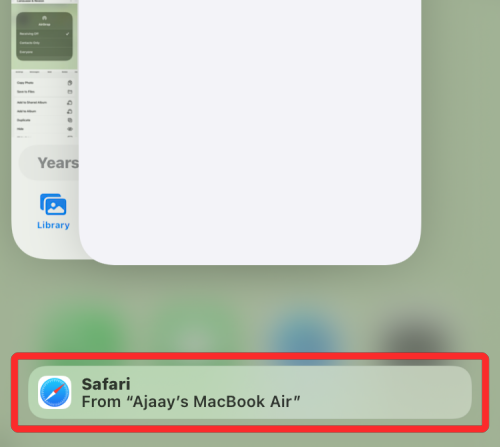
在 Mac 上
若要使用“接力”将 Mac 与 iPhone 配对,请前往“系统偏好设置”>苹果 () 图标。您也可以从 Dock、Launchpad 或 Finder 中打开“系统偏好设置”。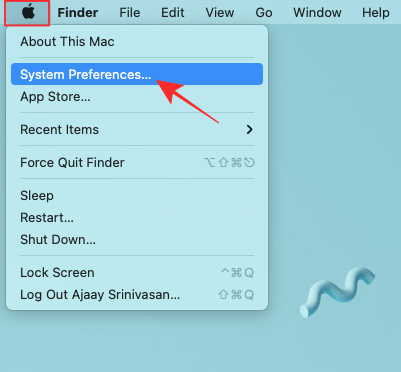 在“系统偏好设置”中,选择“常规”。
在“系统偏好设置”中,选择“常规”。
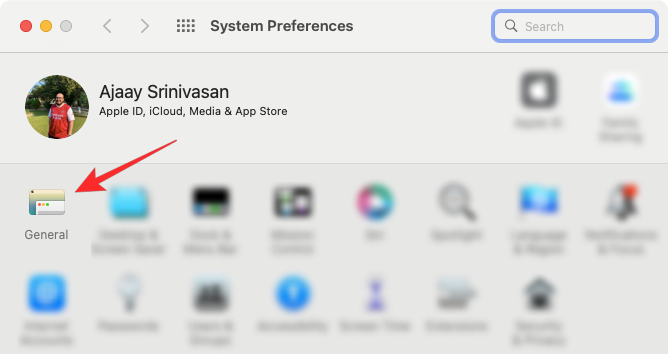 在窗口底部,选中“允许在这台 Mac 和 iCloud 设备之间接力”复选框。
在窗口底部,选中“允许在这台 Mac 和 iCloud 设备之间接力”复选框。
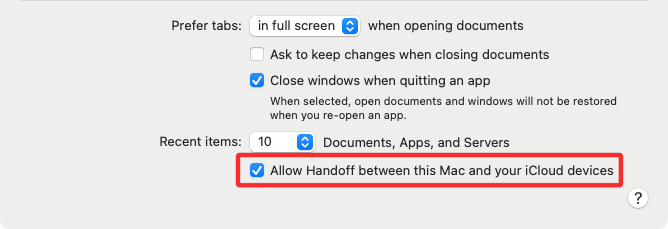 这应该会在 iPhone 和 Mac 上启用 Handoff。在两台设备上启用后,您可以使用“接力”从 iPhone 切换到 Mac,方法是在 Dock 中点按 App 的“接力”图标。
这应该会在 iPhone 和 Mac 上启用 Handoff。在两台设备上启用后,您可以使用“接力”从 iPhone 切换到 Mac,方法是在 Dock 中点按 App 的“接力”图标。
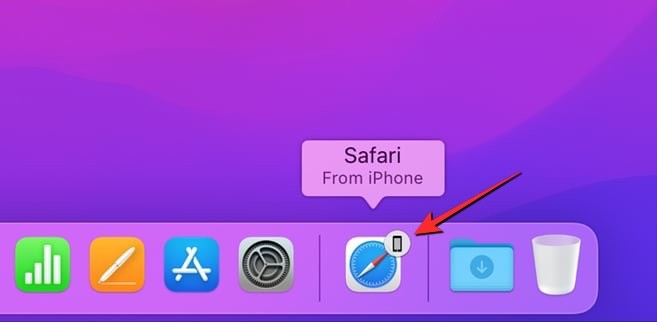
方法7:将Mac连接到iPhone的移动热点
与任何智能手机一样,iPhone 具有“个人热点”选项,可让您在 Mac 上使用 iPhone 的蜂窝数据。配对成功后,Mac 将能够使用您的 iPhone 移动数据连接和浏览互联网,而无需电缆连接到任一设备。要使此功能正常工作,您的 iPhone 和 Mac 都应登录同一个 Apple ID。步骤1:在iPhone上启动个人热点
在将 Mac 与 iPhone 的热点配对之前,您需要先在后者上打开移动数据,然后启用其热点。在 iPhone 上打开“设置”应用。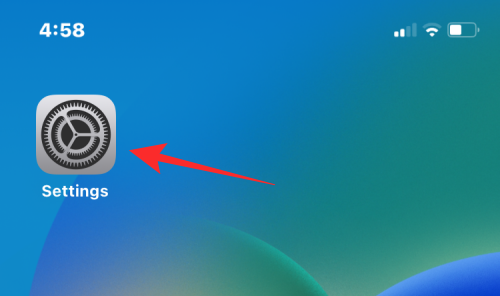 在“设置”中,选择“移动数据”。
在“设置”中,选择“移动数据”。
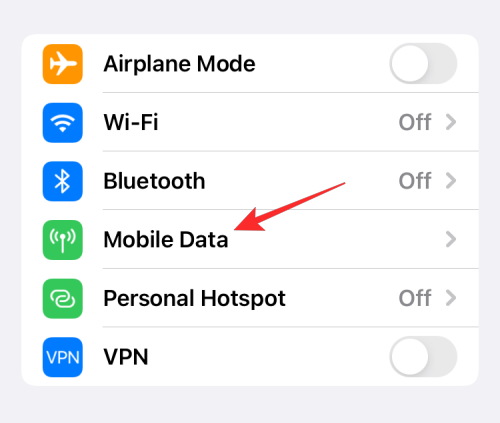 在下一个屏幕上,打开顶部的移动数据切换开关。
在下一个屏幕上,打开顶部的移动数据切换开关。
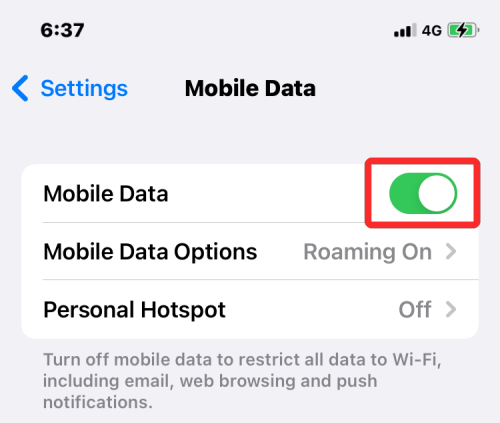 启用后,返回上一个屏幕,即“设置”屏幕,然后点击“个人热点”。
启用后,返回上一个屏幕,即“设置”屏幕,然后点击“个人热点”。
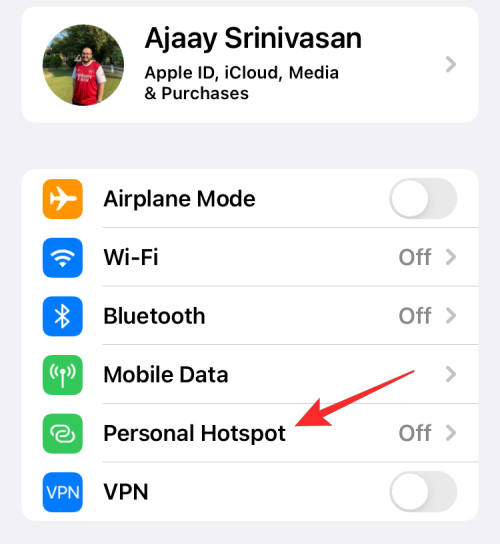 在“个人热点”中,打开顶部的“允许其他人加入”切换开关。
在“个人热点”中,打开顶部的“允许其他人加入”切换开关。
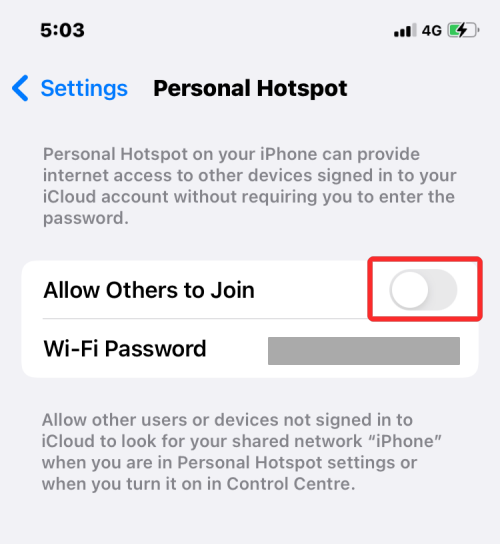 在提示中,选择“打开 Wi-Fi 和蓝牙”以无线方式启用移动热点。
在提示中,选择“打开 Wi-Fi 和蓝牙”以无线方式启用移动热点。
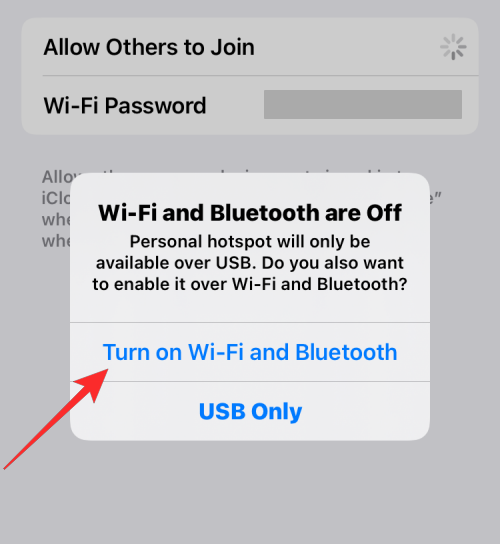 您已成功在iPhone上启用个人热点。现在是时候将Mac连接到这个热点了。
您已成功在iPhone上启用个人热点。现在是时候将Mac连接到这个热点了。
步骤2:将Mac连接到热点
建立个人热点后,您可以将 Mac 连接到该热点。 单击菜单栏中的 Wi-Fi 图标,然后在出现的菜单中打开 Wi-Fi 切换。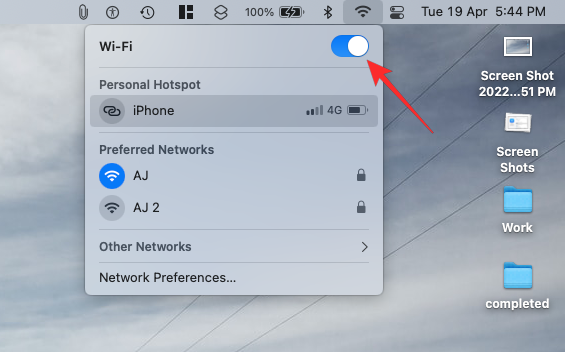 您的iPhone现在应该出现在其他网络中的“个人热点”下。要连接到其热点,请单击它。
当您的 Mac 连接到 iPhone 的热点时,您应该会看到 iPhone 旁边的热点图标变为蓝色。
您的iPhone现在应该出现在其他网络中的“个人热点”下。要连接到其热点,请单击它。
当您的 Mac 连接到 iPhone 的热点时,您应该会看到 iPhone 旁边的热点图标变为蓝色。
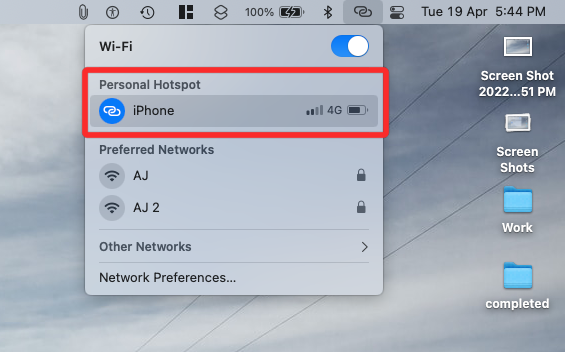 菜单栏中的 Wi-Fi 图标也将切换到个人热点图标。
菜单栏中的 Wi-Fi 图标也将切换到个人热点图标。
方法8:通过蓝牙连接iPhone和Mac
您可以使用蓝牙连接 iPhone 和 Mac,然后就可以共享文件、共享蜂窝数据、使用“隔空投送”、“接力”和其他连续性功能。为此,您需要在 iPhone 和 Mac 上启用蓝牙。在 iPhone 上
若要将 iPhone 与 Mac 配对,请在 iOS 上打开“设置”应用。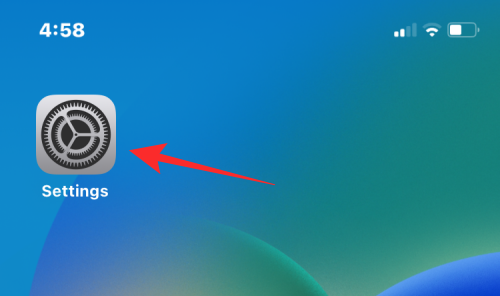 在“设置”中,选择“蓝牙”。
在“设置”中,选择“蓝牙”。
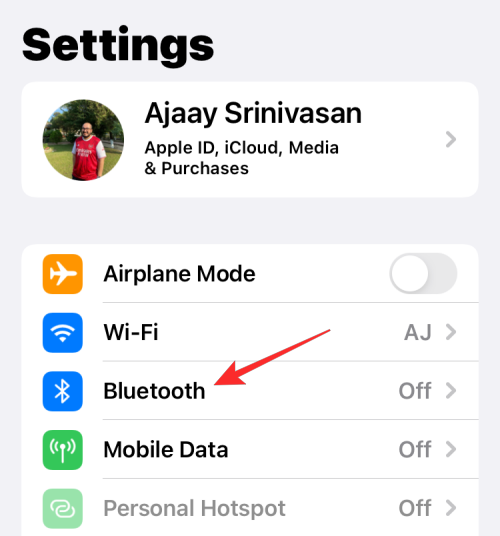 在下一个屏幕上,打开顶部的蓝牙开关。
在下一个屏幕上,打开顶部的蓝牙开关。
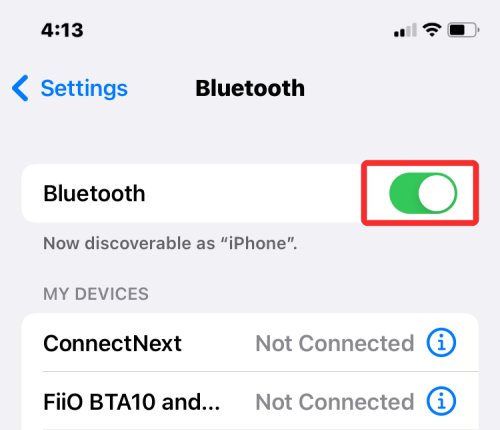 您现在将看到您最近通过蓝牙连接的设备列表。如果您尚未将Mac连接到iPhone,则必须通过从“其他设备”下选择Mac来手动配对。
您现在将看到您最近通过蓝牙连接的设备列表。如果您尚未将Mac连接到iPhone,则必须通过从“其他设备”下选择Mac来手动配对。
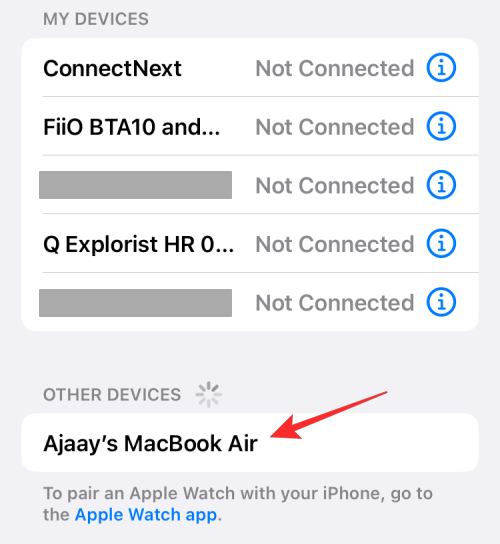
在 Mac 上
若要将 Mac 与 iPhone 配对,请前往“系统偏好设置”>苹果 () 图标。您也可以从 Dock、Launchpad 或 Finder 中打开“系统偏好设置”。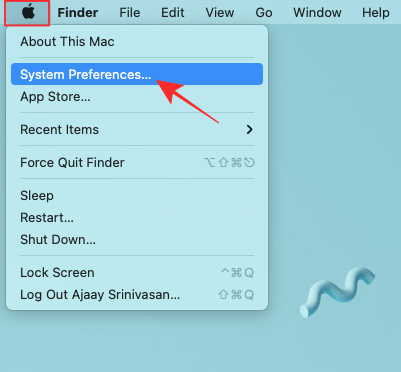 在“系统偏好设置”中,选择“蓝牙”。
在“系统偏好设置”中,选择“蓝牙”。
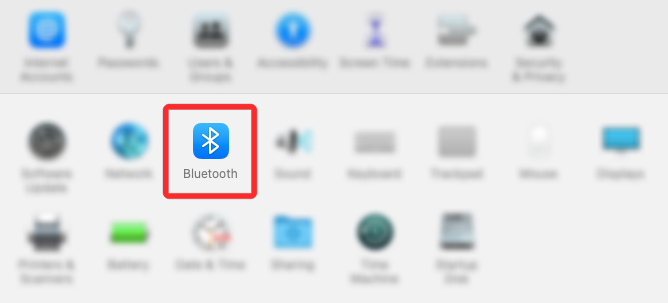 在打开的窗口中,单击“打开蓝牙”。
在打开的窗口中,单击“打开蓝牙”。
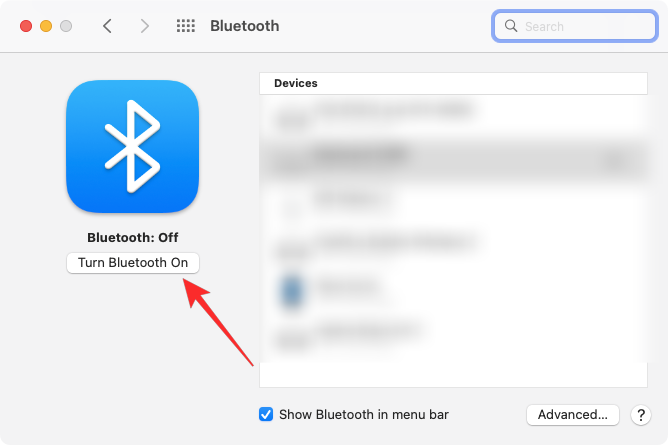 您的 Mac 的蓝牙现在将打开,并且它将自动连接到附近的所有可用设备,前提是它们也已打开。如果要将Mac连接到iPhone,请等待屏幕显示iPhone,然后当它出现时,单击“连接”。
您的 Mac 的蓝牙现在将打开,并且它将自动连接到附近的所有可用设备,前提是它们也已打开。如果要将Mac连接到iPhone,请等待屏幕显示iPhone,然后当它出现时,单击“连接”。
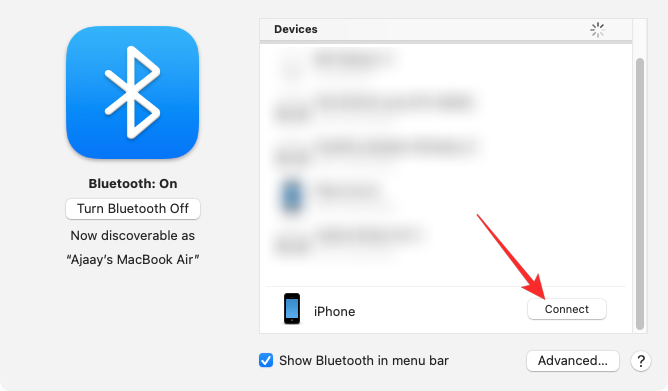 您现在将在 Mac 上看到一个身份验证代码,您需要使用 iPhone 上显示的验证码进行验证。您可能还必须批准 iPhone 上的连接才能继续。连接成功后,您的iPhone将出现在“设备”框中,并标记为“已连接”。
您现在将在 Mac 上看到一个身份验证代码,您需要使用 iPhone 上显示的验证码进行验证。您可能还必须批准 iPhone 上的连接才能继续。连接成功后,您的iPhone将出现在“设备”框中,并标记为“已连接”。
方法9:在iPhone和Mac之间同步Apple音乐库
Apple Music 上有一个同步资料库功能,可让您随时访问整个音乐资料库以及您在 Mac 和 iPhone 上下载的歌曲。这将确保您稍后在 Mac 上访问您在 iPhone 上使用 Apple Music 收听的歌曲或播放列表时保持同步,反之亦然。 该功能要求您订阅 Apple Music,并且其在 iPhone 和 Mac 上的应用程序都登录到同一个 Apple ID。在 iPhone 上
要在 iPhone 上启用同步库,请打开“设置”应用。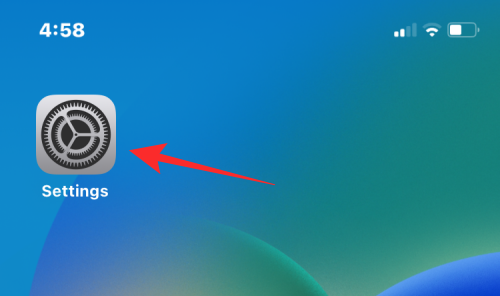 在“设置”中,选择“音乐”。
在“设置”中,选择“音乐”。
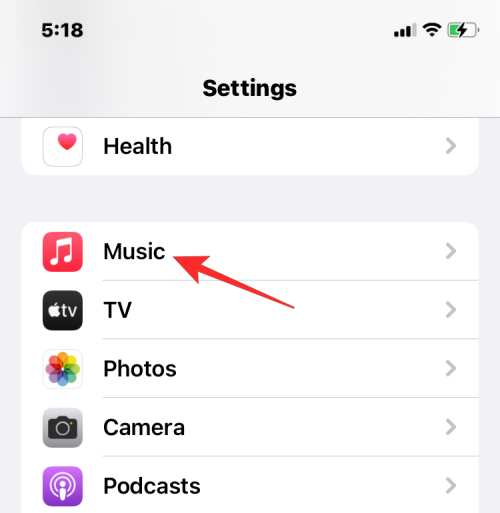 在“音乐”中,打开“库”下的“同步库”开关。
在“音乐”中,打开“库”下的“同步库”开关。
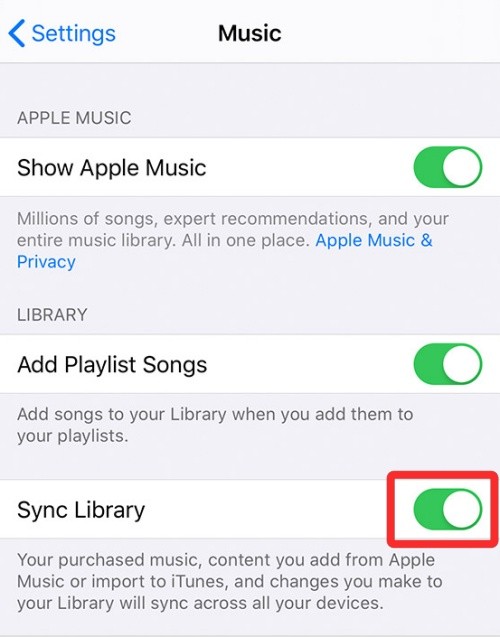 您的 iPhone 需要一段时间才能将您的资料库上传到 iCloud,尤其是在您的资料库很大的情况下。上传后,您将能够从任何 Apple 设备(包括 Mac)访问您的歌曲曲目(最多 100,000 首歌曲)。
您的 iPhone 需要一段时间才能将您的资料库上传到 iCloud,尤其是在您的资料库很大的情况下。上传后,您将能够从任何 Apple 设备(包括 Mac)访问您的歌曲曲目(最多 100,000 首歌曲)。
在 Mac 上
您可以通过打开 Apple Music App 在 Mac 上启用同步资料库。应用程序打开后,从顶部的菜单栏转到音乐>首选项。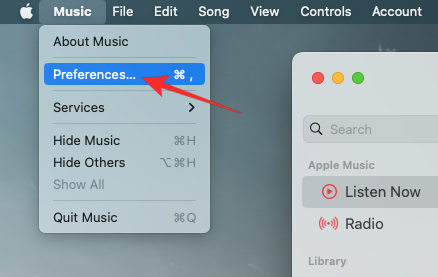 当“首选项”窗口打开时,单击顶部的“常规”选项卡,然后选中“同步库”框以启用它。如果您希望 Mac 在添加歌曲后立即下载资料库中的歌曲,请选中同一屏幕上的“自动下载”框。
当“首选项”窗口打开时,单击顶部的“常规”选项卡,然后选中“同步库”框以启用它。如果您希望 Mac 在添加歌曲后立即下载资料库中的歌曲,请选中同一屏幕上的“自动下载”框。
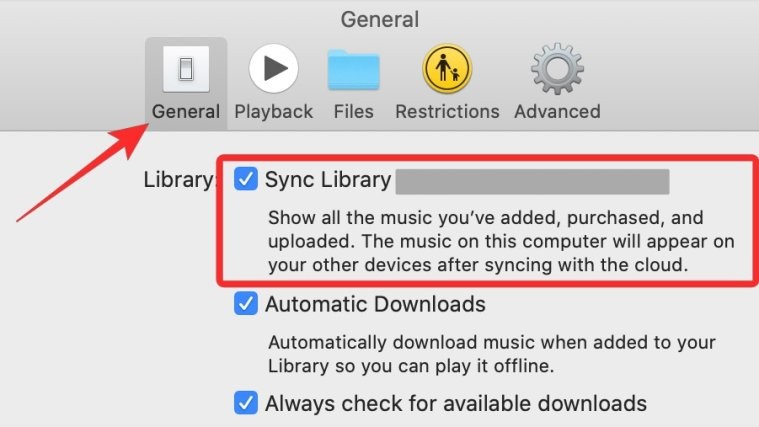 要确认您的决定,请单击“首选项”窗口右下角的“确定”。
要确认您的决定,请单击“首选项”窗口右下角的“确定”。
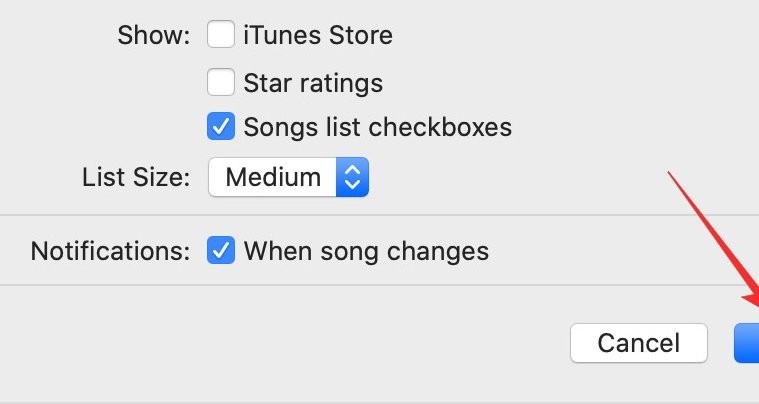 您必须等待一段时间才能上传和同步您的库。完成后,可以从包括iPhone在内的所有Apple设备访问它。
您必须等待一段时间才能上传和同步您的库。完成后,可以从包括iPhone在内的所有Apple设备访问它。