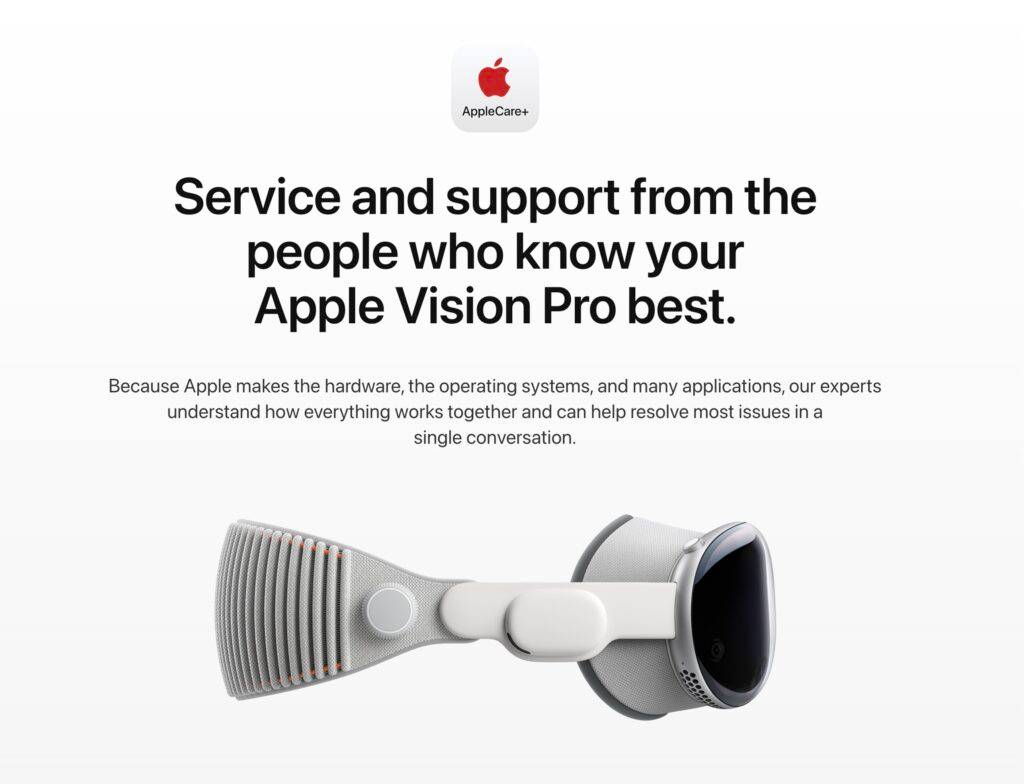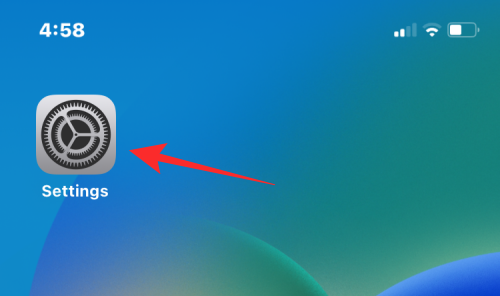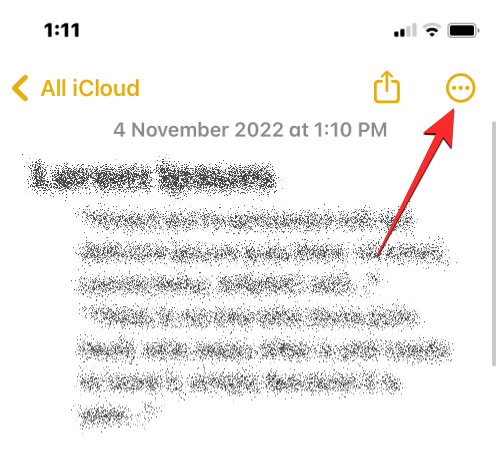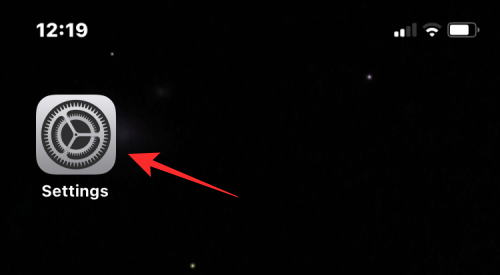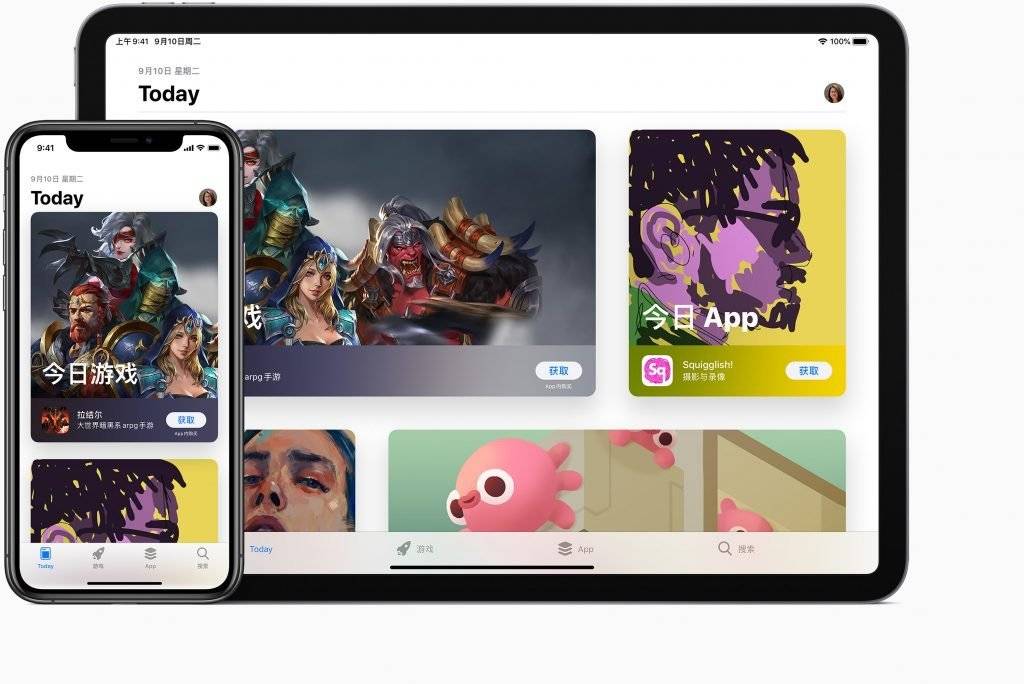当处理多个文档或同一文档的多个页面时,您可能希望将它们组合成一个文件以便与其他人共享。为了方便共享,Apple 允许您将多个PDF 文件合并为一个文件,以避免发送多个文件。
在本文中,我们将帮助您了解在iPhone 上将两个或多个PDF 合并为一个PDF 文件的所有方法。
如何在 iPhone 上合并 PDF
在iOS 上,您可以通过两种方式将PDF 文件合并为一个:使用“文件”应用程序和“快捷方式”应用程序。
方法 1:使用“文件”应用
将两个或多个PDF 合并为一个文件的最简单方法是使用“文件”应用程序。
打开iPhone 上的“文件”应用程序。
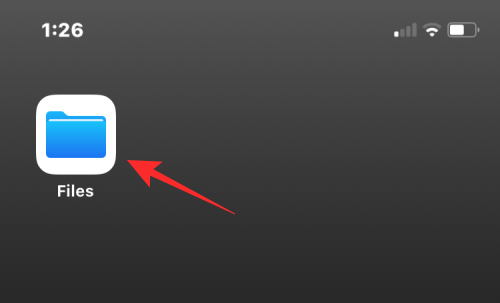
在“文件”中,找到要合并的PDF 文件。您需要确保所有文件都位于同一文件夹中,因为这样可以更轻松地将它们合并到一个文件中。
找到要合并的文件后,单击右上角的三点图标。

在出现的溢出菜单中,单击“选择”。
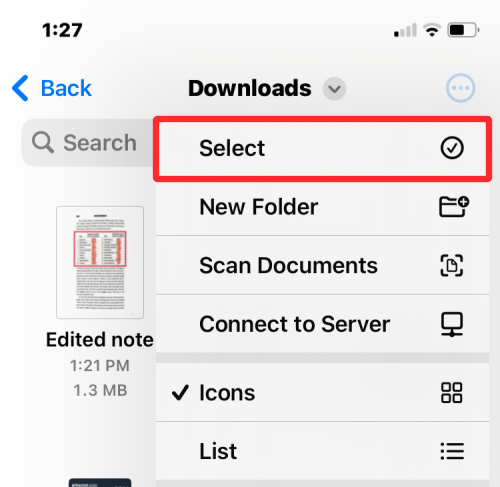
在屏幕上,点击要合并的所有文件以选择它们。
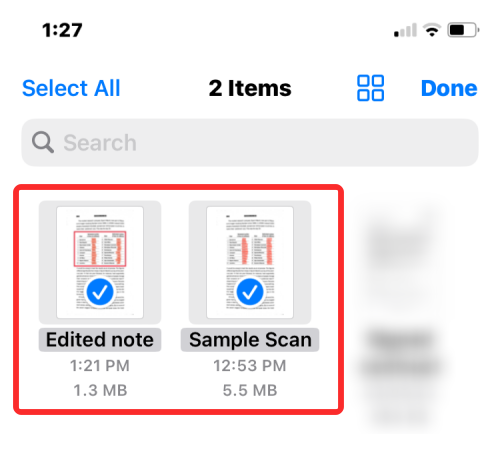
做出选择后,单击右下角的三点图标。
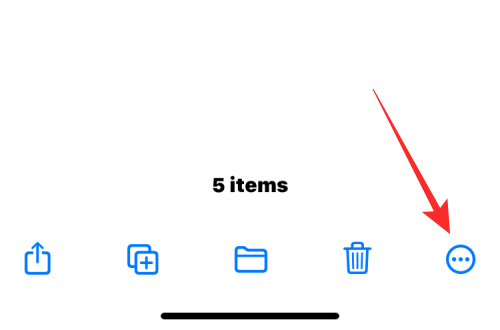
在出现的溢出菜单中,选择“创建PDF”。
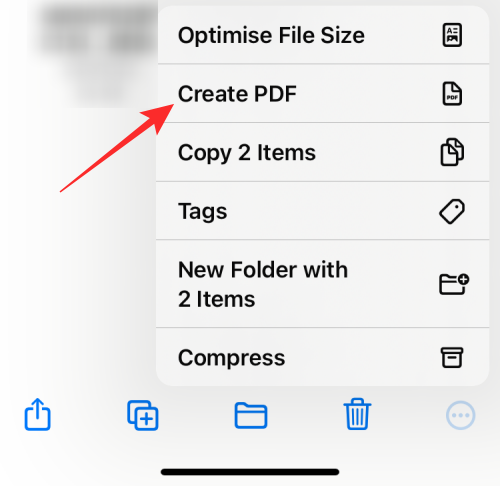
文件现在将合并所选文件并在同一位置创建合并的PDF。

当您创建合并的PDF 时,原始PDF 仍会出现在文件夹中,并且不会从您的iPhone 中删除。
方法 2:使用“快捷指令”应用
如果您想要更好地控制PDF 的合并方式,您可以利用用户创建的快捷方式在iPhone 上合并多个PDF。
要添加合并PDF 的快捷方式,请转到iPhone 上的此链接。
单击此链接时,您将看到“合并PDF”快捷方式出现在“快捷方式”应用程序中。
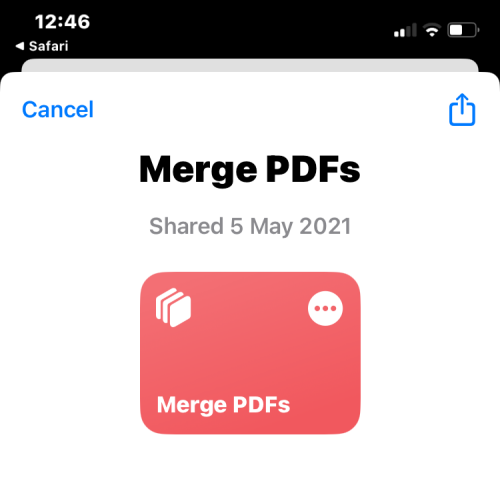
要将其添加到iPhone 的共享表中,请点击底部的添加快捷方式。
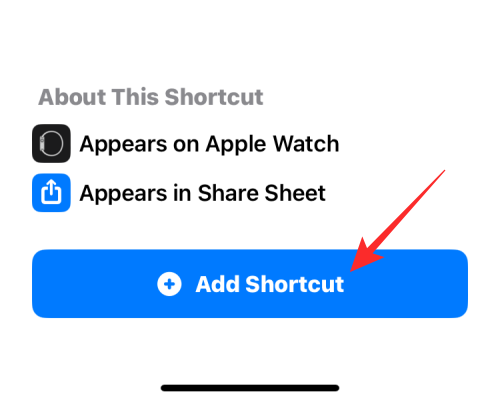
合并的PDF 快捷方式现在将与应用程序中的所有现有快捷方式一起显示。
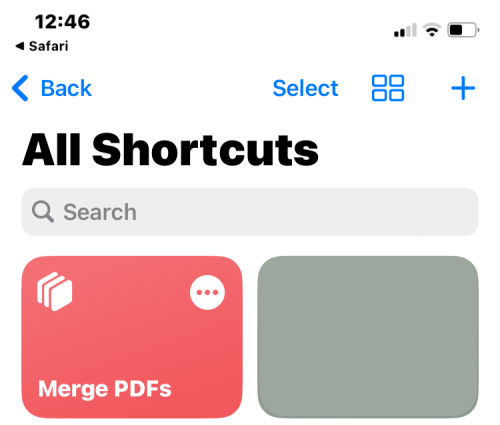
您不需要直接与此快捷方式交互。相反,您将使用与方法1 相同的“文件”应用程序来合并PDF,但方式略有不同。首先,打开iPhone 上的“文件”应用程序。
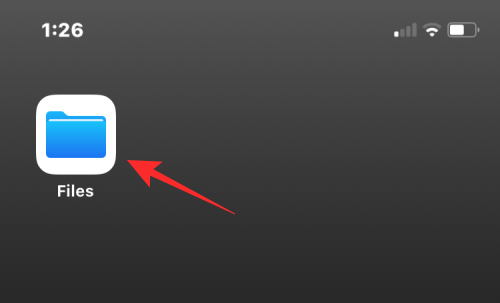
在“文件”中,找到要合并的PDF,并确保它们都位于同一文件夹中。如果没有,请将其他PDF 文件移至此文件夹。
找到要合并的文件后,单击右上角的三点图标。

在出现的溢出菜单中,单击“选择”。
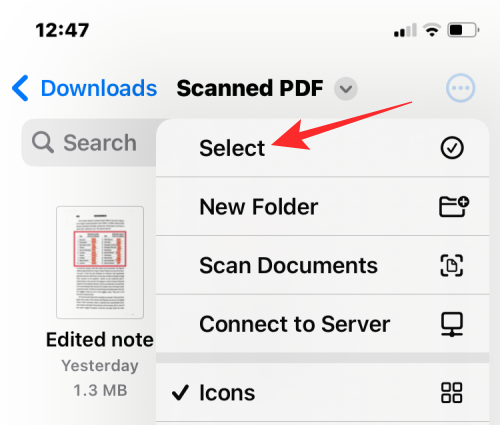
在屏幕上,点击要合并的所有文件以选择它们。
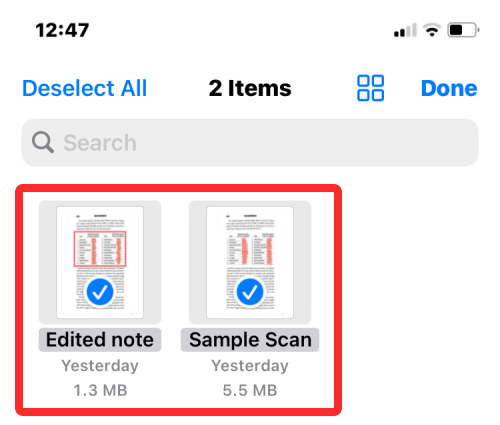
做出选择后,单击左下角的共享图标。
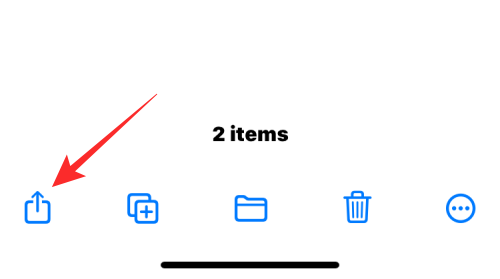
在出现的共享工作表中,选择合并PDF。
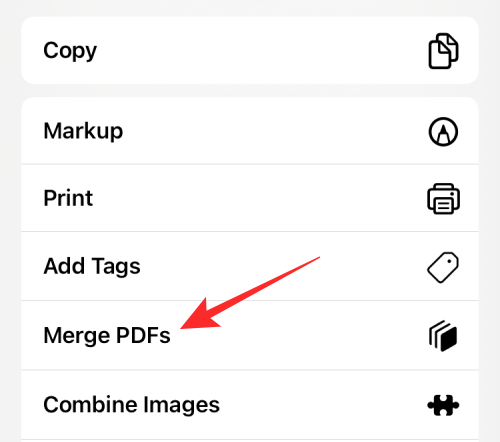
现在,您将在顶部看到一条提示,询问您要将哪个文件放在订单中的第一位。单击选择要用作#1 的文件。
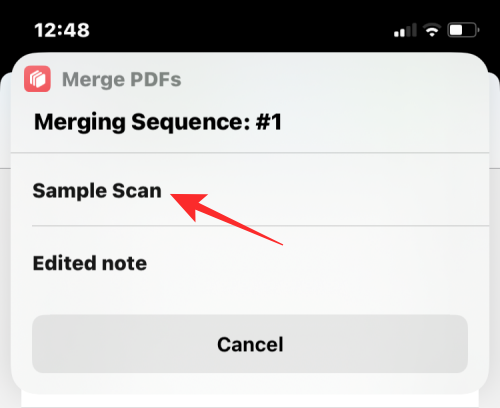
对于您选择合并的任意数量的文件,都会出现提示,以便您可以对合并的PDF 进行排序。由于我们选择了两个文件进行合并,因此系统将提示您两次“序列”提示。要将下一个PDF 文件添加到合并的PDF,请再次从提示中选择该文件。
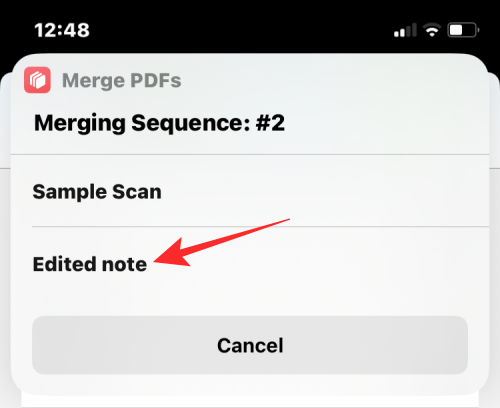
选择所有文件后,系统将要求您选择要保存它们的位置。在下一个屏幕中,选择所需的位置,然后单击右上角的“完成”。
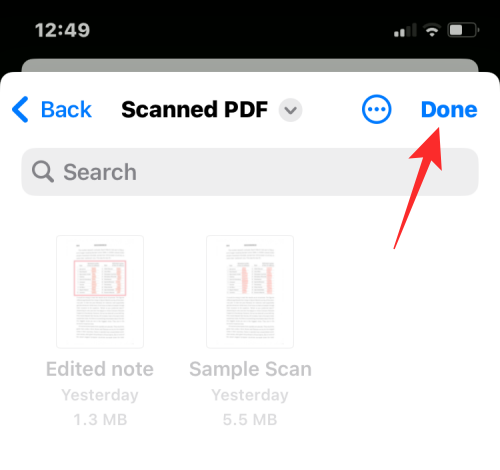
该快捷方式现在会询问您是否要保留原始PDF 还是删除它们。要保持原样,请单击“不删除”。否则,单击删除。
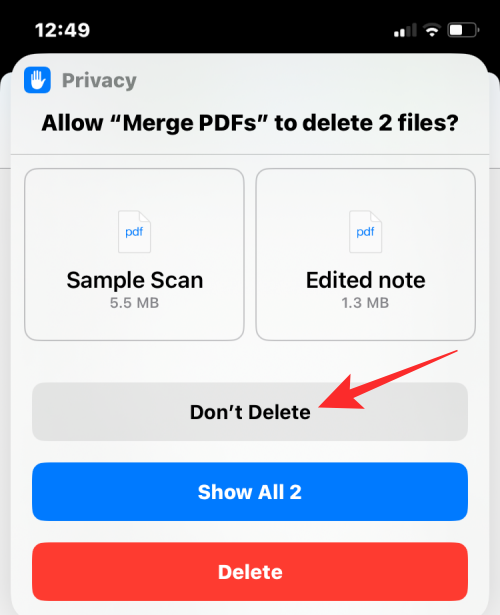
现在,您将在Finder 应用程序中放置的文件夹中看到合并的PDF。

以上是如何在iPhone 上合并PDF的详细信息。更多资讯请关注9158app其他相关文章!