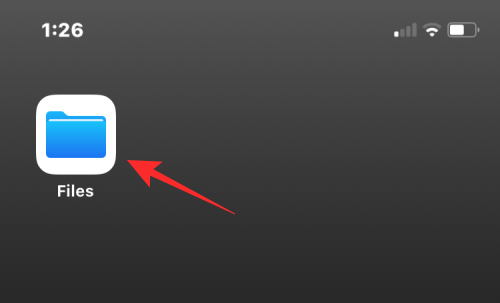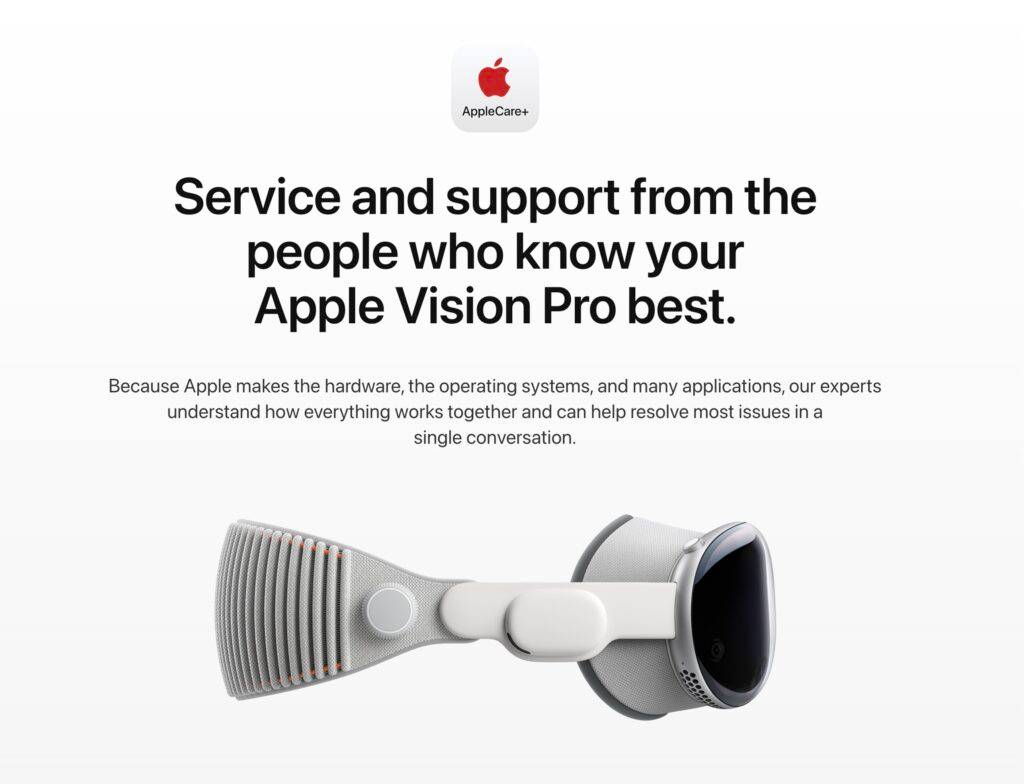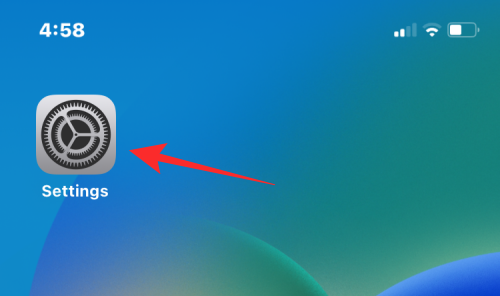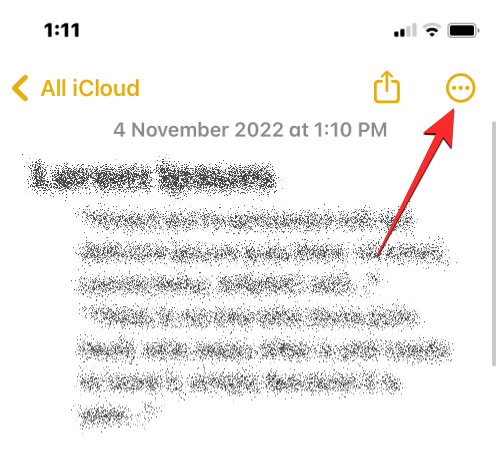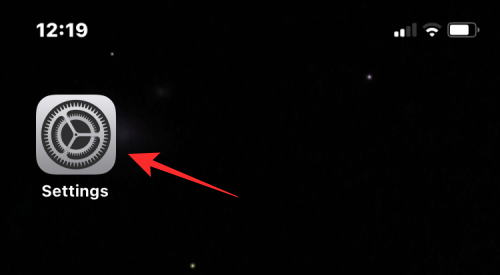在Mac 上存储照片时,您可能希望将某些照片保密。为了确保其他人看不到它们,您可以将这些照片锁定在Mac 上,从而防止它们被窥探。本文将指导您如何在Mac 上锁定照片,以便您可以在需要时查看它们。
如何在 Mac 上锁定照片 [2 种方法]
您可以通过两种方式锁定Mac 上的照片- 使用“照片”应用程序或“磁盘工具”应用程序。
方法1:使用“照片”应用
如果您在此应用程序中存储照片,则可以使用“照片”应用程序来锁定它们。如果照片存储在其他地方,则需要将它们移动到“照片”应用程序以锁定它们。
第 1 步:将图片添加到“照片”应用
如果您将图片存储在Mac 的存储空间中,则可以将它们添加到“照片”应用程序中。
打开Finder 应用程序并找到您要锁定的图片。

找到图片后,按住Command () 键并单击要选择的图片。
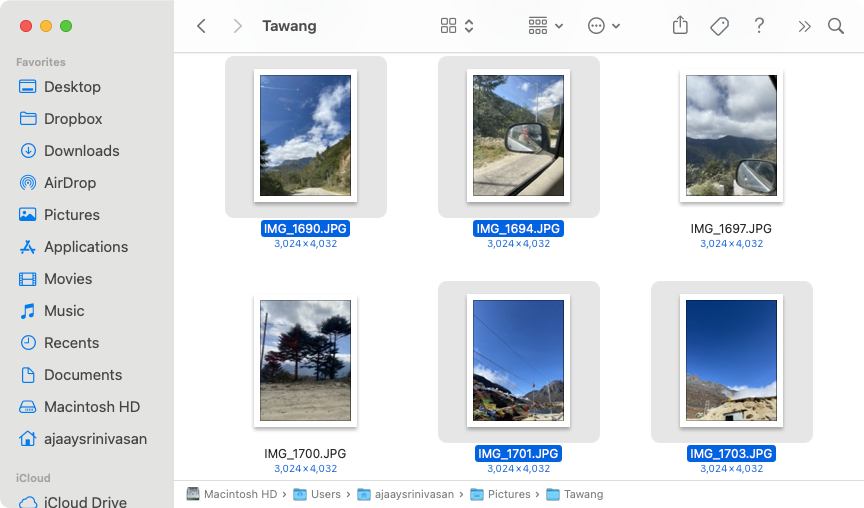
选择后,右键单击或按住Control 键单击任何选定的文件,然后从出现的菜单中转到共享添加到照片。

所选图片现在将发送到照片应用程序。
第 2 步:隐藏照片上的图片
要锁定图片,请从Mac 上的Finder、Launchpad 或Spotlight 打开“照片”应用。
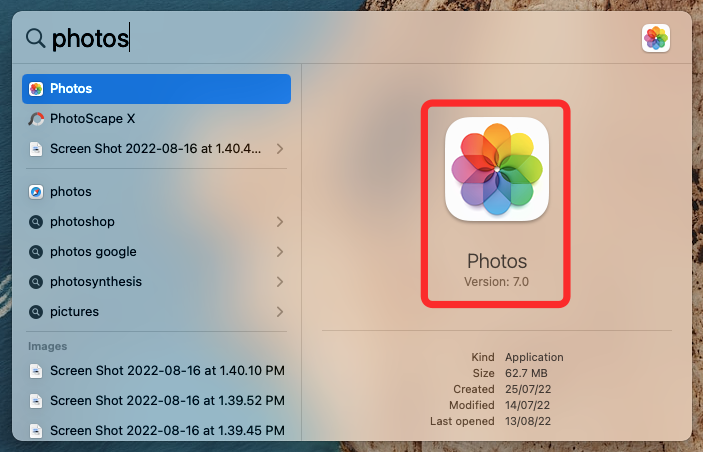
在“照片”中,单击左侧边栏上的“库”选项卡。
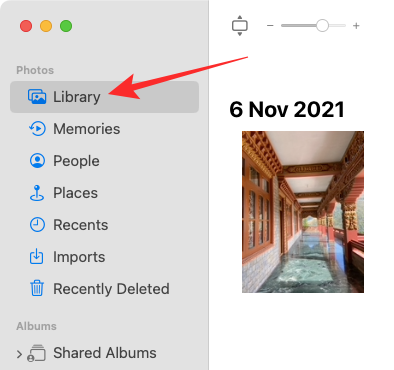
现在,您将看到已添加到“照片”应用程序中的所有图片。要选择要锁定的照片,请按住键盘上的Command () 键并单击要选择的图片。

选择后,右键单击或按住Control 键单击任何选定的图片,然后选择隐藏照片,其中n 是选定的照片数量。
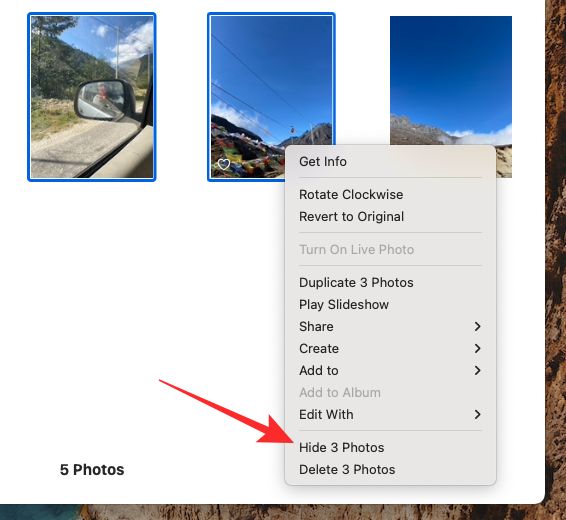
要确认您的操作,请在出现的提示中单击隐藏。

您选择的图片现在将被锁定在照片应用程序的隐藏文件夹中。任何打开“照片”应用程序的人都将无法访问这些照片,因为它们将被隐藏。
方法2:使用“磁盘工具”应用程序
如果您有一堆图片分散在Mac 上的不同文件夹中,则可以使用“磁盘工具”应用程序用密码锁定它们。在此之前,您可以将所有要锁定的图片编译到Mac 上的单独文件夹中。
第 1 步:创建包含要锁定的图片的文件夹
首先,打开Finder 应用程序并导航到要放置“锁定”文件夹的位置。

在此位置中,单击顶部菜单栏中的“文件”选项卡,然后选择“新建文件夹”。
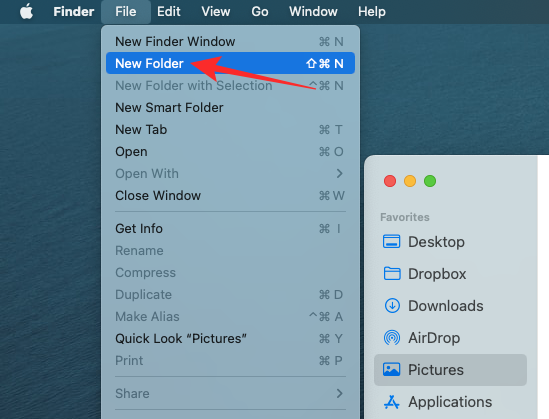
创建新文件夹后,键入文件夹的名称,完成后按键盘上的Return 键。

完成后,将图片从Mac 移动到这个新创建的文件夹,然后再锁定它们。为此,您可以使用以下键盘快捷键来完成此操作: 要选择多个文件:
按住Command () 并单击要选择的文件。
要剪切选定的文件:使用键盘上的Command () + X 快捷键。
要粘贴选定的文件:使用键盘上的Command () + V 快捷键。
移动所有要隐藏的图片后,您现在可以使用下一步锁定它们。
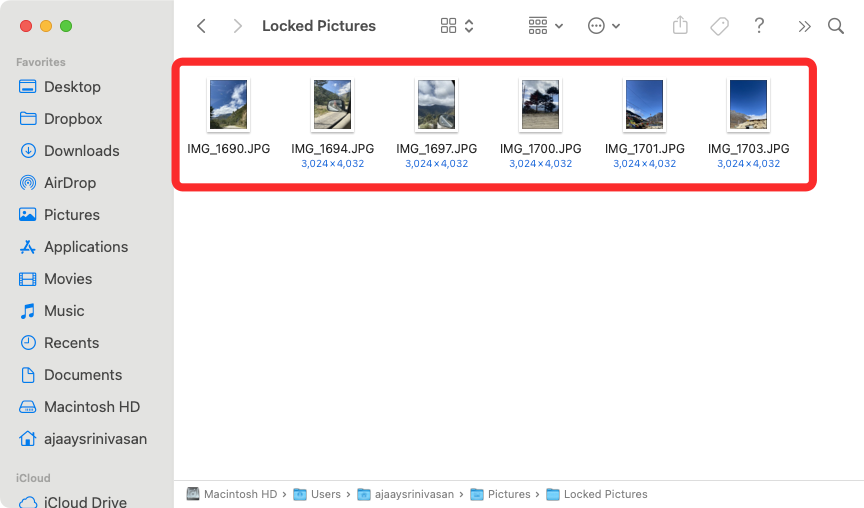
步骤2:使用“磁盘工具”锁定此文件夹
要使用密码锁定文件夹,请从Finder、Launchpad 或Spotlight 打开“磁盘工具”应用程序。
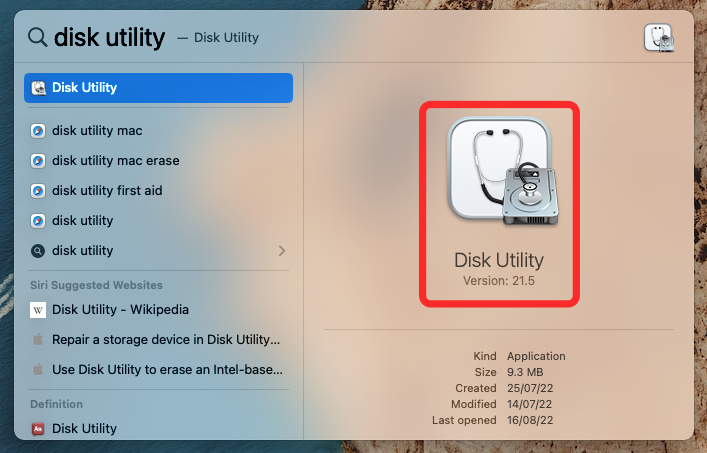
当“磁盘工具”应用程序打开时,单击顶部菜单栏中的“文件”选项卡,然后转到“从文件夹中新建磁盘映像”。
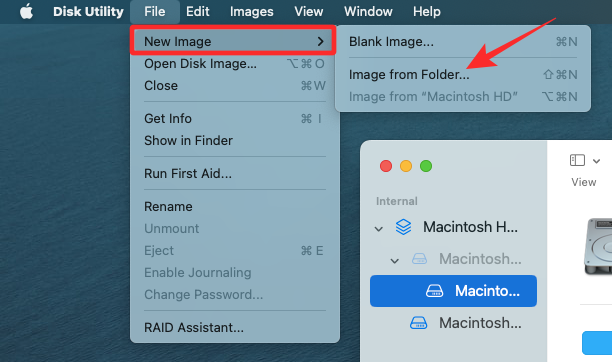
在屏幕上显示的Finder 窗口中,导航到您在步骤#1 中创建的文件夹,选择它,然后单击“选择”。

您现在将在屏幕上看到“从文件夹中新建图像”菜单。要锁定所选文件夹,请单击“加密”下拉框。
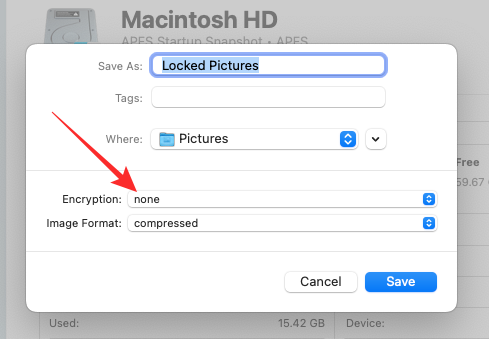
在出现的菜单中,选择128 位AES 加密(推荐)。
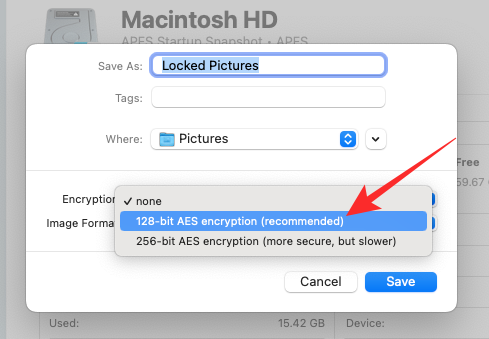
现在您将看到一条提示,要求您创建密码以锁定所选文件夹。在“密码”和“验证”框中仔细输入您的首选密码,然后单击“选择”。
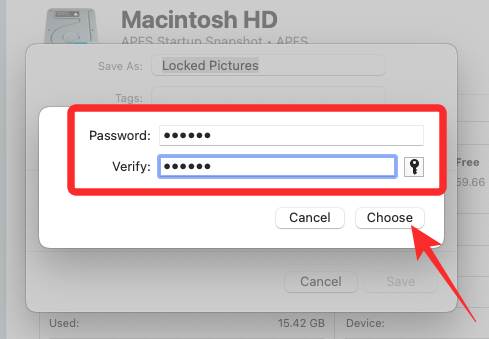
您现在将返回到“文件夹中的新图像”菜单。您可以在此处编辑锁定图像的名称、保存位置以及添加标签。完成后,单击右下角的“保存”。
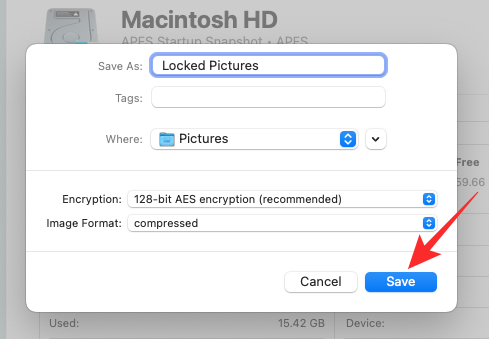
磁盘工具应用程序现在将开始创建锁定文件夹的磁盘映像。
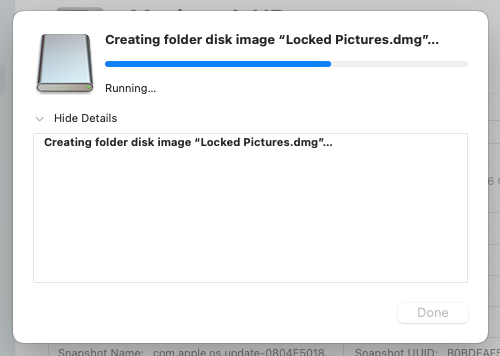
准备好后,您将看到以下消息。要继续,请单击“完成”。

所选文件夹现在将被锁定并以DMG 文件形式保存在您的首选位置。您可以打开它来检查所有内容是否存在,然后从Mac 中删除原始文件夹。
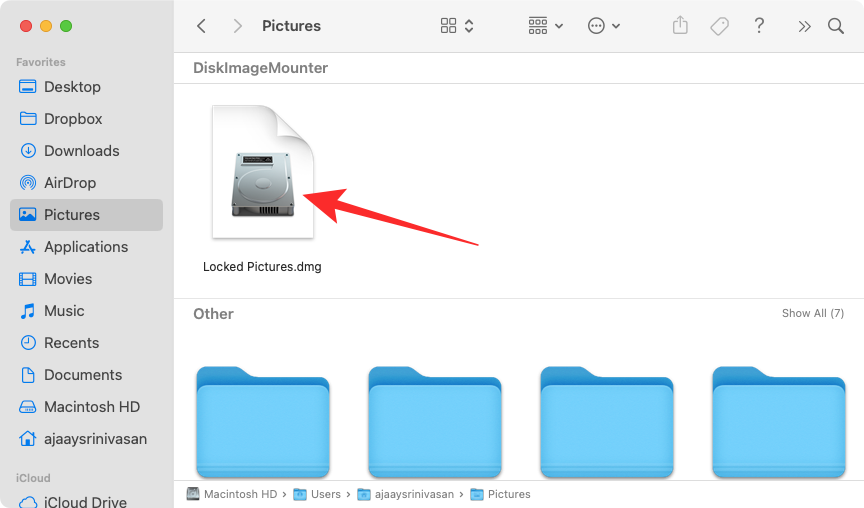
如何在 Mac 上查看锁定的照片
如果您使用上述任何方法锁定了照片,则可以按照以下步骤在Mac 上查看它们。
方法1:如果使用“照片”锁定
当您使用Mac 上的“照片”应用锁定照片时,您可以直接从同一应用解锁照片。
打开Mac 上的“照片”应用。
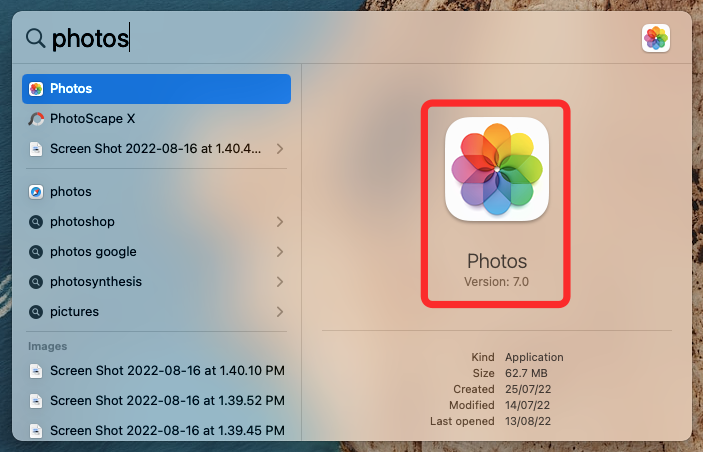
打开“照片”应用程序后,单击顶部菜单栏上的“查看”选项卡,然后选择“显示隐藏相册”。
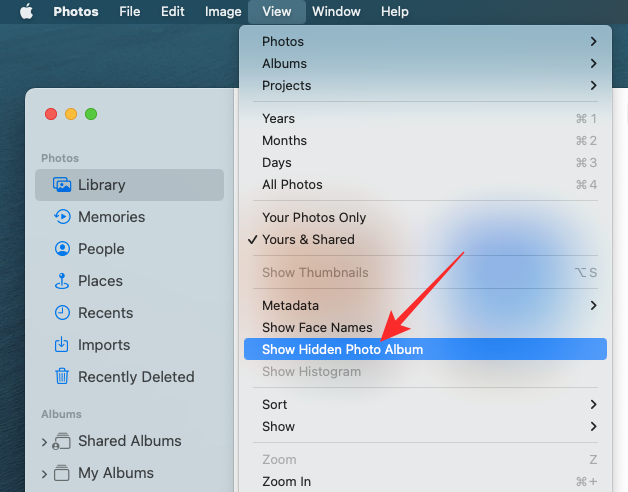
您现在将在“照片”应用程序中看到一个新选项卡。要打开锁定的照片,请单击左侧边栏上的“隐藏”选项卡。
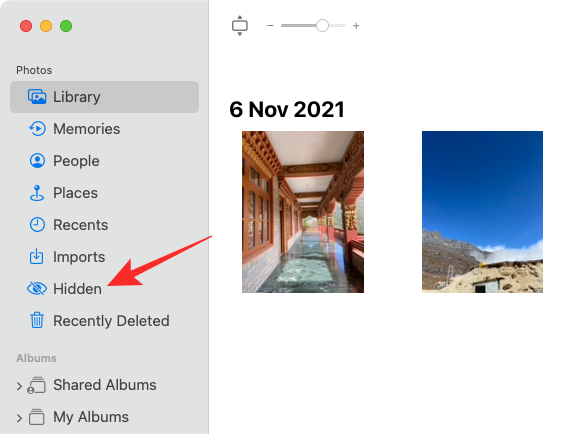
在这里您将看到使用上述方法#1 锁定的所有图片。
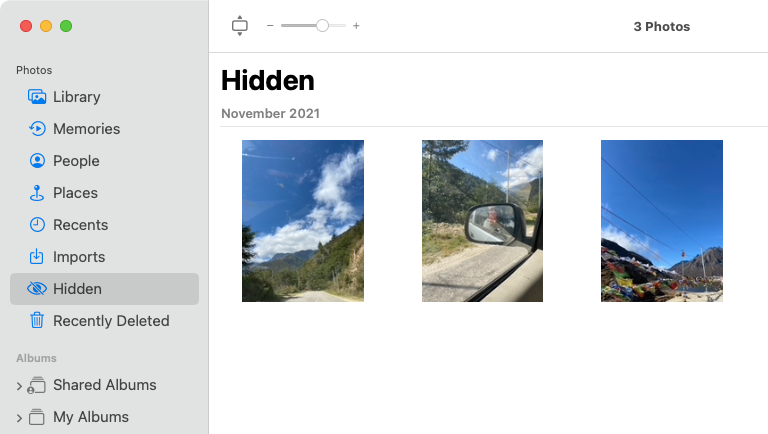
要再次隐藏这些图片,请单击菜单栏中的“查看”选项卡,然后选择“隐藏隐藏相册”。
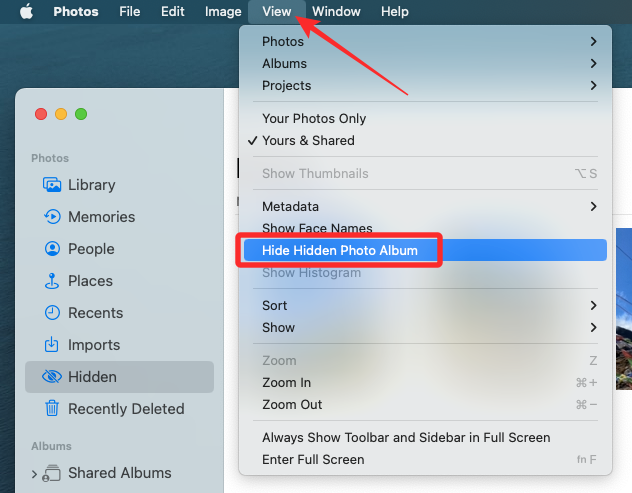
方法2:如果使用“磁盘工具”锁定
如果您使用上述方法2 在Mac 上锁定了图片,则可以通过打开Finder 应用程序并导航到创建文件夹锁定图像的位置来查看它们。

找到您创建的磁盘映像后,双击它以访问其内容。
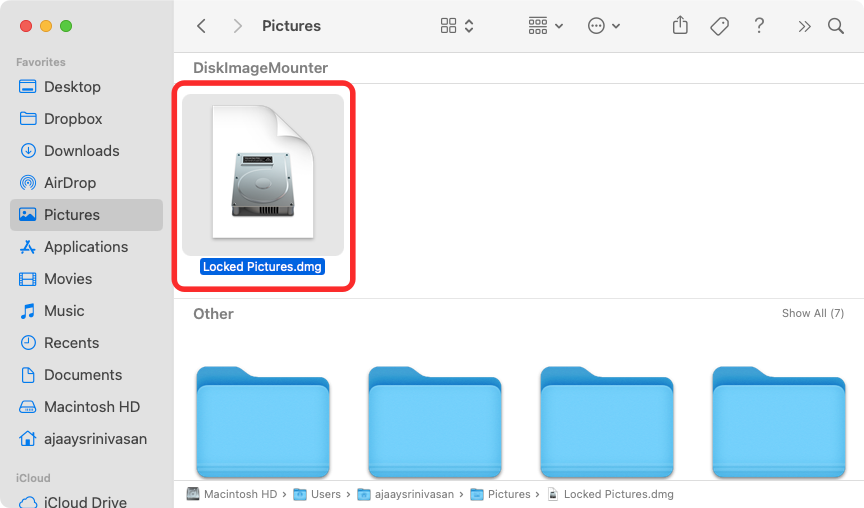
现在,您将在屏幕上看到提示,要求您输入密码。输入您在方法#2 中添加到文件夹的密码,然后单击“确定”。
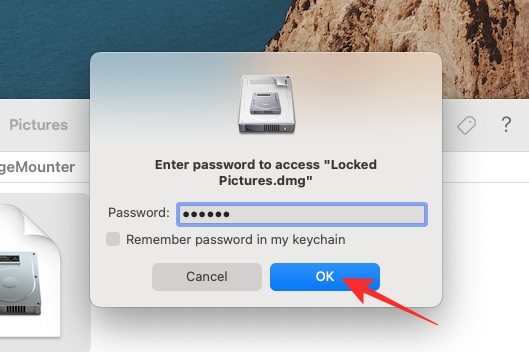
锁定文件夹的内容现在将显示在新窗口中的磁盘映像文件夹中。您可以像在任何文件夹中一样打开、复制或共享图片。
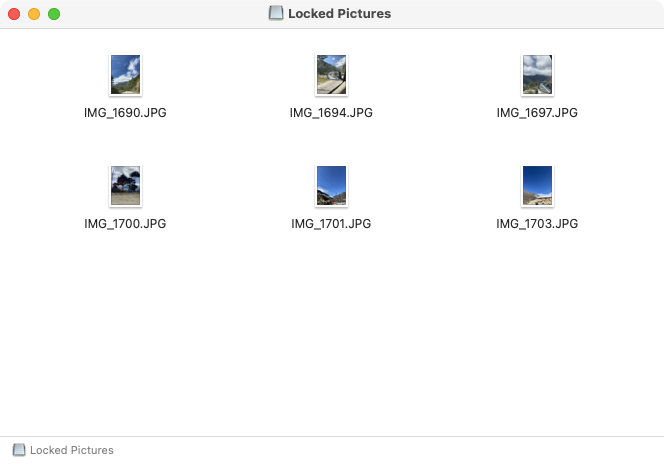
磁盘映像也会出现在桌面上,并带有灰色驱动器图标。

访问映像后,右键单击或按住Control 键单击磁盘映像,然后选择“弹出”。
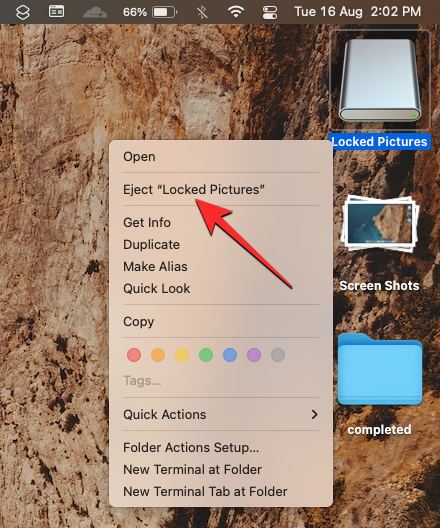
如果您保留注入的磁盘映像,则可以从桌面访问它,并且打开它的其他用户可能不需要输入必要的密码。因此,在使用完锁定文件夹后弹出磁盘映像非常重要。
如何在 Mac 上停用其他 App 的“照片”
锁定图片有多种用途,但如果您想阻止Mac 上的其他应用程序访问“照片”应用程序中存储的图片,则需要从macOS 设置中禁用此访问权限。
从Mac 上的Dock、Launchpad 或Spotlight 打开“系统偏好设置”应用。您还可以通过单击菜单栏中的Apple () 图标并从菜单中选择系统偏好设置来打开它。
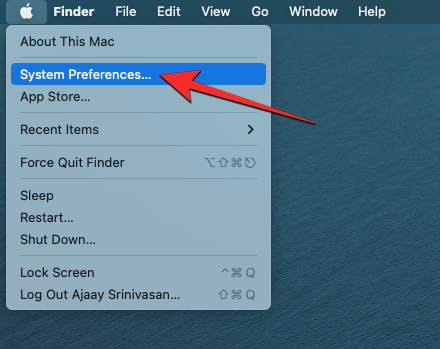
在系统偏好设置中,单击安全和隐私。

在下一个屏幕上,选择顶部的“隐私”选项卡。
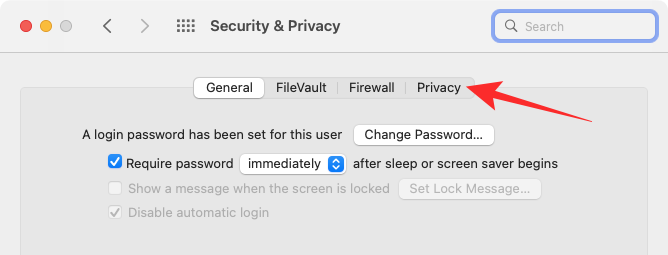
在这里,单击左侧窗格中的“照片”选项卡。
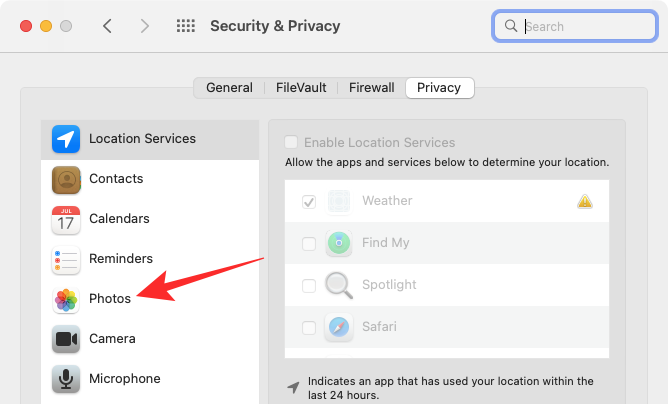
您现在将看到可以从“照片”应用程序访问图片和视频的应用程序列表。所选应用程序是当前有权查看您的照片内容的应用程序。要从应用程序禁用此访问权限,请取消选中要从中删除权限的应用程序左侧的复选框。
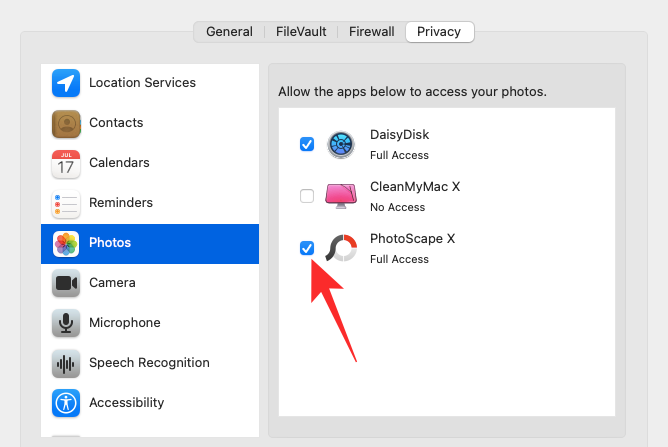
取消选中此框后,将无法在所选应用程序上访问“照片”应用程序中的任何内容。
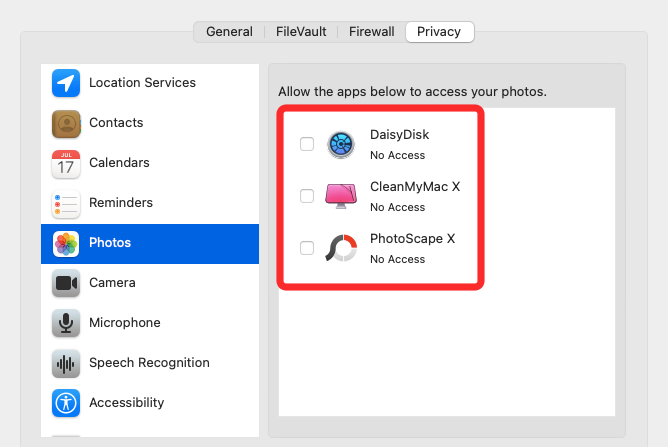
您可以对要阻止访问照片的其他应用程序重复此操作。
以上是在Mac 上锁定照片的2 种方法的详细信息。更多资讯请关注9158app其他相关文章!