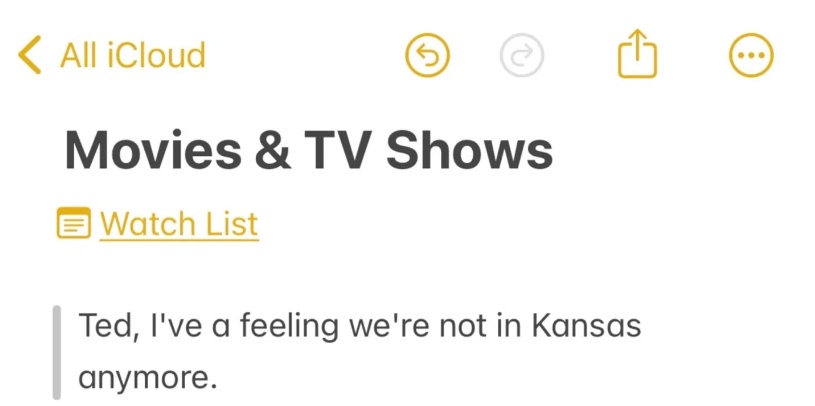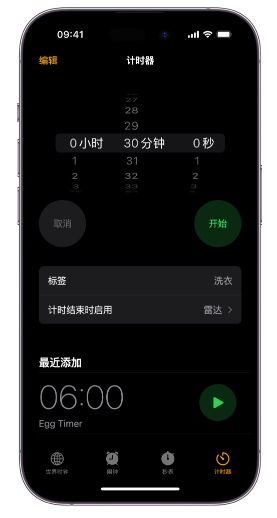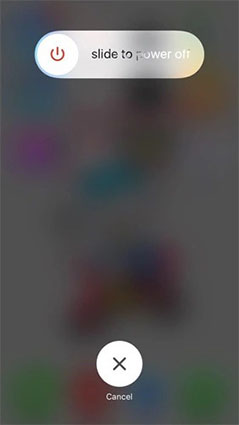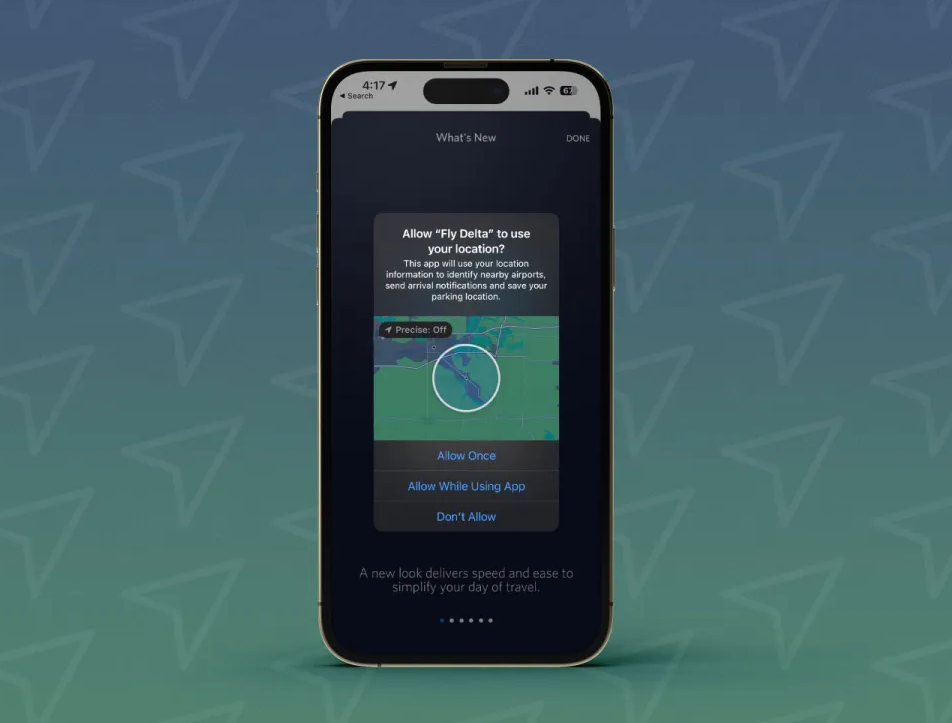随着iPhone的普及和摄影功能的完善,越来越多的用户希望将iPhone拍摄的照片导入到电脑中进行备份、编辑或与他人分享。那么,如何将iPhone照片导入电脑呢?下面给大家介绍4种方法
方法一:USB数据线传输照片到电脑
这是最简单、最直接的方法。将苹果数据线连接到电脑后,打开【我的电脑】,找到你的【iPhone图标】,进入相关照片和视频文件夹,复制到电脑

方法二:iTunes把照片导入电脑
有时我们通过数据线将iPhone连接到电脑时,可能会遇到找不到【iPhone存储盘】的问题。这时候我们就可以使用iTunes上传数据了
首先,确保您的iTunes 已更新至最新版本。然后,使用数据线将设备连接至电脑并打开iTunes
在iTunes 中,单击[移动设备图标]
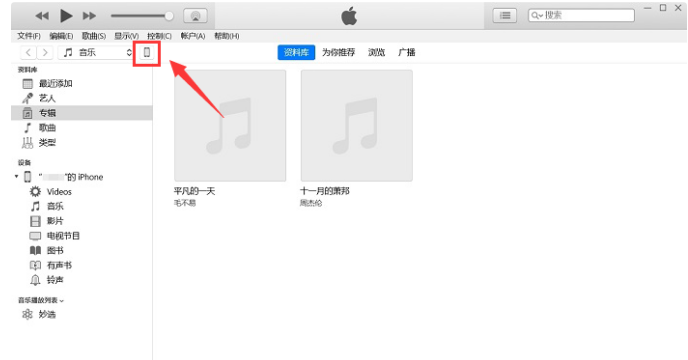 在[照片]选项卡中,勾选上面的[同步照片]
在[照片]选项卡中,勾选上面的[同步照片]
选择要同步的文件夹。选择后,点击【同步】按钮
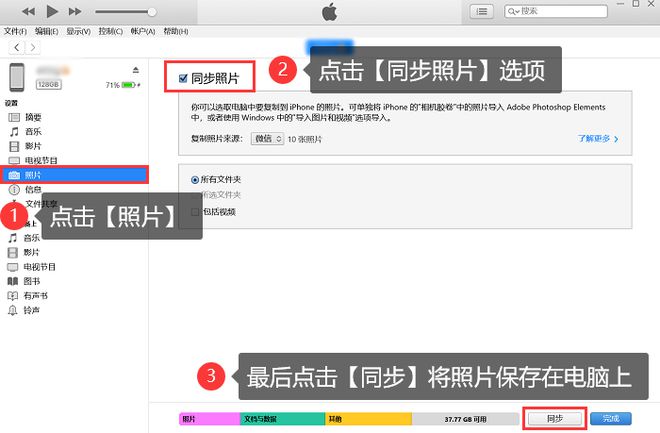 此方法只能将所有照片备份到计算机,无法传输其中部分照片。
此方法只能将所有照片备份到计算机,无法传输其中部分照片。
方法三、iCloud把照片导入电脑
如果您启用了[iCloud 照片库同步],您手机上的照片可能已自动上传到iCloud。如果您想将这些照片下载到您的电脑上,您可以打开【http://iCloud.com】网站,登录您的账户,找到照片选项,然后下载
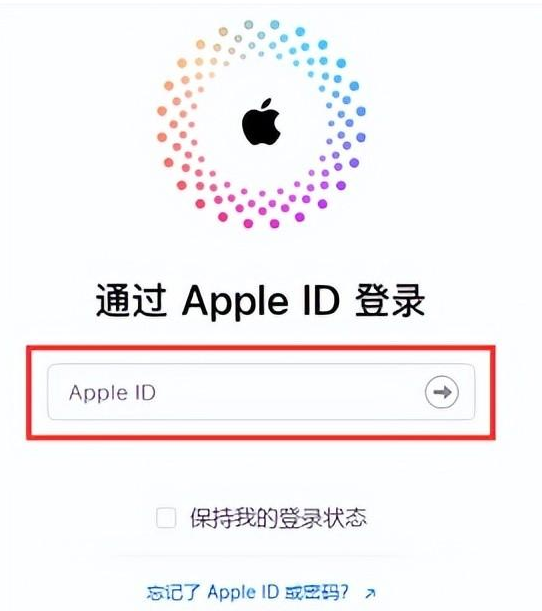 请确保网络稳定且下载速度较慢,以便先同步后再下载。
请确保网络稳定且下载速度较慢,以便先同步后再下载。
方法四:使用把照片导入电脑
苹果数据管理工具具有照片传输功能,可以快速将iPhone照片传输到电脑,支持有线和无线WiFi传输。如果有大量照片需要传输,建议首选使用苹果的数据管理工具。
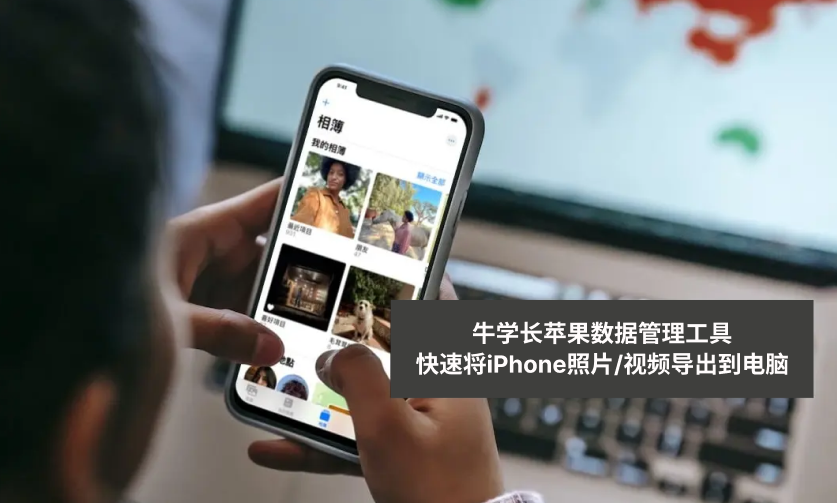 改写的内容是:首先需要下载并打开苹果数据管理工具。然后,使用数据线或WiFi 将iPhone 连接到电脑。软件识别到您的iPhone后,点击【照片】选项即可进入照片管理界面。
改写的内容是:首先需要下载并打开苹果数据管理工具。然后,使用数据线或WiFi 将iPhone 连接到电脑。软件识别到您的iPhone后,点击【照片】选项即可进入照片管理界面。
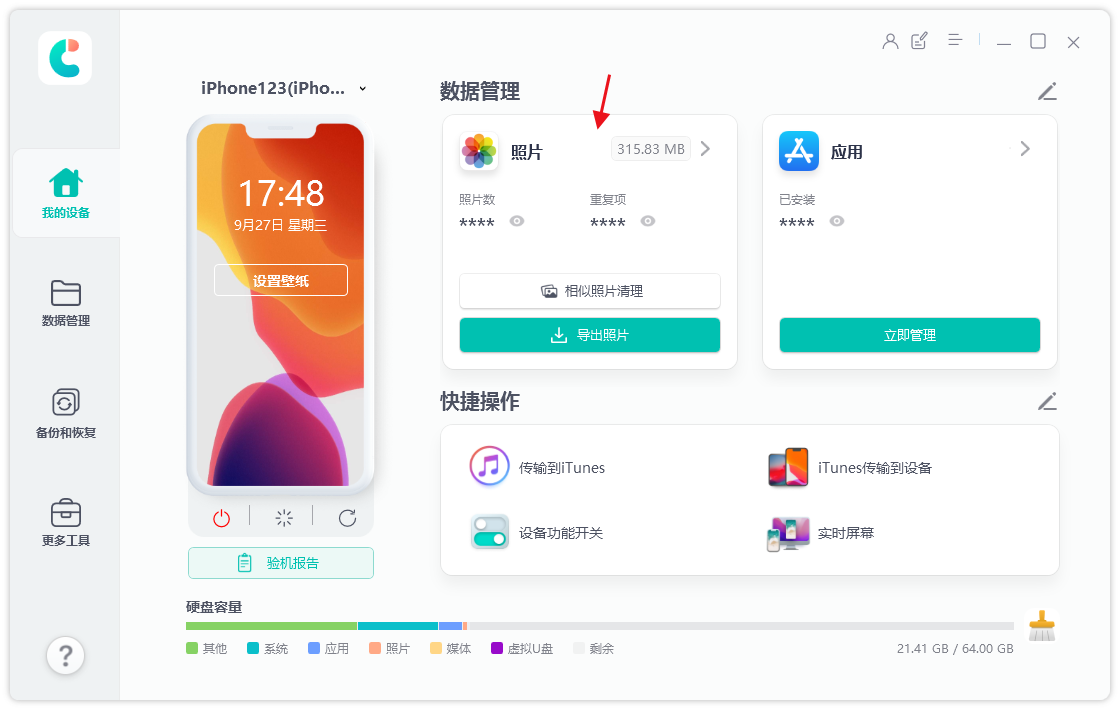 第二步:在照片管理界面中,我们可以查看iPhone上的所有照片。我们可以点击下面的全选按钮来选择所有照片,也可以按照上面的日期进行过滤,只导出某个时间段的照片,或者手动勾选我们要导出的照片。
第二步:在照片管理界面中,我们可以查看iPhone上的所有照片。我们可以点击下面的全选按钮来选择所有照片,也可以按照上面的日期进行过滤,只导出某个时间段的照片,或者手动勾选我们要导出的照片。
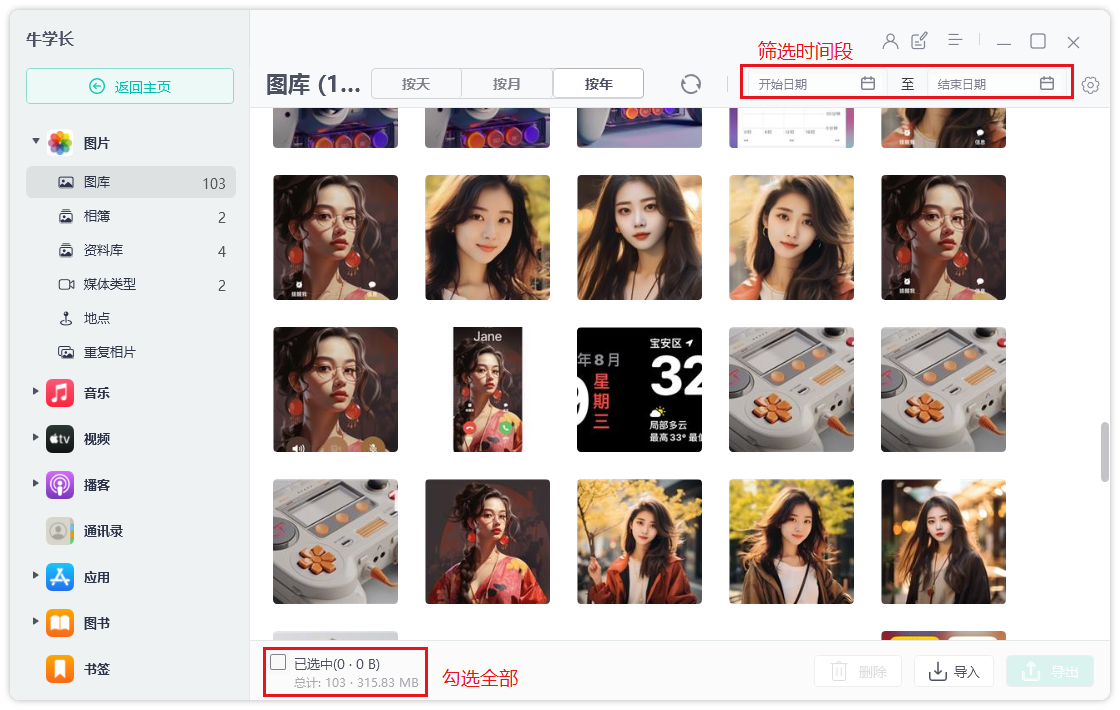 选择照片后,点击“导出”按钮,然后设置导出图片和视频的格式和保存位置,最后点击“下一步”开始导出照片
选择照片后,点击“导出”按钮,然后设置导出图片和视频的格式和保存位置,最后点击“下一步”开始导出照片
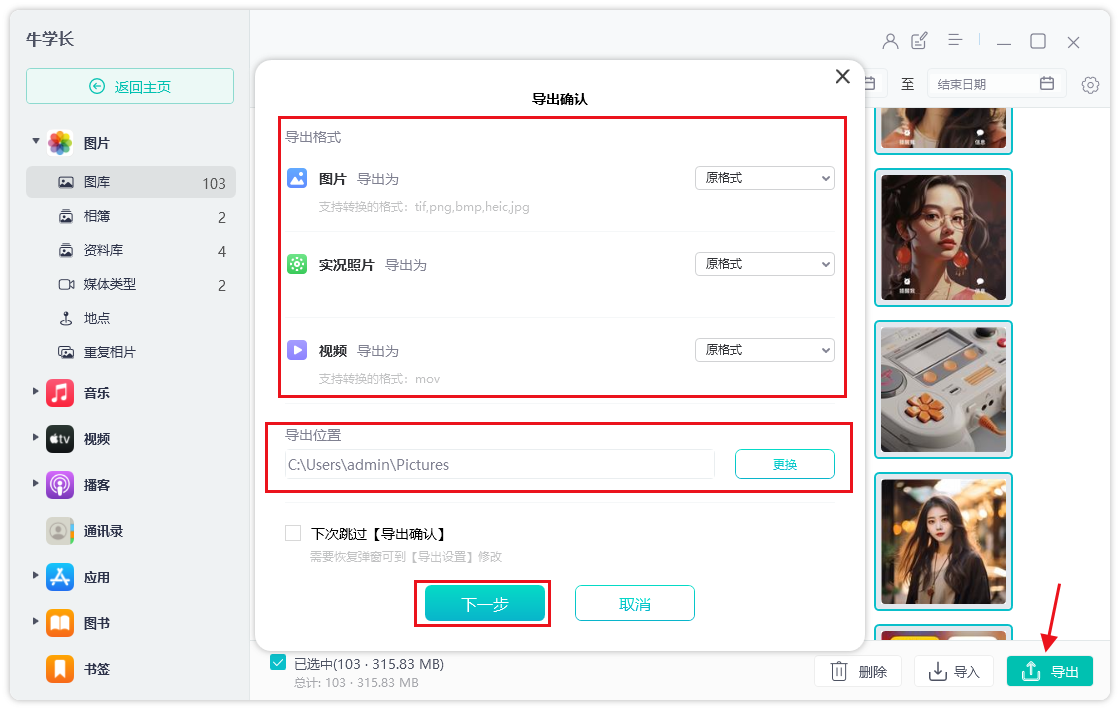 以上为4种方法:电脑上导入iPhone照片的详细教程、快速批量上传!的详细信息。更多资讯请关注9158app其他相关文章!
以上为4种方法:电脑上导入iPhone照片的详细教程、快速批量上传!的详细信息。更多资讯请关注9158app其他相关文章!