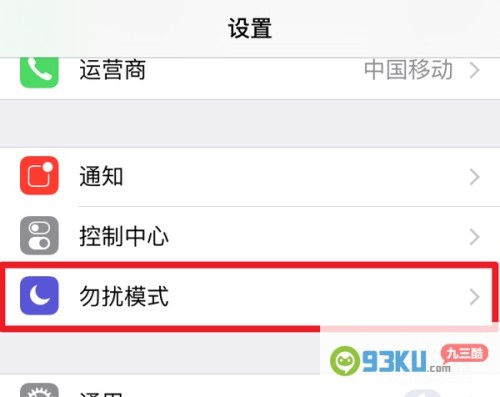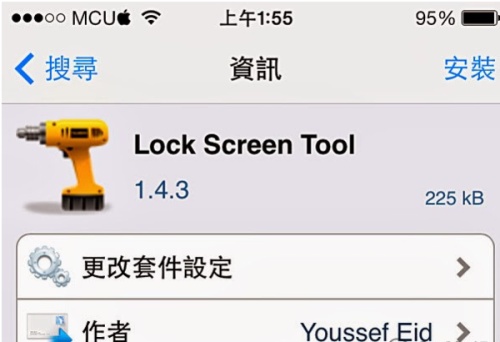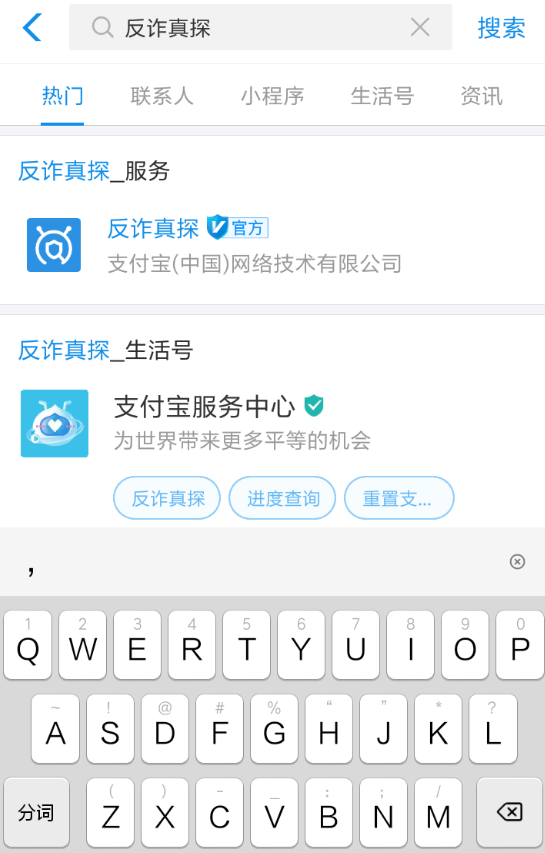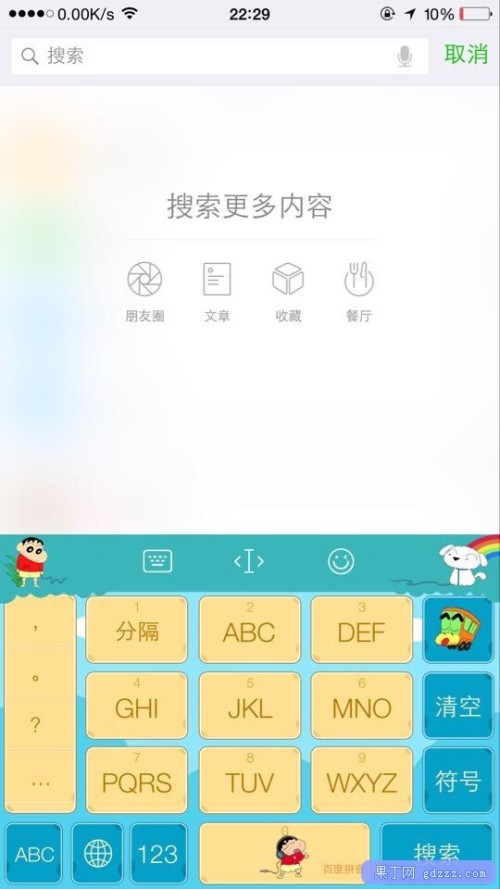如何用PS把普通照片变成日本动画效果?下面我给大家介绍一下如何利用PS将普通照片制作成日本动画效果。我们来看一下。
1、打开PS,导入素材背景图,使用ctrl+j复制一份素材背景图。
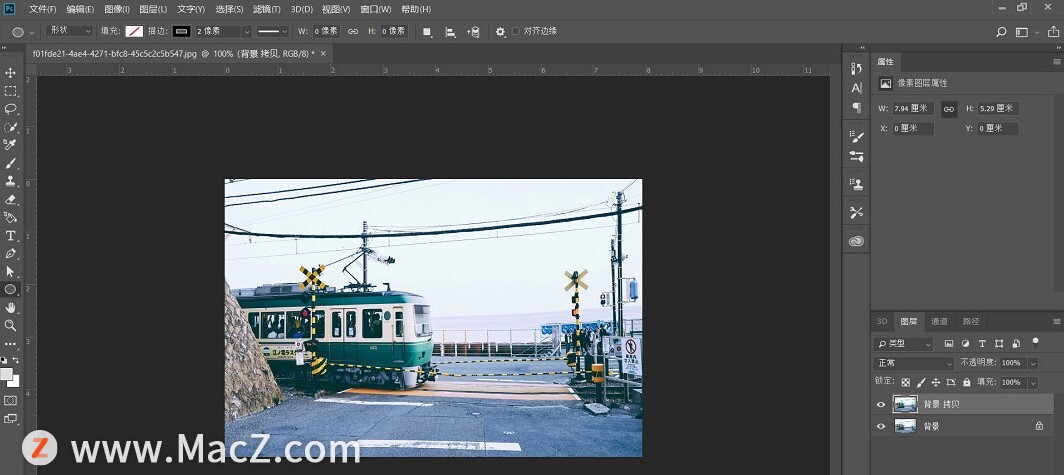
2.首先进入滤镜-模糊-特殊模糊。

3、具体参数如图所示,您也可以根据自己的素材图片进行调整。
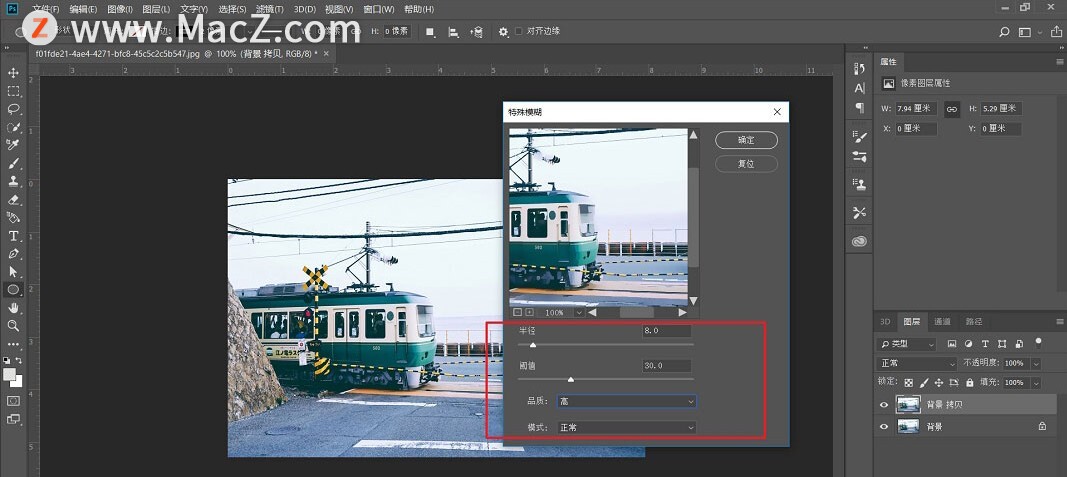
4.然后执行Filter-Filter Library-Painting。可以如图查看参数。
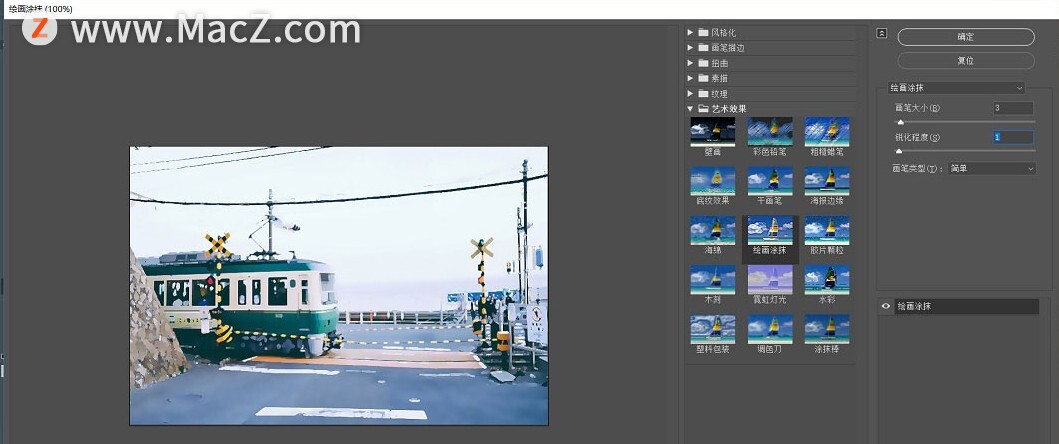
5、再次复制原来的材质背景图层,执行滤镜-滤镜库。
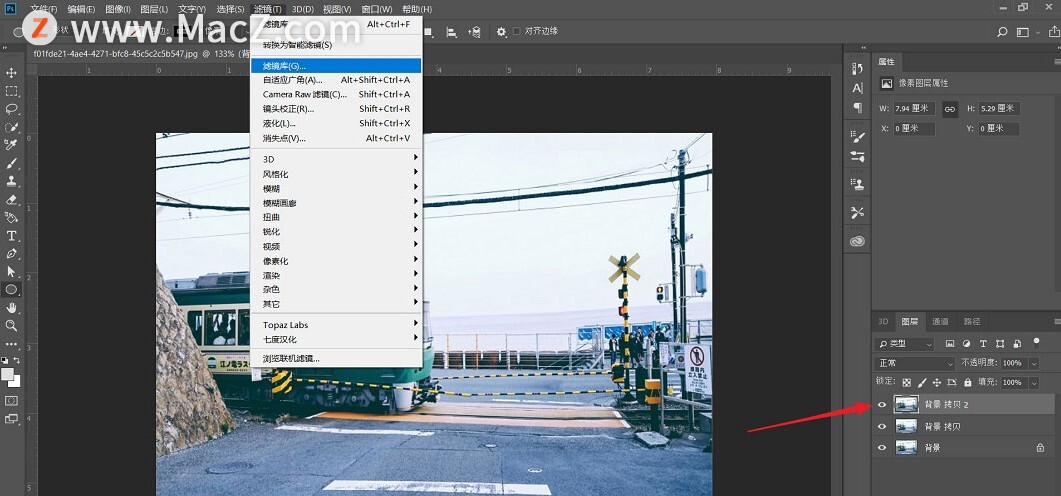
6、选择干行程,参数如图。
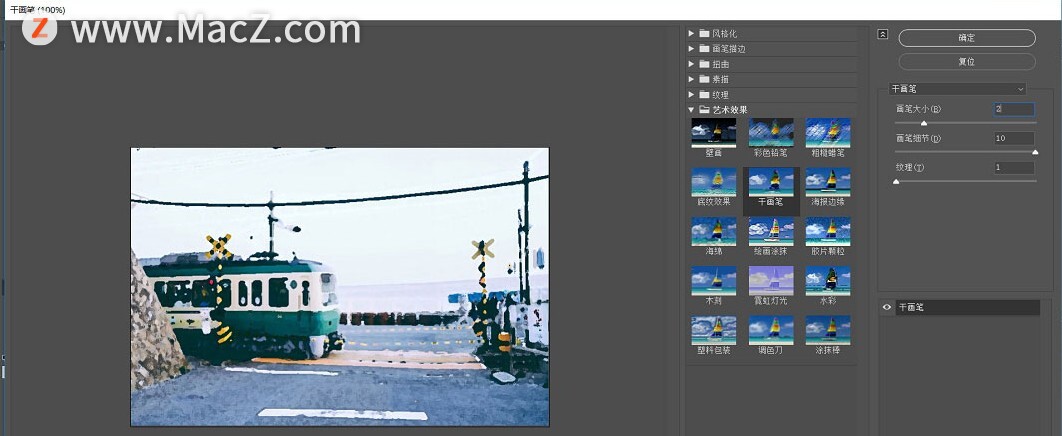
7. 获得效果后,将其混合模式更改为“柔光”。
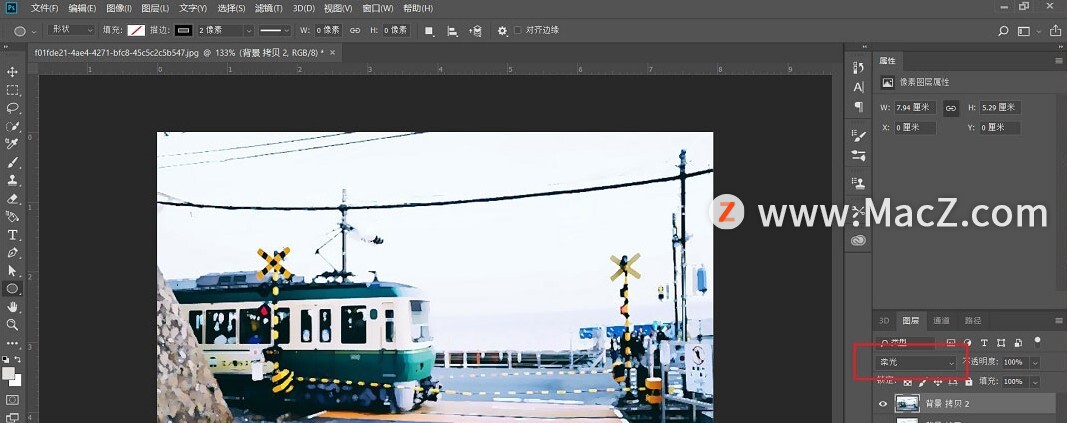
8.我感觉日漫偏向蓝色调,所以我们添加了纯色图层。
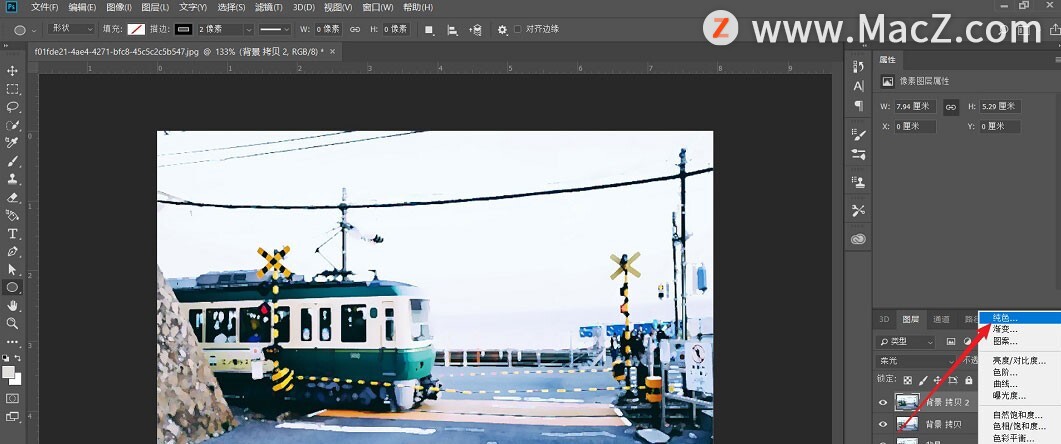
9.颜色选择较深的蓝色,将其混合模式改为“滤色”,并适当降低透明度,使其具有一定的蓝色调。
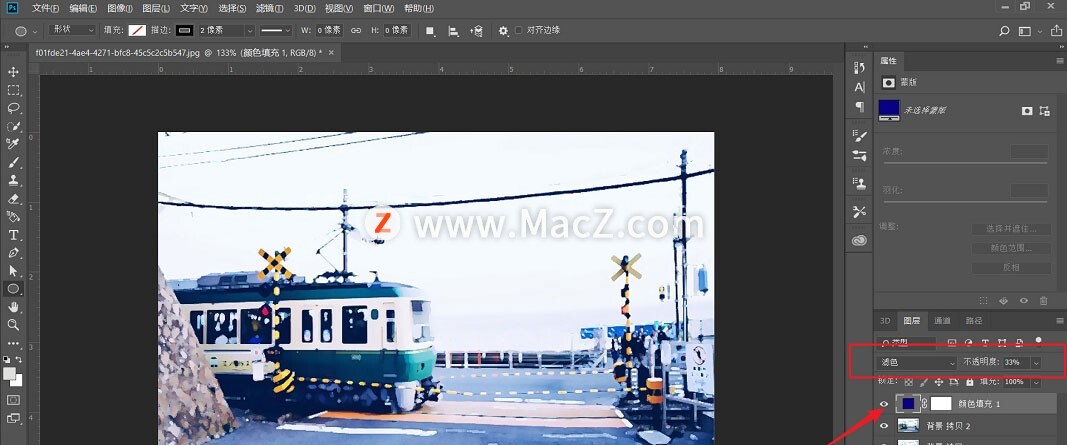
10.Shift+ctrl+alt+E 标记所有图层以获得图层1,如图所示。
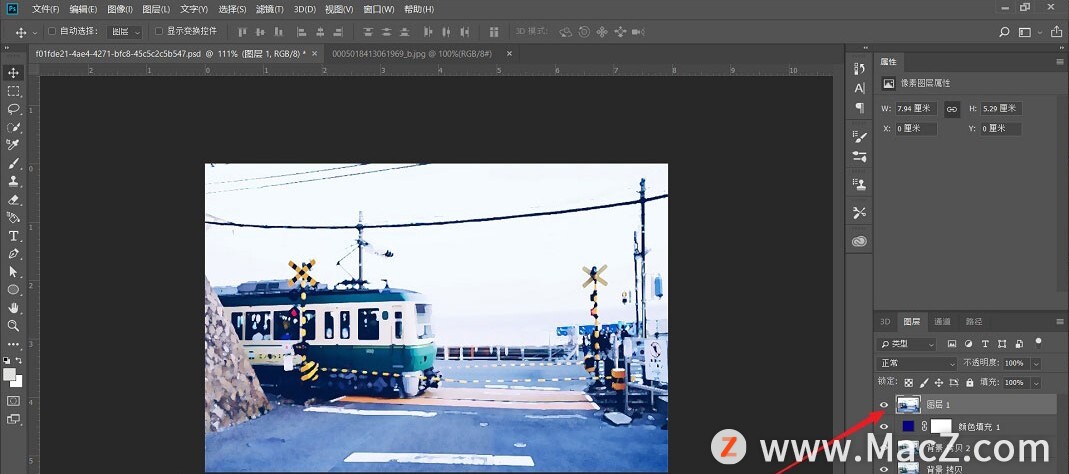
11.我们可以看到素材图的背景部分是纯白色的,我们需要为其添加天空素材,以增强日本卡通效果。导入天空素材图并大致放置到位。
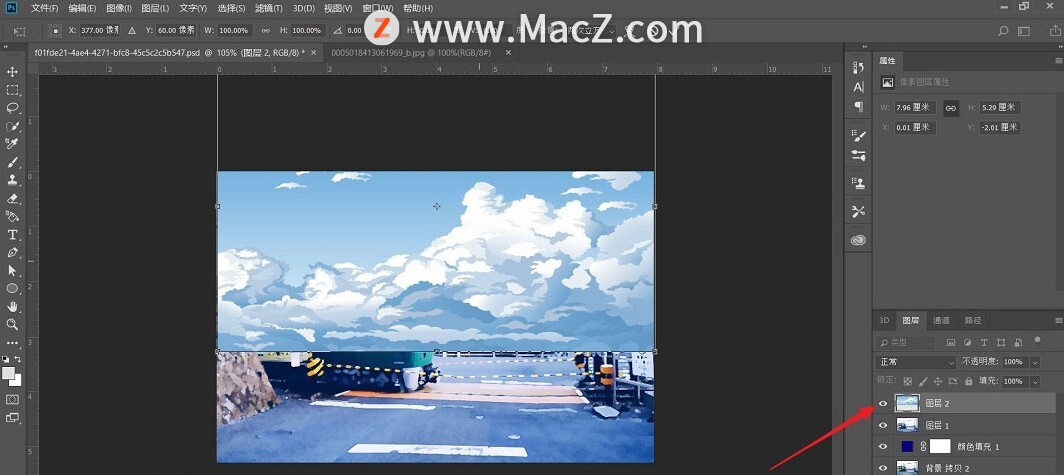
12.然后先隐藏天空材质,选择快速选择工具。并选择图层1,使用快速选择工具粗略地选择背景材料的纯白色部分来创建选区,如图所示。
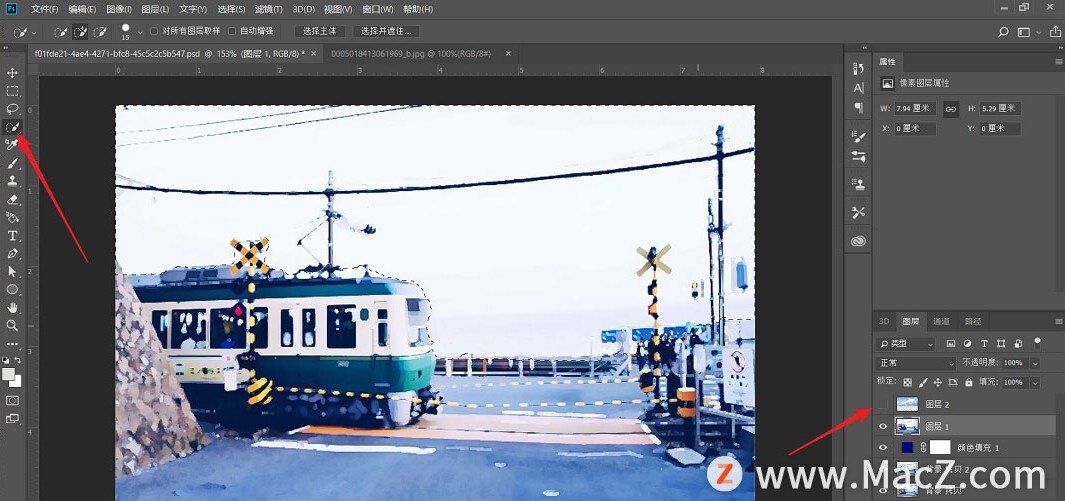
13、打开天空材质,点击天空材质图层为其添加蒙版,即可得到如图的效果。
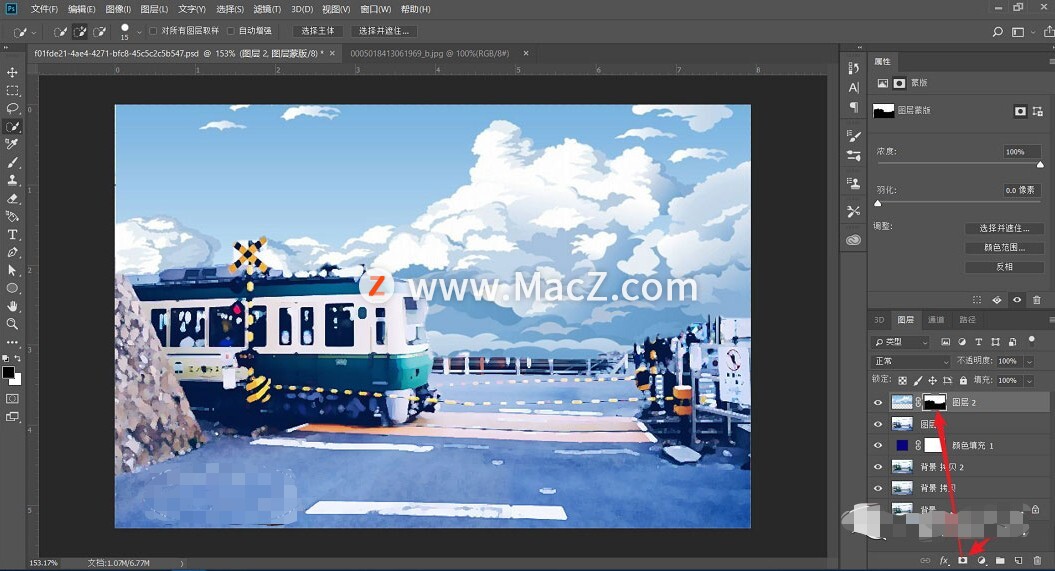
14.然后将其混合模式更改为“暗”,将天空材质与背景材质混合。如果觉得过渡不太自然,可以选择刷子在面膜上适当涂抹。
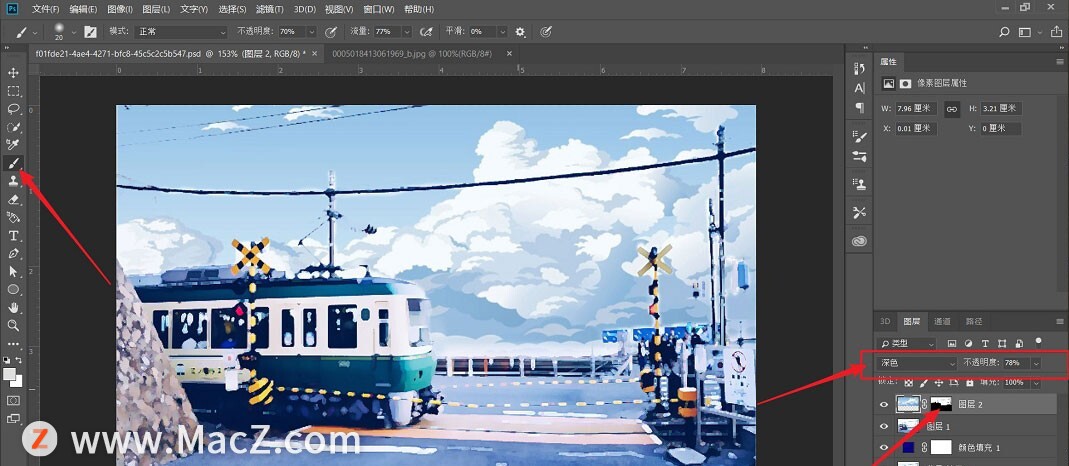
15.执行滤镜-Camera Raw滤镜,我们对最终效果进行适当的色彩校正。
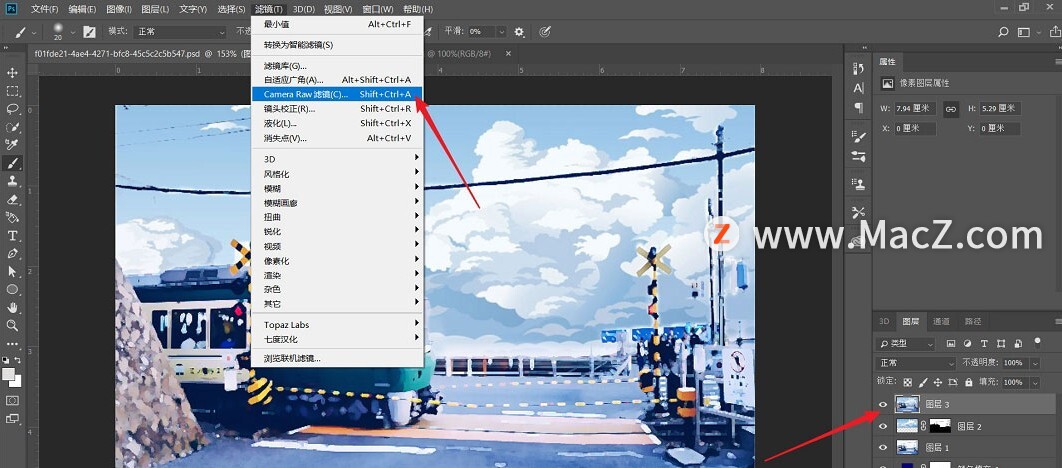
16、具体调整请参考下图。参数仅供参考。

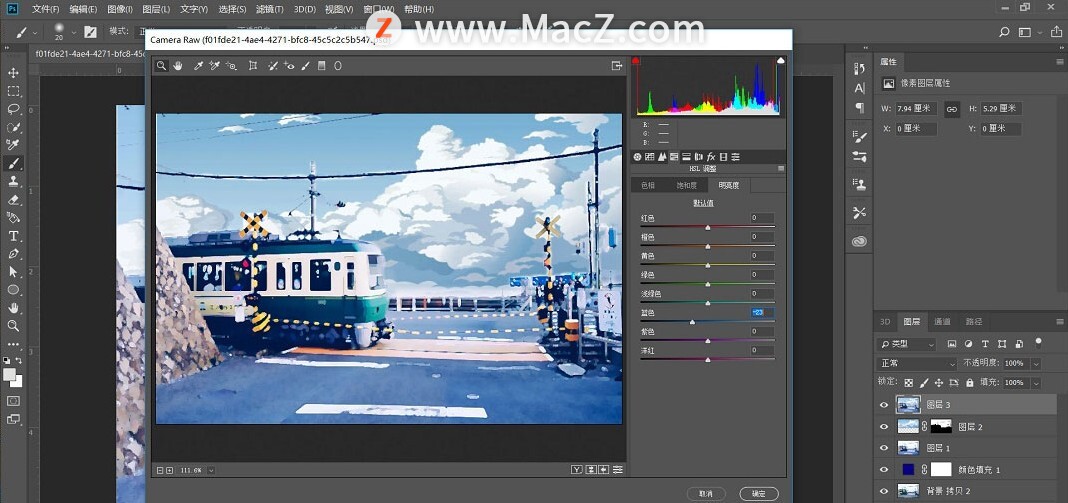
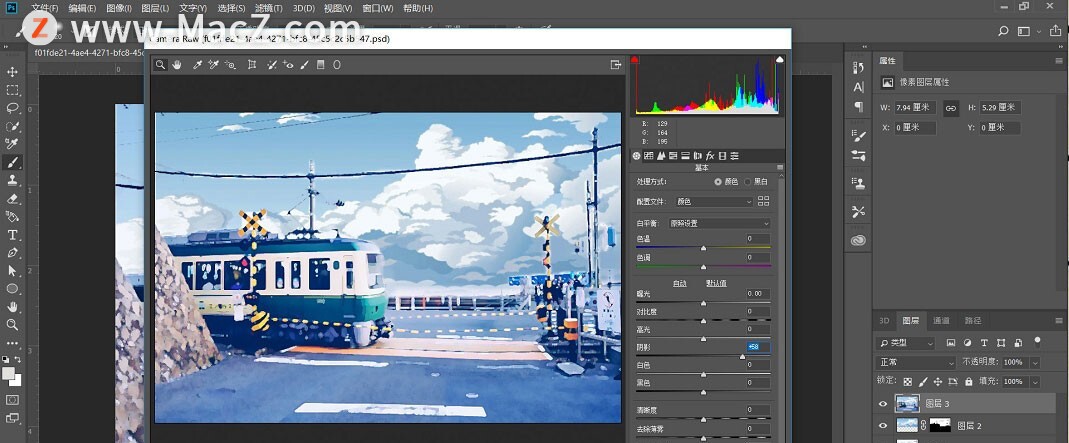
17.最后添加光晕效果。创建一个新的空白图层并将其填充为黑色。
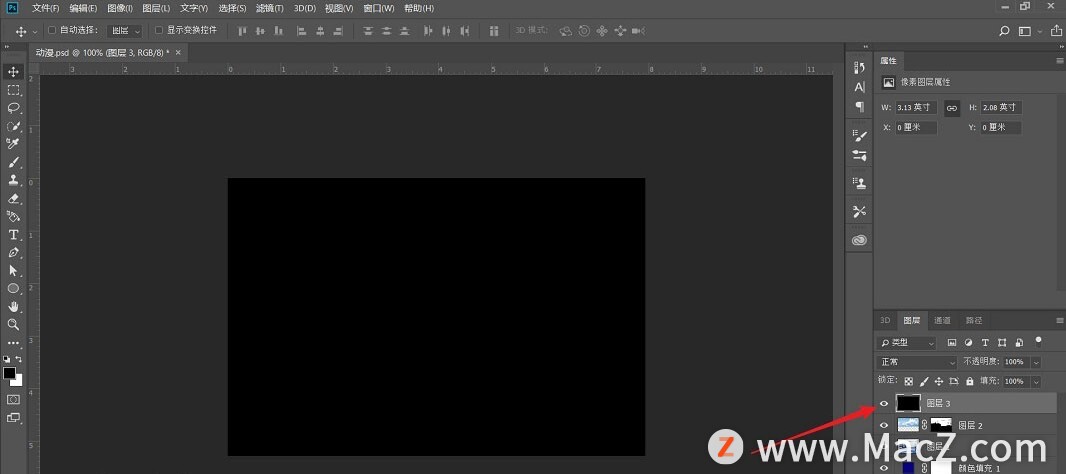
18.执行滤镜-渲染-镜头光晕。
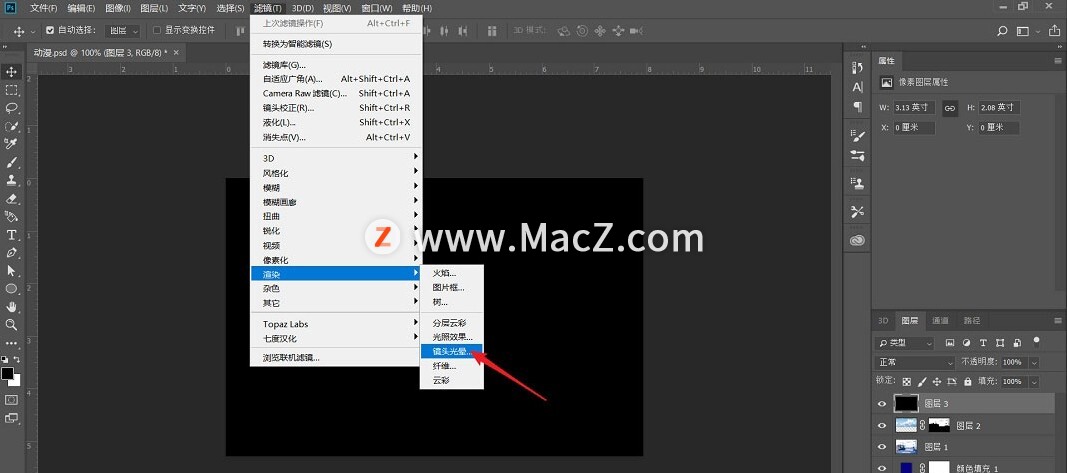
19.如图所示进行设置。
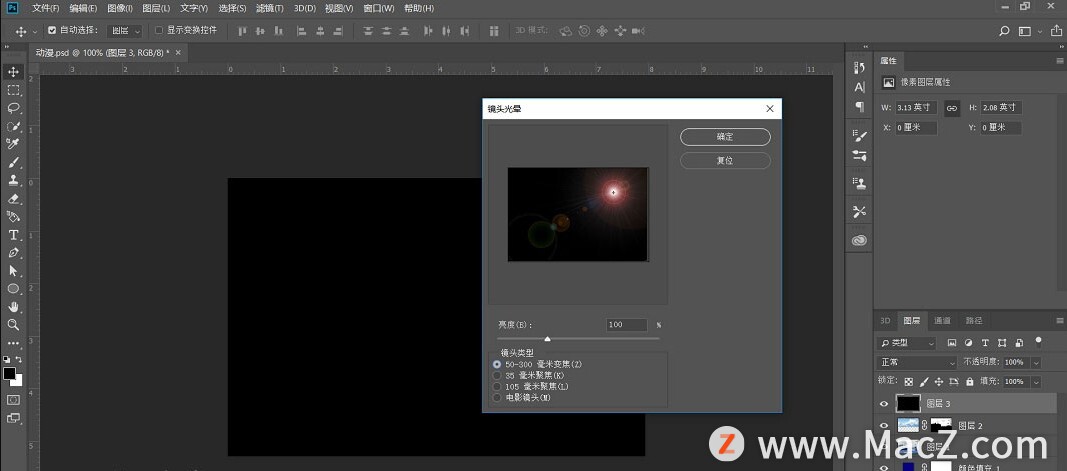
20. 更改该图层的混合模式为“颜色减淡”。
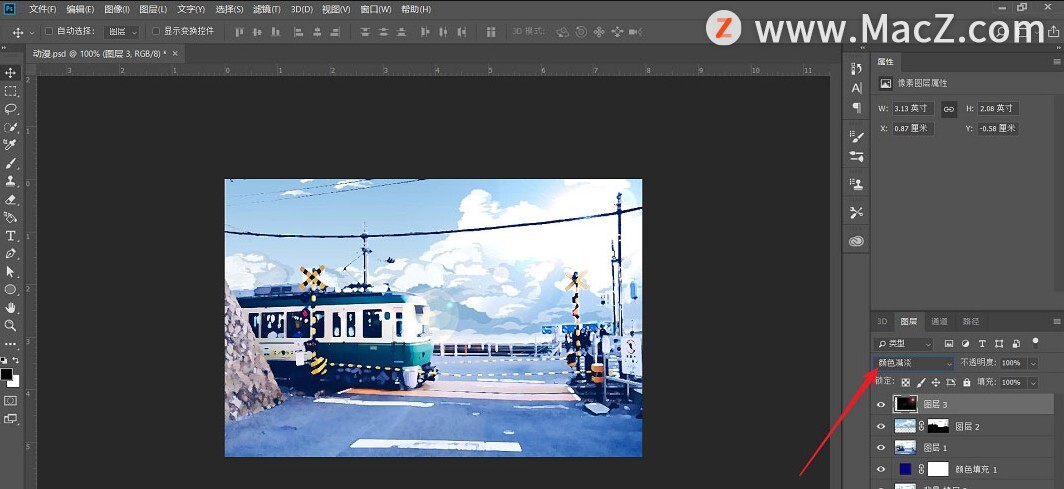
最终效果图:

以上就是如何利用PS将普通照片制作成日本动画效果的内容。希望对您有所帮助。