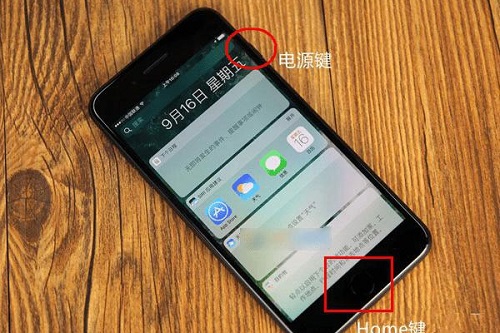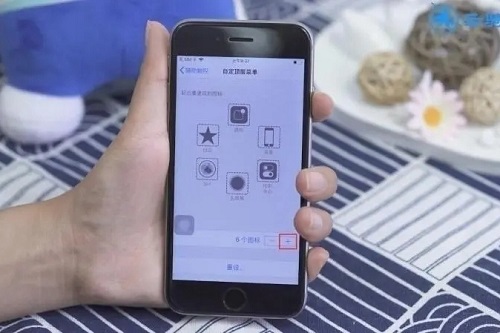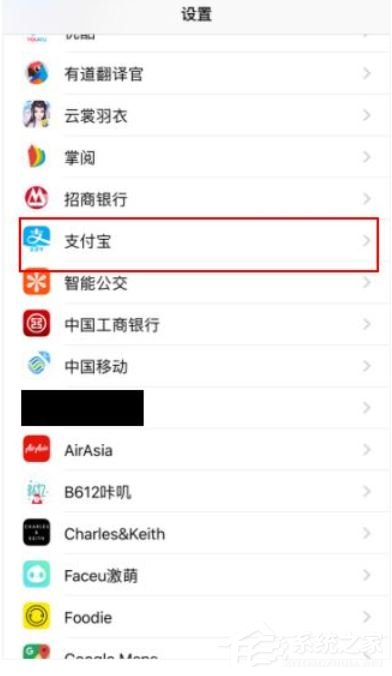在Mac 上同时重命名多个文件是一项简单的任务,因为Finder 提供了方便的批量重命名工具。该工具可帮助您轻松完成重命名任务,无需安装其他文件重命名实用程序或第三方应用程序。只需按照以下步骤即可完成批量文件重命名。 macos finder 中的批量重命名工具非常实用且灵活,可以让您快速组织和管理您的文件。
在Mac 上启动Finder 并打开包含该文件的文件夹。
选择要重命名的所有文件。如果您是初学者,请参阅以下如何在Mac 上选择多个文件。
现在,右键单击该文件并从列表中选择“重命名”选项。
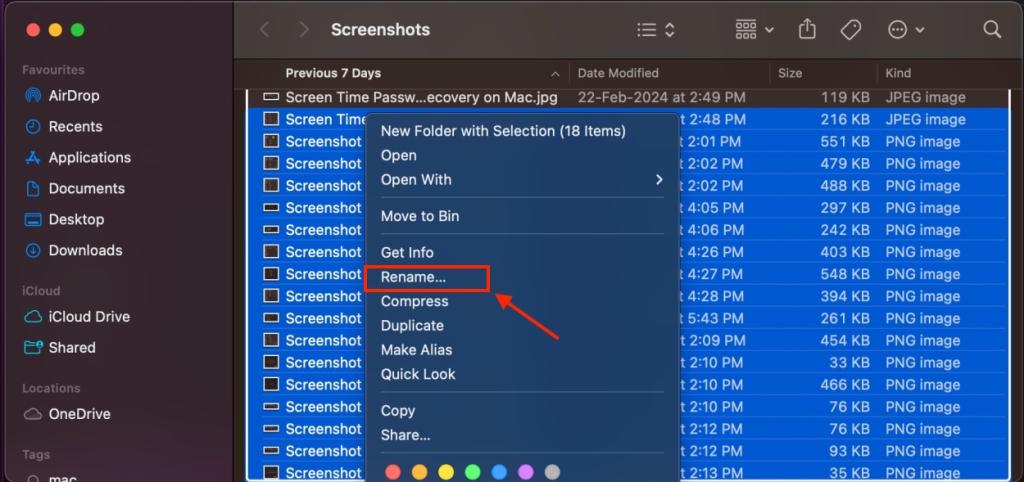
或者,您可以单击顶部菜单栏中的“文件”选项,然后选择“重命名”。
在对话框中,单击第一个显示“添加文本”(默认)的下拉菜单,然后选择“格式”。
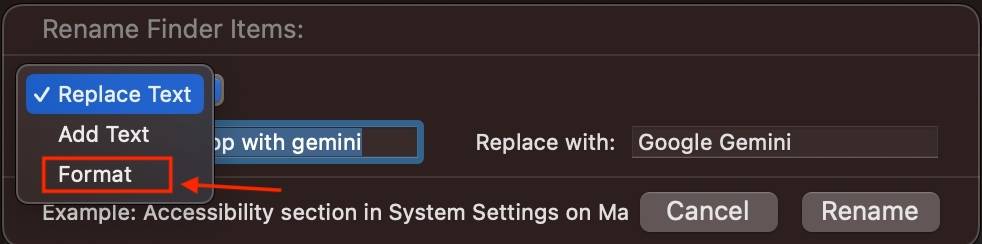 在“名称格式”下拉框中,选择“名称”和“索引”,然后选择“位置中的名称之后”。
在“名称格式”下拉框中,选择“名称”和“索引”,然后选择“位置中的名称之后”。
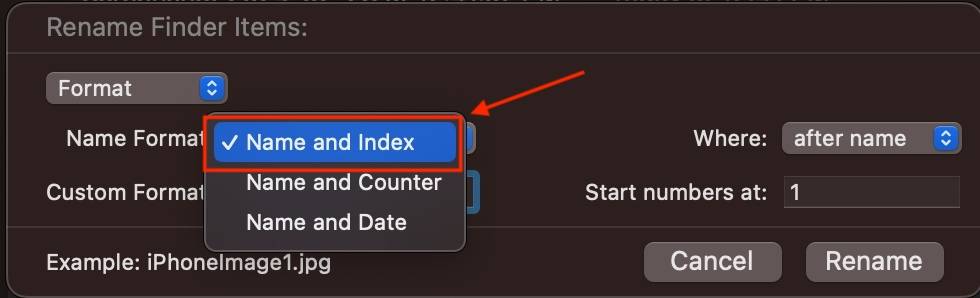
接下来,在自定义格式中,键入您的文件名。我输入“iPhone 14 Pro Shot”。
在“起始编号”文本框中,键入“1”。
 完成所有操作后,只需单击“重命名”即可。
完成所有操作后,只需单击“重命名”即可。
所有选定的文件现在都将以“iPhone 14 Pro Shot1”、“iPhone 14 Pro Shot2”等格式重命名。
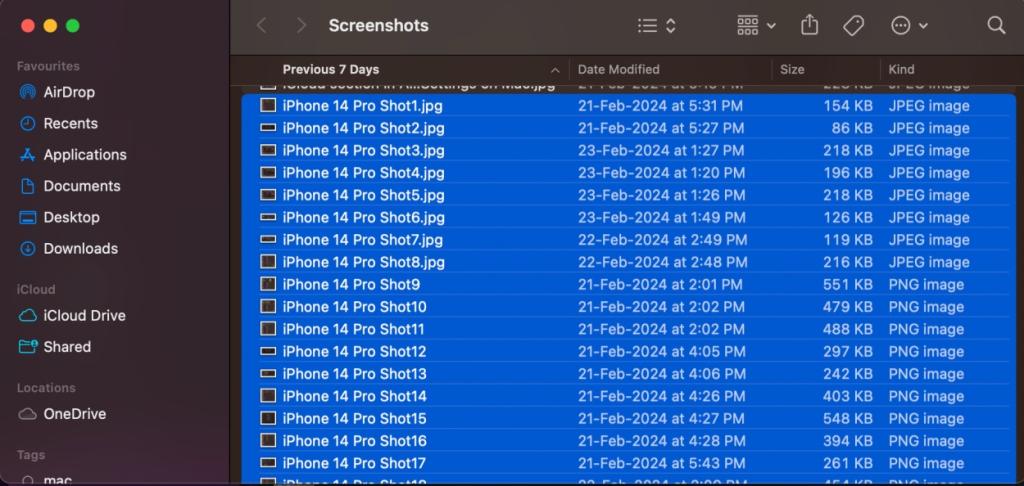 在macOS 中重命名多个文件非常容易。此方法在所有macOS 版本中都是一致的,因此即使您没有使用最新版本的操作系统,它也适用。
在macOS 中重命名多个文件非常容易。此方法在所有macOS 版本中都是一致的,因此即使您没有使用最新版本的操作系统,它也适用。
在Mac上撤消批量重命名文件
撤消文件的批量重命名非常简单,只要这是您在Finder 窗口中的最后一个操作即可。如果您在重命名文件时出现任何输入错误,您可以按Command Z 恢复该过程。这将撤消最近的更改。
您还可以在顶部出现的菜单栏中选择“编辑”,然后单击“撤消重命名”。
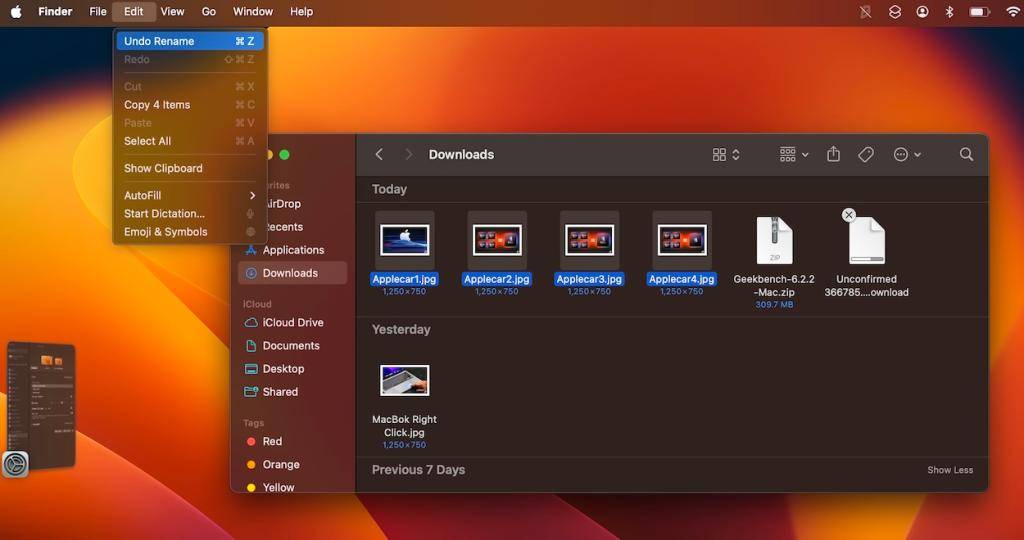
其他自定义选项
Finder 中的“重命名”菜单提供了许多您可能会觉得有用的其他设置,具体取决于您要对文件执行的操作。您可以选择以下三种设置:
格式
这是我们上面用来一次重命名多个文件的。这是一个核心选项,让您完全自由地完全删除现有文件名并选择新文件名。
添加文本
添加文本允许您将文本附加到现有文件名或在其前面添加文本。当您想要在多个文件名的末尾或开头添加单词时,它会派上用场。
替换文本
替换文本的工作方式有点类似于查找和替换。您键入要替换的单词,以及要替换的单词。当您单击“重命名”时,所有文件名将根据您的设置进行更改。
以上是如何在不使用第三方应用程序的情况下在Mac 上批量重命名文件的详细信息。更多资讯请关注9158app其他相关文章!