Apple 允许iPhone 用户使用Safari 上的私人选项卡进行匿名浏览。启用“隐身模式”后,Safari 将不会保存您访问过的网站地址、搜索历史记录或自动填充信息。
如果您经常在Safari 中使用隐私浏览模式,您可能会注意到该模式的操作方式与其他浏览器不同。本文将详细介绍如何在iPhone 上禁用隐私浏览模式,以及在Safari 关闭时启用隐私浏览模式时会发生什么情况。
如何在Safari上禁用隐私浏览模式
必需:运行iOS 17 或更高版本的iPhone。
如果您找到了在Safari 中启用和使用隐私浏览的方法,但在尝试禁用它时遇到困难,以下说明可能会对您有所帮助。
要从隐私浏览切换到正常浏览,请单击右下角的“标签”按钮或向上滑动底部导航栏。
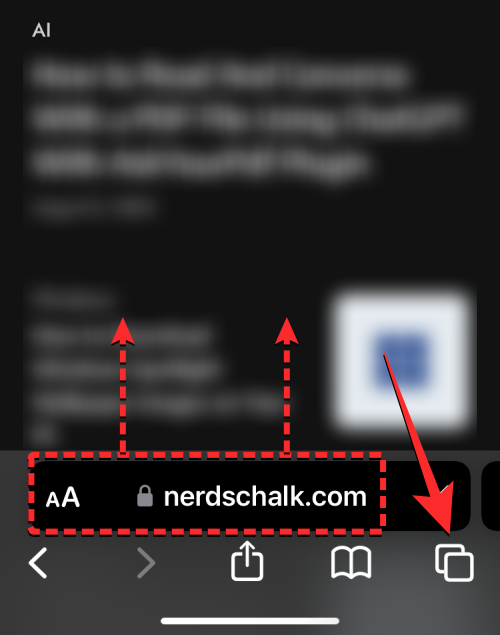
执行此操作后,您将能够在Safari 中查看当前在隐私浏览中打开的所有选项卡。要禁用隐私浏览,您可以通过单击底部的“x”选项卡选项切换到常规选项卡。这里,“x”是当前在常规浏览模式下打开的选项卡数量。
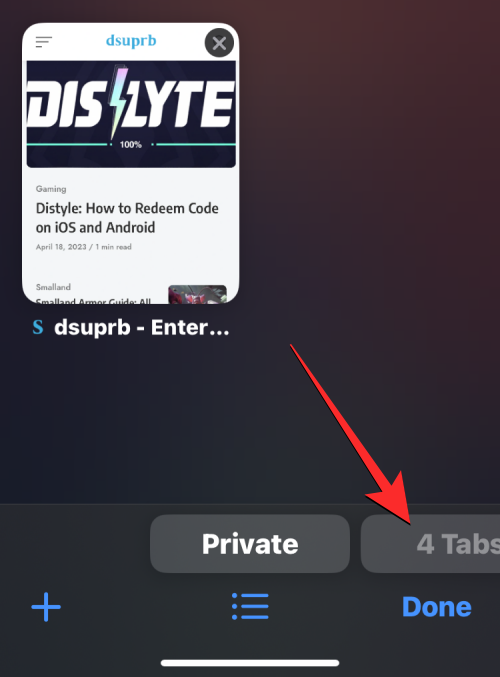
当Safari 切换到常规选项卡时,您可以单击右下角的“完成”来打开正常浏览模式下加载的最后一个选项卡,也可以单击顶部的任意选项卡将其打开。
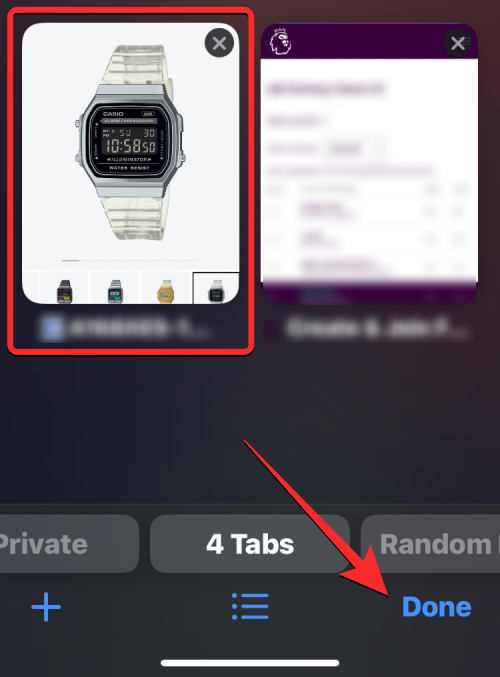
在设备上禁用隐私浏览的另一种方法是访问Safari 中的“选项卡组”菜单。为此,请单击右下角的“选项卡”按钮或向上滑动底部导航栏。
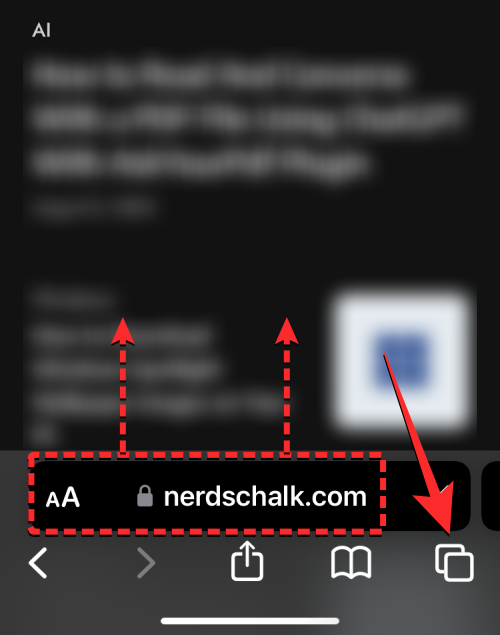
执行此操作后,您将能够在Safari 中查看当前在隐私浏览中打开的所有选项卡。要禁用隐私浏览,请单击底部中心的项目符号列表图标。
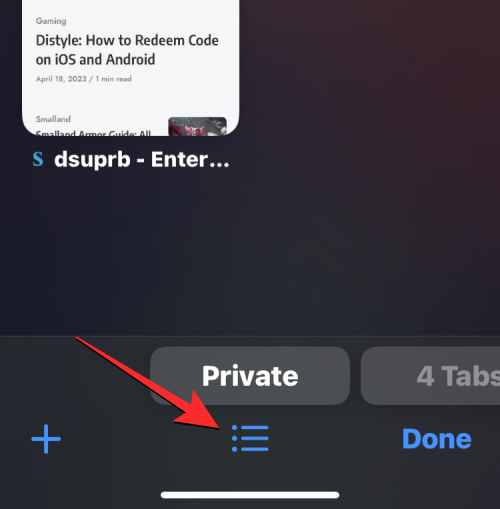
这将在屏幕上打开选项卡组菜单。在这里,单击您创建的点击组之一(在本例中,“随机浏览”就是这样一个选项)或单击此菜单中的“x”选项卡选项以打开正常浏览选项卡之一。
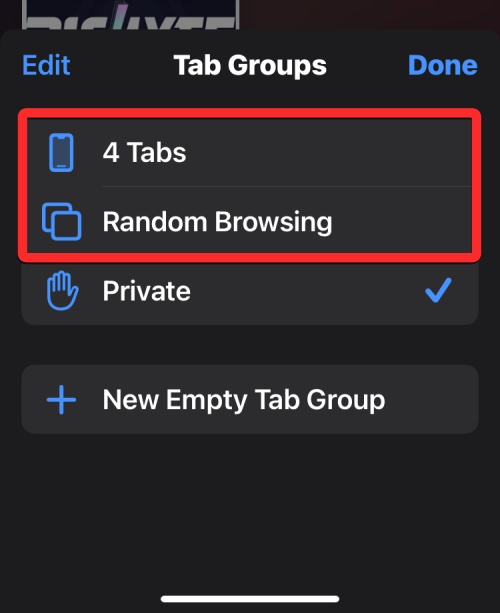
从这里,您可以点击顶部的任何选项卡将其打开,或者点击右下角的“完成”以打开屏幕上最后一个可见的选项卡。
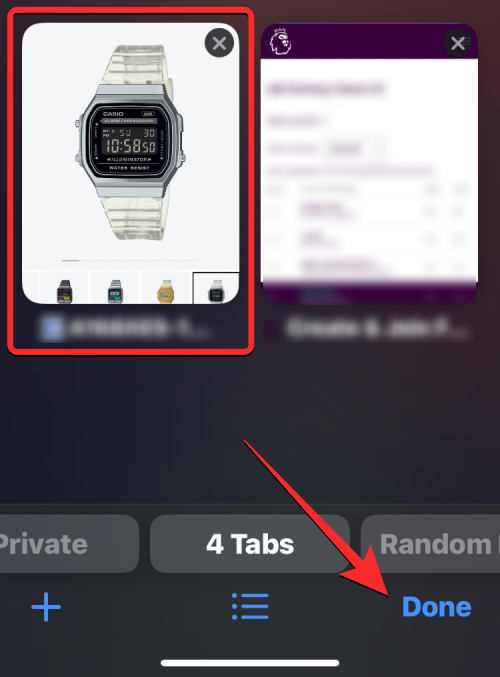
如何在较旧的 iOS 版本上禁用隐私浏览模式 [2 种方法]
由于Safari 在iOS 上不会自行关闭隐私选项卡,因此您可以通过从隐私选项卡切换到常规活动选项卡来禁用应用程序上的隐私浏览模式。这可以通过两种方式完成——切换到选项卡组中打开的选项卡,或者使用底部Safari 选项卡栏中的快捷方式。
方法 1:从选项卡组
要使用选项卡组禁用隐私浏览模式,请打开iPhone 上的Safari 应用程序。
现在,单击右下角的选项卡图标。
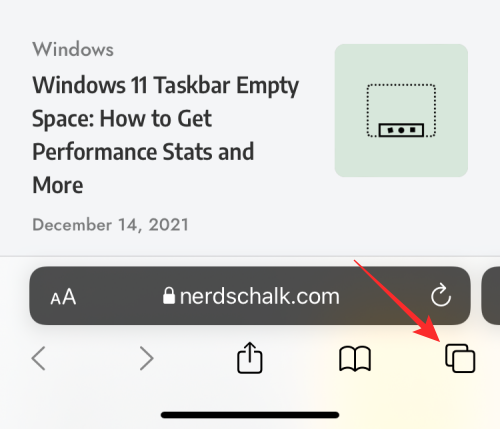
当选项卡概述屏幕出现时,点击底部的“私人”部分。
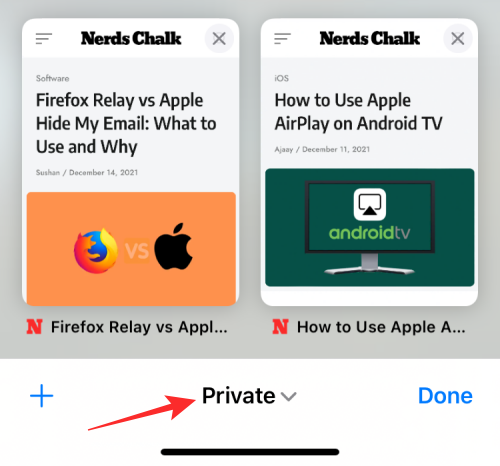
您现在将看到从底部弹出的选项卡组。在这里,选择“私人”组上方的“x”选项卡。 “x”是上一个活动会话中可能打开的选项卡数量。
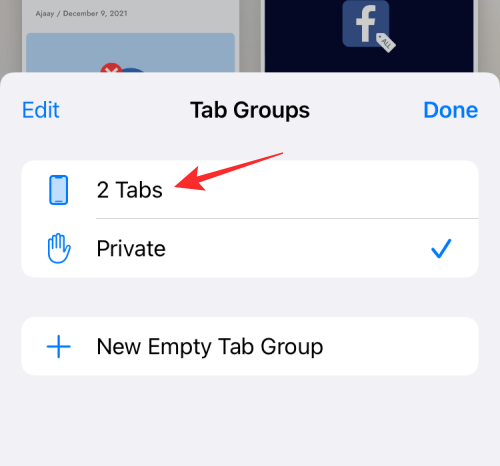
现在,您将切换到在Safari 上切换到隐私浏览之前处于活动状态的非隐私选项卡。当您执行此操作时,隐私浏览模式将被禁用。
方法2:从标签栏
禁用隐私浏览模式的另一种快速方法是从选项卡栏切换到非隐私选项卡。
在iPhone 上打开Safari 浏览器应用。
长按右下角的标签图标。
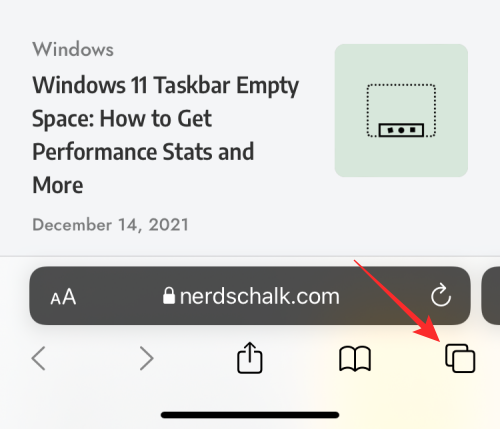
在出现的溢出菜单中,选择“x”个选项卡,其中“x”是当前在非私密浏览会话中可能打开的选项卡数量。
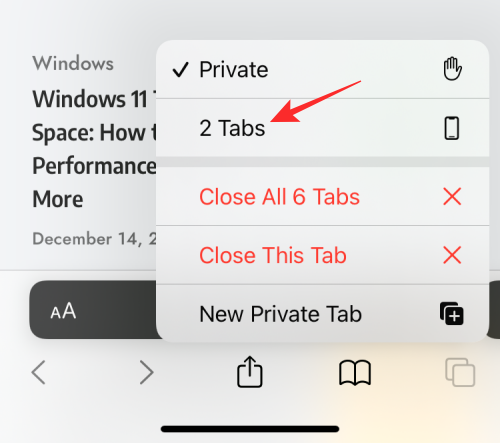
当您执行此操作时,Safari 会禁用隐私浏览模式并显示您上次访问的非隐私选项卡。
如何在Safari上快速关闭“私人”标签页
与您的预期相反,在Safari 上禁用隐私浏览模式并不一定会关闭其中打开的选项卡。当您从普通选项卡切换回“私密”选项卡时,之前在“私密浏览”模式下加载的所有选项卡将再次重新加载到屏幕上。这可能会让您处于尴尬的境地,因为几天后重新打开隐私浏览模式可能会导致您之前打开过的所有选项卡都打开。
为确保将来没有人可以访问您的私人选项卡,请务必关闭所有私人选项卡。
首先,打开iPhone 上的Safari 应用程序,并确保您当前处于隐私浏览模式。
现在,长按右下角的选项卡图标。
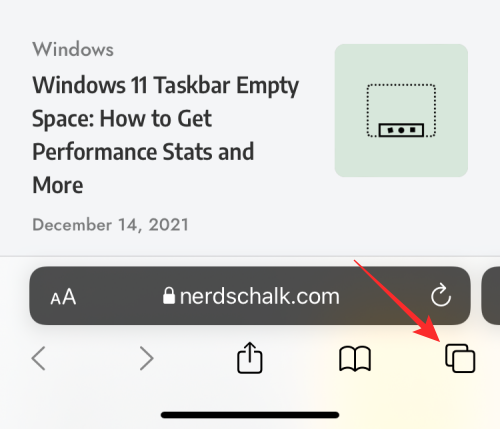
在出现的溢出菜单中,选择关闭所有“x”选项卡。
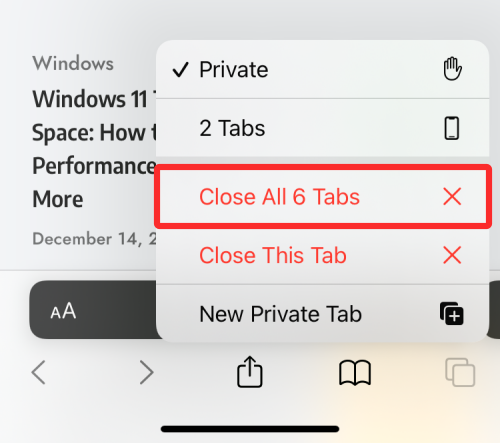
现在,您将在屏幕上看到一条提示,询问您是否要继续所选操作。在这里,单击以关闭所有“x”选项卡。
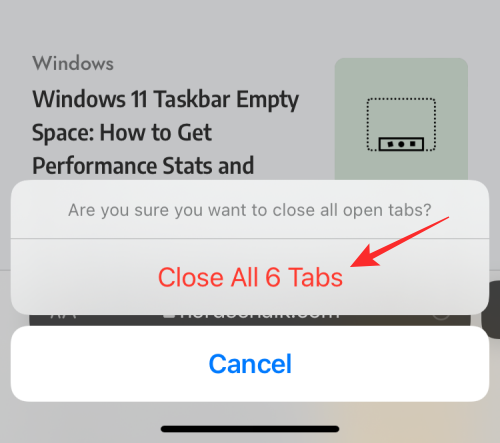
您在Safari 中私下打开的所有选项卡都将被删除,并且您在屏幕上只会看到“开始”页面。
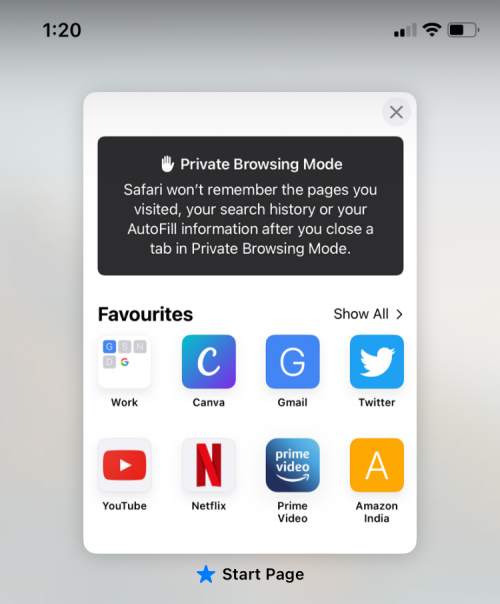
您可能仍然需要在此处自行禁用隐私浏览模式,但您可以放心,您打开的隐私选项卡不会再次出现。
如何启用面容 ID 以在 Safari 上解锁隐私浏览
正如我们上面所解释的,关闭启用隐私浏览的Safari 应用程序不会在您下次打开它时将其禁用。为了防止自己难堪并防止其他人访问您在隐私浏览中的活动选项卡,iOS 允许您在iOS 17 或更高版本上使用面容ID 锁定隐私浏览模式。有了这一额外的隐私级别,除了您之外,任何人都无法打开或查看在Safari 隐私浏览模式下打开的选项卡。
要启用面容ID 来解锁私密浏览,请打开iPhone 上的“设置”应用。
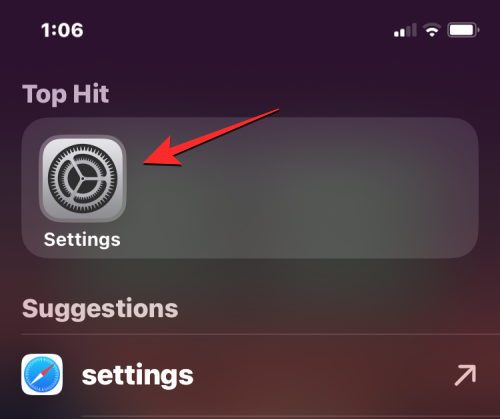
在“设置”中,向下滚动并点击Safari。
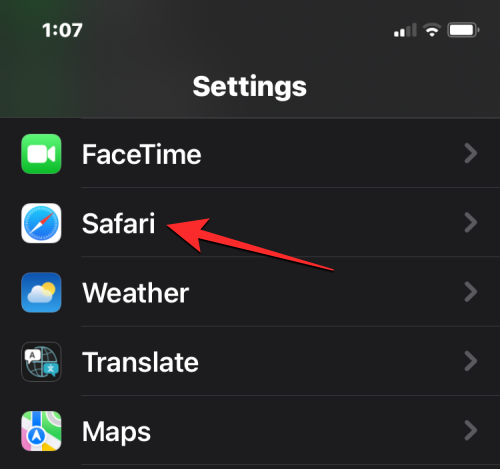
在Safari 屏幕上,找到“隐私与安全”部分,然后打开“需要面容ID 才能解锁隐私浏览”开关。
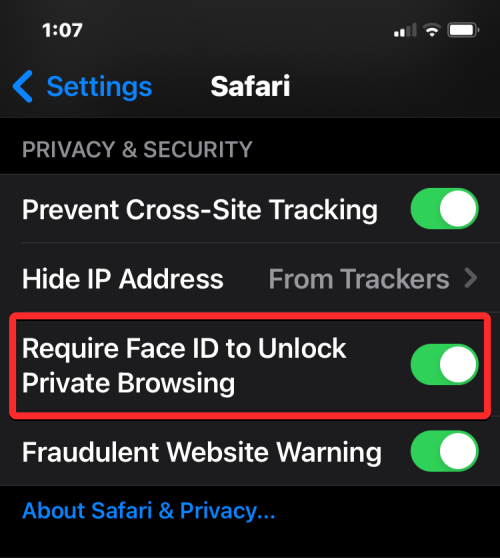
当您执行此操作时,您的私人浏览会话将在您关闭Safari 应用程序时被锁定。再次打开Safari 时,您可以退出无痕浏览或单击“解锁”以访问无痕浏览。
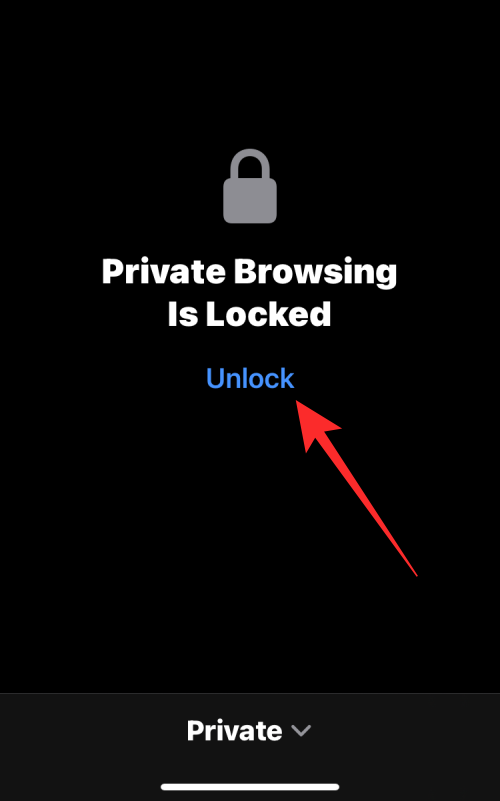
在进入隐私浏览之前,系统会要求您使用面容ID 或设备密码验证您的身份,以便其他人无法在您不知情的情况下访问您的身份。

当您在打开“隐私”标签页的情况下关闭 Safari 浏览器时会发生什么情况?
与Chrome 或Brave 等其他浏览器应用程序不同,当您在iOS 上终止应用程序时,Safari 不会完全关闭您的“私人”选项卡。这意味着,当您通过从“最近使用的应用程序”屏幕滑动来关闭Safari 应用程序时,当您在iPhone 上再次启动Safari 时,关闭该应用程序之前打开的“私人”选项卡将重新出现。
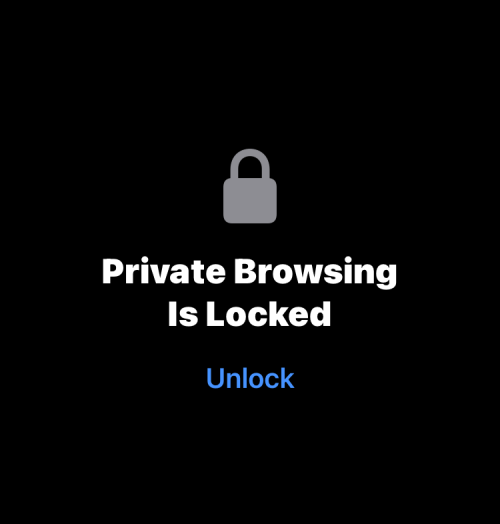
虽然系统会要求您使用面容ID 或设备密码“解锁”隐私浏览,但您在解锁iPhone 时有可能意外解锁此模式。这可能会导致一种尴尬的情况,即您可能忘记在上次浏览会话期间退出隐私模式,因为重新打开Safari 会再次加载您可能作为隐私选项卡打开的所有网页。
相比之下,当您在隐私浏览期间关闭Chrome 或Brave 应用程序时,所有隐私选项卡都会永久关闭,并且无法恢复。这样,即使您未能关闭可能已打开的选项卡,您的私人浏览会话也将保持私密和匿名。
遗憾的是,iOS 上的Safari 没有这样的功能。因此,避免将来遭受任何羞辱的唯一真正方法是每次在Safari 上匿名浏览时手动禁用隐私浏览。
以上是如何在iPhone上的Safari中禁用隐私浏览模式的详细信息。更多资讯请关注9158app其他相关文章!




