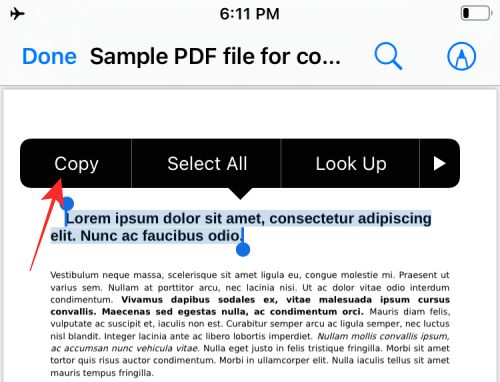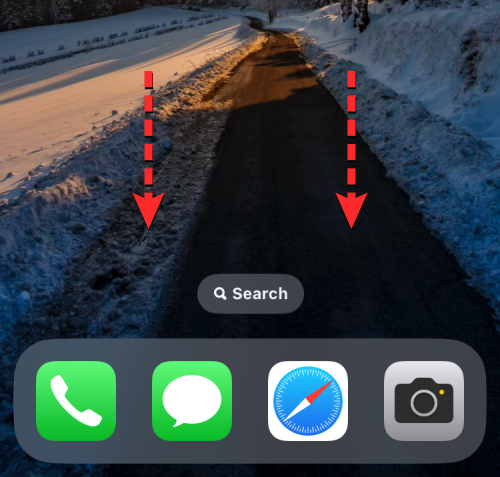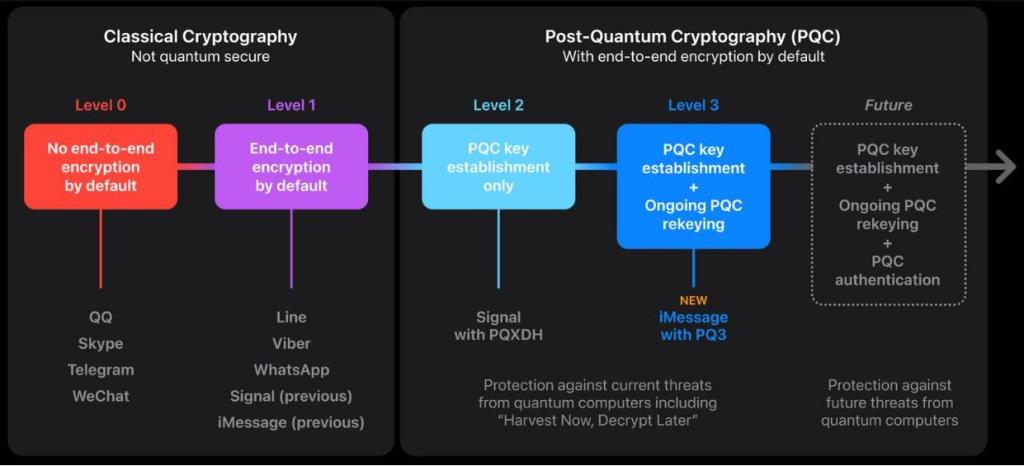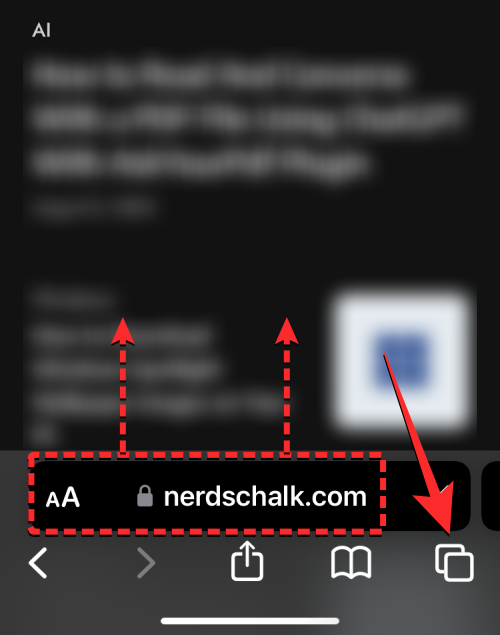使用本机打印将文档存储为PDF,以提高工作效率并方便地创建PDF,无需外部应用程序或快捷方式。
在本文中,我们将介绍如何在iPhone 上轻松将文档另存为PDF 文件。
如何在 iPhone 上将文档或网页打印为 PDF 文件
您可以使用打印功能以PDF 格式保存任何文档、笔记、照片、电子邮件或网页。
要打印文档、文件、网页、图像、消息、注释或任何您想要打印的内容,请在您创建的应用程序上打开它或从中访问它,然后拉出应用程序内菜单以访问其他选项。
在大多数应用程序中,可以通过单击右上角(通常(但不限于)右上角)的三点图标来访问应用程序内菜单。在Safari 上,可以通过底部选项卡栏中的三点图标使用“打印”选项,而在“邮件”上可以使用“回复”按钮。
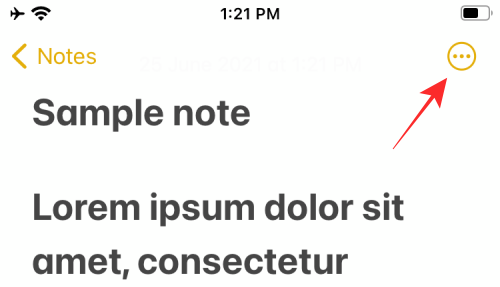
在没有应用程序内菜单的应用程序中,可以通过共享表访问“打印”选项,可以通过点击“共享”图标(通常位于左下角)来访问共享表。
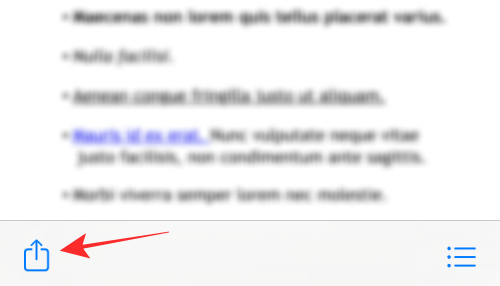
当应用程序内菜单或共享表出现时,向下滚动并选择打印。
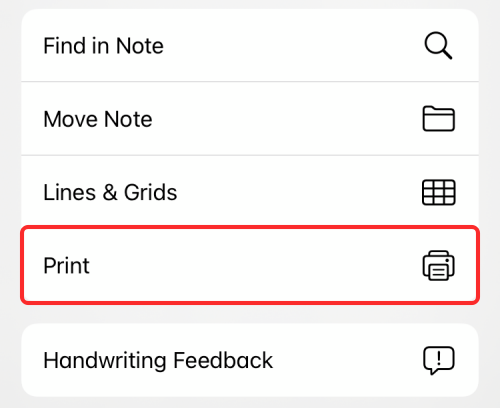
这将打开“打印选项”屏幕,您要保存的项目将在底部预览。
要将文档或文件另存为PDF,请按住右上角的“打印”按钮。
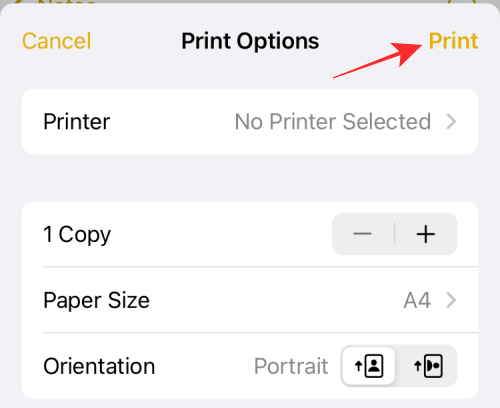
您现在应该看到该文件或文档以“PDF 文档”形式提供,其文件大小位于其名称旁边。现在,您可以通过单击“保存到文件”将该PDF 文档保存在iPhone 上。
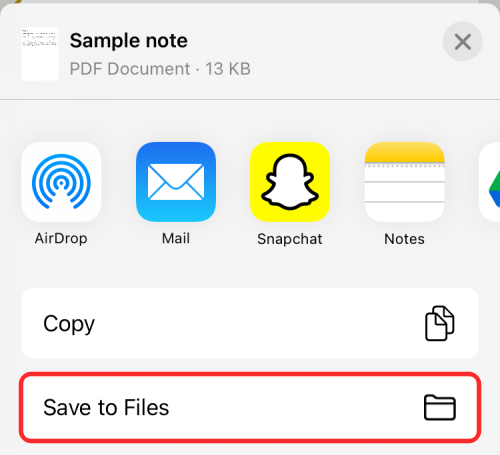
接下来,选择要保存的位置,然后单击右上角的“保存”。
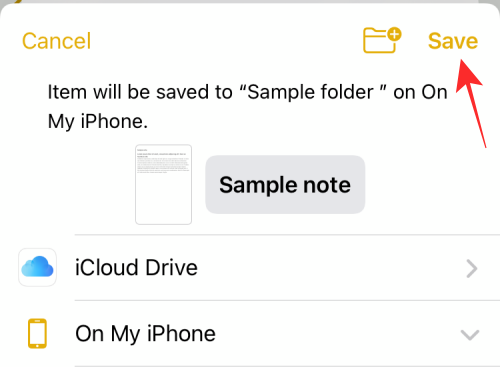
新创建的PDF 文档现在将保存到iPhone 上的首选位置。
您可以在 iPhone 上将什么打印成 PDF?
新的“打印到PDF”功能可在任何可以访问“打印”选项的地方使用。我们已经在Notes、Safari、Mail、照片、文件、页面、数字等上对其进行了测试;这意味着这应该适用于苹果开发的大多数应用程序。
此功能不仅限于Apple制造的应用程序,您还可以在许多具有打印功能的第三方应用程序上使用它。我们在Google Chrome、Brave、Firefox、Google Sheets、Docs、Slides 和Google Photos 上测试了该功能;我们可以确认它工作完美。
以上是如何在iPhone 上打印到PDF的详细信息。更多资讯请关注9158app其他相关文章!