虽然通知并不是iPhone 上最强大的套件,但在最近的iOS 更新中,苹果对通知的显示方式做了一些细微的调整。新的iOS 版本通过通知中心最大限度地减少了警报的可见性,以确保更好的用户体验。
在本文中,我们将帮助您通过各种不同的方式清除iPhone 上的通知。
如何在 iPhone 上关闭传入的通知横幅
当您位于主屏幕或主动使用应用程序时,所有通知都将显示为顶部的横幅,除非您禁用此功能。如果您想稍后查看通知而不中断当前任务,只需向上滑动横幅即可将其关闭。

这会将您收到的通知移至通知中心,以便您稍后查看或清除。
如何清除最近的通知(在通知中心外)
当您在较新版本的iOS(iOS 16 及更高版本)上收到提醒时,该提醒会在锁定屏幕上或当您从左上角向下滑动一段时间时保持突出显示状态。此警报将无法在通知中心内访问,并将在此部分之外显示至少几分钟。如果您在几分钟内没有与此警报交互,或者您在解锁设备时看到此警报,则该警报将发送到您的通知中心,以便您稍后查看。
如果您的iPhone 上有通知中心之外的通知,您可以从锁定屏幕或从屏幕左上角向下滑动来查看它们。
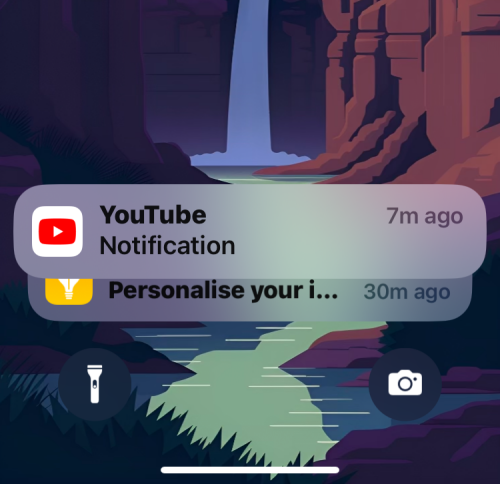
在这里,您将能够在屏幕底部看到最新的警报。您可以一次性清除这些新通知;这意味着无法立即清除所有这些最近的通知。
要立即清除其中一项通知,请快速向左滑动。当您执行此操作时,所选通知将立即删除。

您还可以通过轻轻向左滑动来清除通知,这将显示其他选项。在此处,点击“清除”以从屏幕上消除选定的通知。
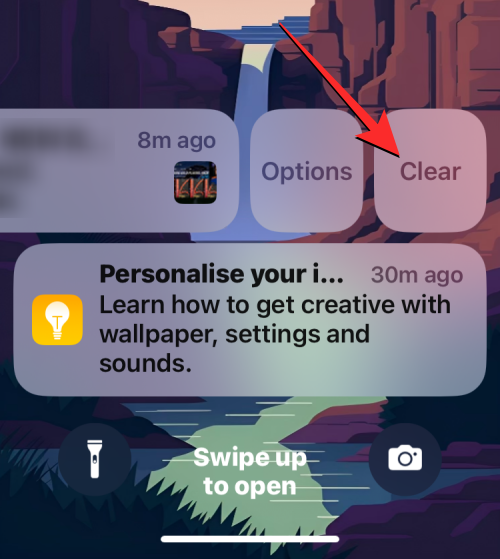
您可以重复上述步骤来清除其他尚未发送到通知中心的近期通知。
要暂时关闭应用程序的通知,您可以将其静音一小时或一整天。为此,请向左轻轻滑动所需的通知,然后点击“选项”。
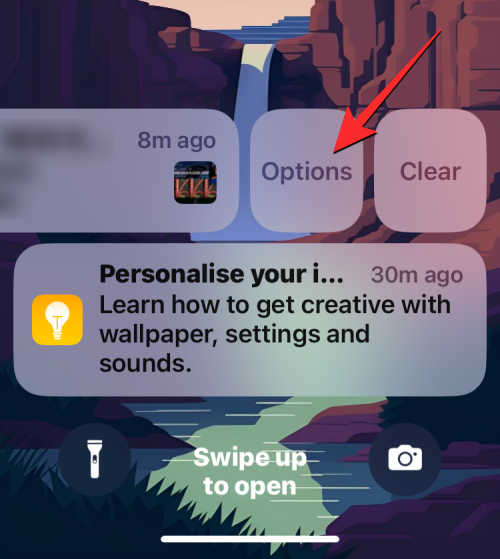
在出现的溢出菜单中,选择“静音1 小时”或“今天静音”,具体取决于您希望将此应用程序的警报静音多长时间。
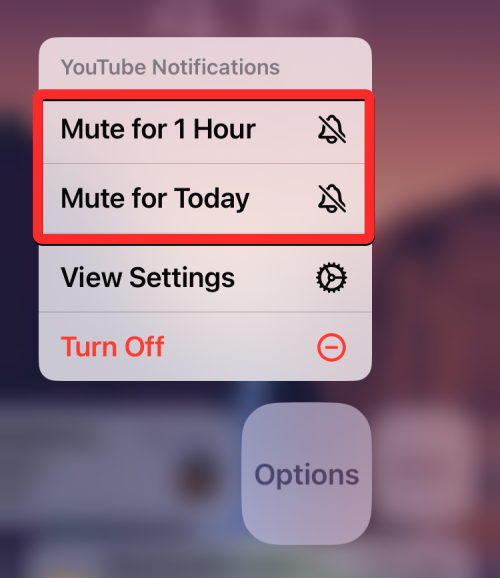
当您执行此操作时,iOS 将忽略应用程序中的当前通知,并且此通知(以及您将来收到的通知)只会在您选择的持续时间后出现。
如何清除较旧的通知(在通知中心内)
如上所述,您不久前(不是最近)收到的任何通知都将在几分钟后移至通知中心。根据您为锁定屏幕和通知中心设置的通知样式,您可以使用列表视图或堆栈视图清除单个应用程序通知。
案例 1:清除列表视图上的单个通知
如果列表视图是您在iPhone 上收到的通知的默认样式,您可以轻松地一次清除一个通知。
要从通知中心清除单个通知,请从屏幕左上角向下滑动。
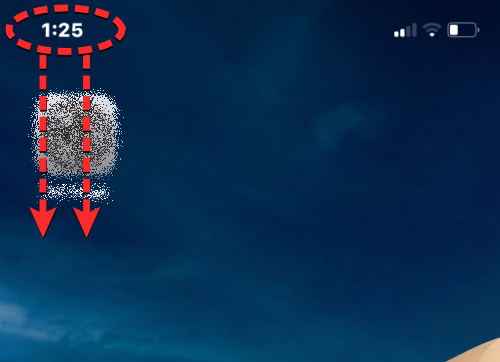
新的或最近的通知将显示在底部。要清除较旧的通知,请从此屏幕上的空白区域向上滑动。执行此操作时,请避免从底部向上滑动,因为这会关闭通知中心。
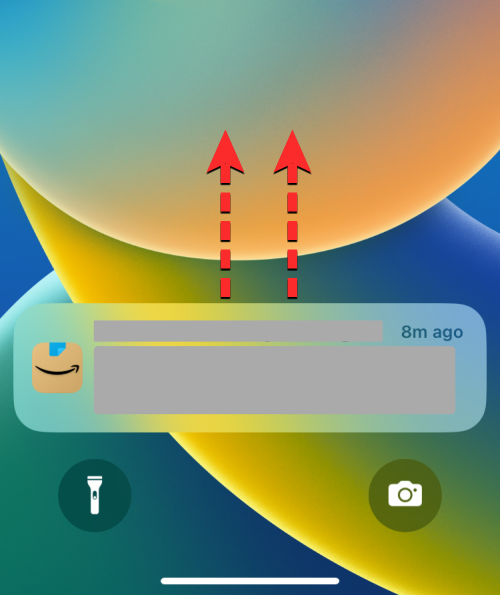
向上滑动时,您将在通知中心下看到所有旧的通知。
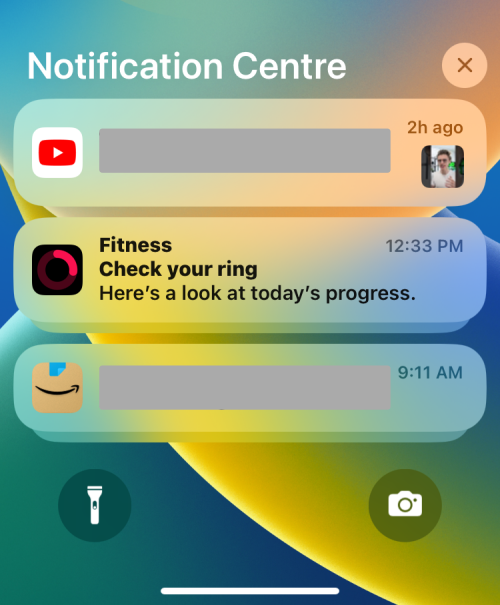
要从此屏幕清除单个通知,请稍微向左滑动以显示更多选项。
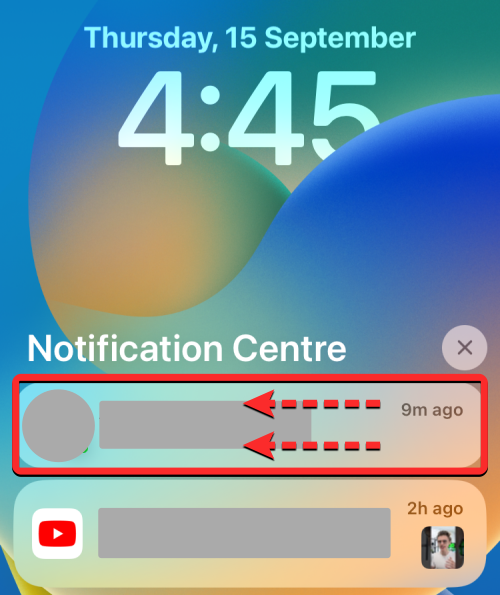
当出现其他选项时,单击通知右侧的“清除”。
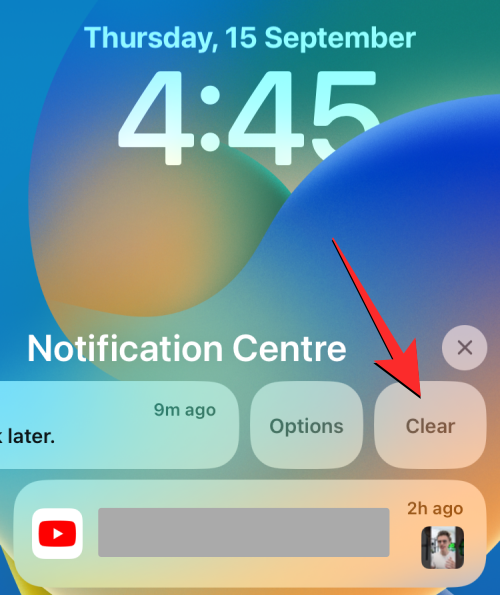
所选通知将从您的通知中心消失。
iOS 允许您更快地清除通知,而无需单击更多选项。因此,您还可以通过向左快速滑动一次性清除通知。

案例 2:清除堆栈视图上的单个通知
当iPhone 上的通知样式设置为堆栈视图时,您将看到来自各种应用程序的通知根据您收到提醒的应用程序堆叠到一个组中。
如果您有来自不同应用程序的一堆通知,并且想要一次清除一个通知,请从屏幕左上角向下滑动来启动iPhone 上的通知中心。
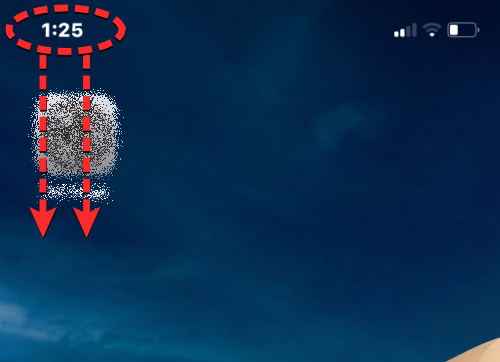
新的或最近的通知将显示在底部。要清除旧的堆叠通知,请从此屏幕上的空白区域向上滑动。执行此操作时,请避免从底部向上滑动,因为这会关闭通知中心。
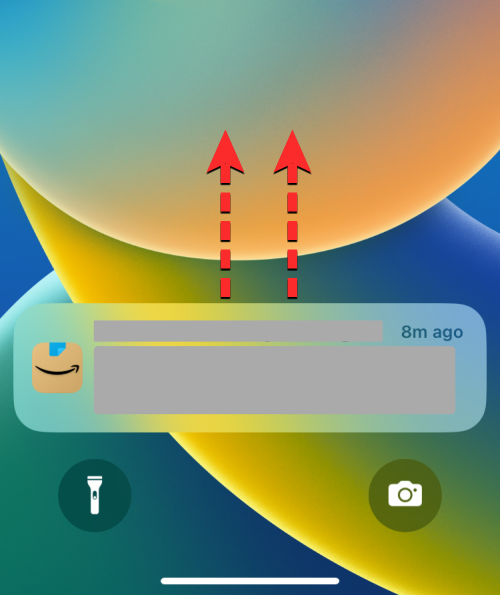
向上滑动时,您将在通知中心下看到所有过去的通知。在这里您将看到来自不同应用程序的多个警报堆栈。
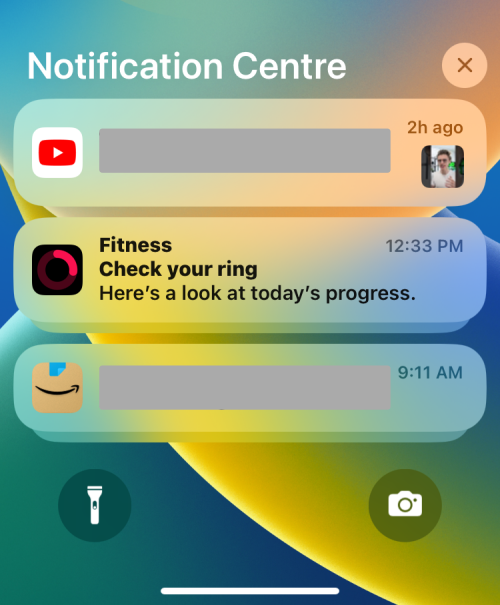
要清除应用程序中的单个通知,请点击应用程序的堆叠通知(在本例中,我们从健身应用程序中选择堆叠通知)。
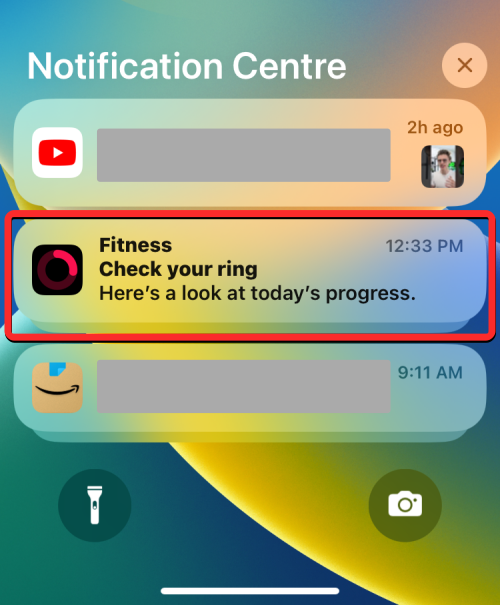
该堆栈现在将展开以显示来自所选应用程序(在本例中为Fitness 应用程序)的更多通知,按从最新到最旧的顺序排列。您可以通过向左轻轻滑动来清除所选堆栈中的通知。
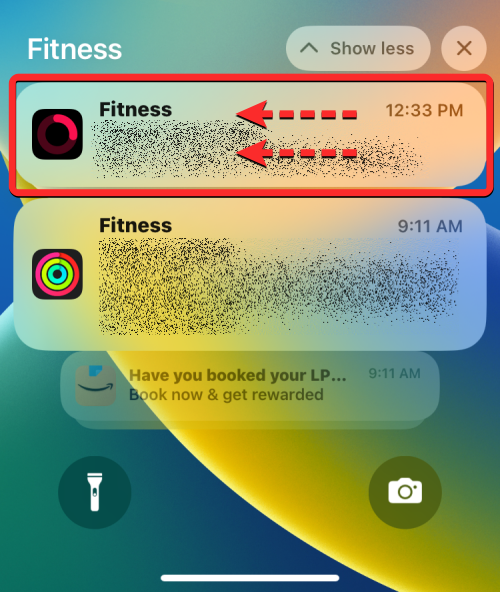
当您看到其他选项时,单击所选通知右侧的“清除”。

所选通知将从您的通知中心消失。
您还可以通过快速向左滑动一次来快速清除任何这些通知。
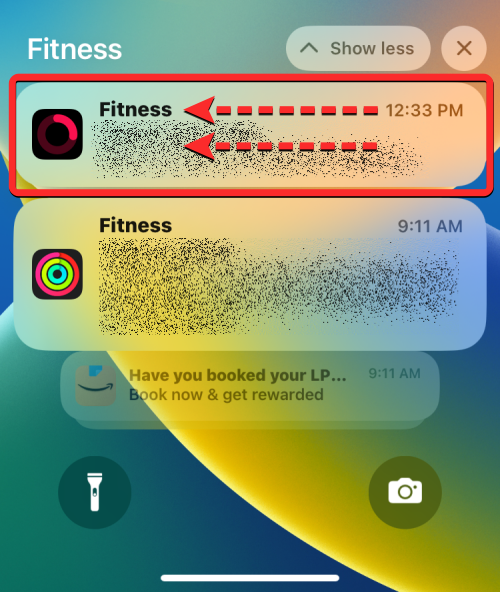
如何清除iPhone上的所有通知
iOS 允许您通过从应用程序中删除一堆通知或删除通知中心中存在的所有警报来一次清除多个通知。
注意:您无法从通知中心外部删除多个提醒。您需要向左滑动最近的每个通知才能将其全部关闭。
案例 1:从具有堆栈视图的单个应用
当您的通知排列在堆栈视图中时,iOS 可以轻松快速地清除应用程序中的所有通知。这是因为来自应用程序的所有通知都分组在堆栈视图中,使它们更容易清除和完全静音。要清除应用程序中的所有通知,请通过从屏幕左上角向下滑动来启动iPhone 上的通知中心。
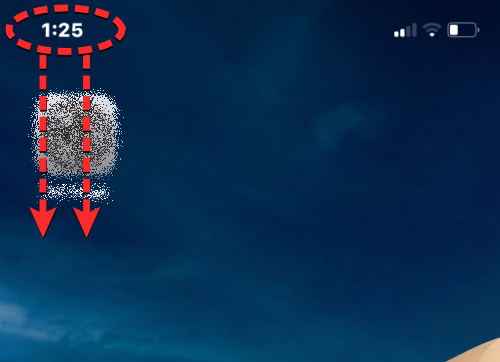
新的或最近的通知将显示在底部。要清除较旧的通知,请从此屏幕上的空白区域向上滑动。执行此操作时,请避免从底部向上滑动,因为这会关闭通知中心。
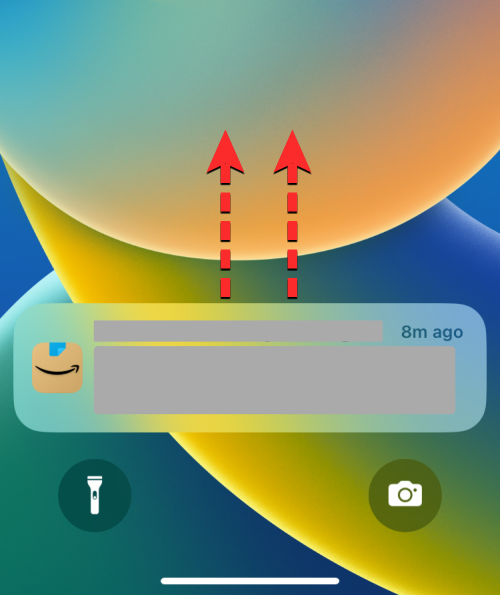
当您向上滑动时,您会看到过去的所有通知都分组到不同应用程序的提醒堆栈中。
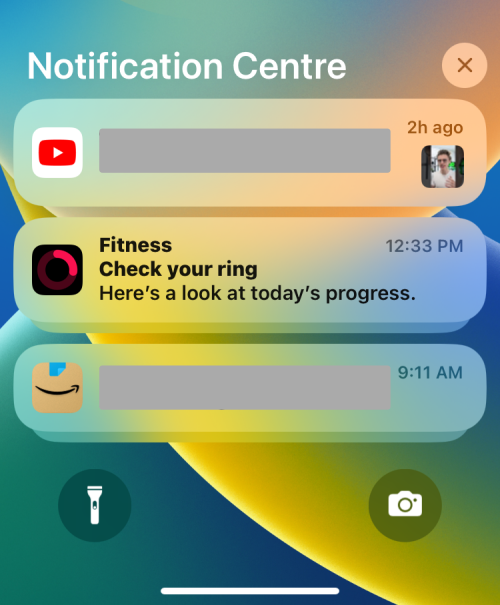
要清除应用程序中的所有通知,您可以一次性快速向左滑动整个堆栈。在此示例中,我们将从Fitness 应用程序中清除多个堆积的通知。
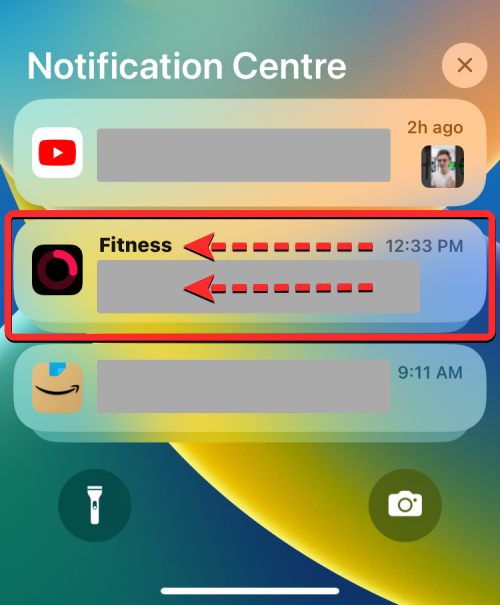
您还可以在应用程序堆栈上稍微向左滑动以显示更多选项。
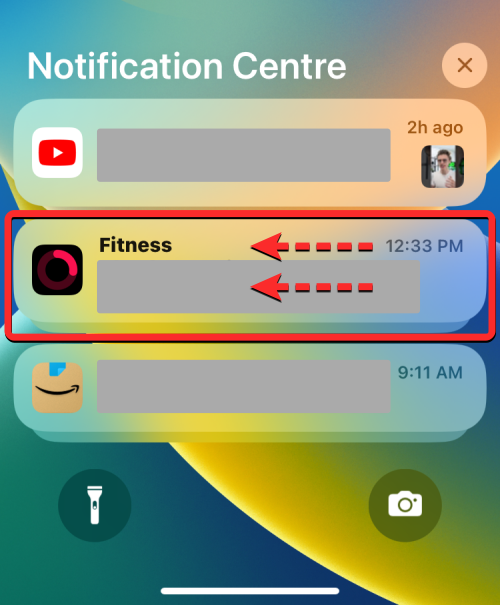
当这些选项出现时,点击“全部清除”将它们从通知中心删除。
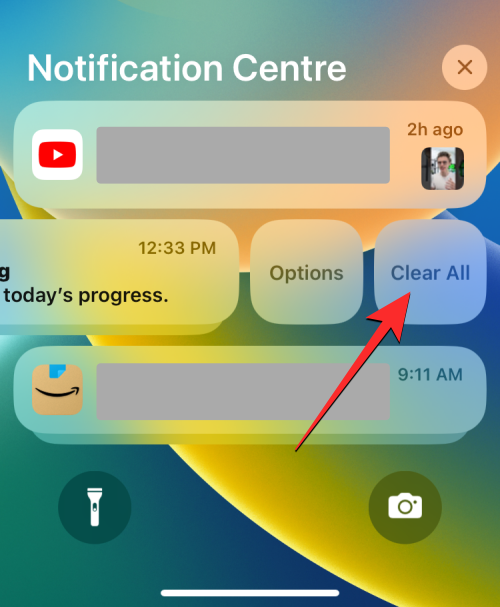
一次性清除应用程序中所有通知的另一种方法是点击通知中心中的堆叠通知。
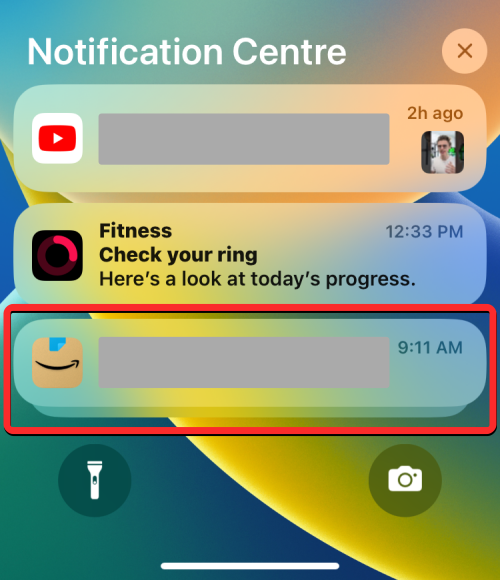
当堆栈展开时,单击堆栈顶部的X 图标。
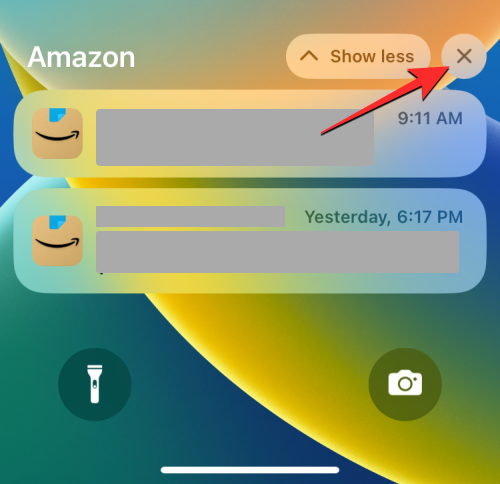
要确认此操作,请单击顶部的“清除”。
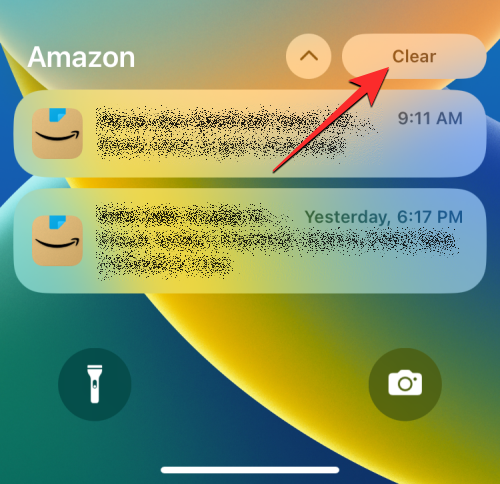
这应该会从通知中心清除该应用程序的所有警报。
案例 2:来自通知中心
当您不断收到来自不同应用程序的警报并且通知中心向您显示无数警报列表时,您可以通过一个操作将它们全部清除。
从屏幕左上角向下滑动,启动iPhone 上的通知中心。
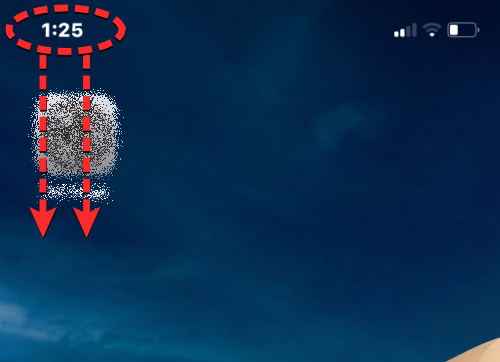
由于我们正在清除所有较旧的通知(来自通知中心),因此您需要从此屏幕上的空白区域向上滑动。执行此操作时,请避免从底部向上滑动,因为这会关闭通知中心。
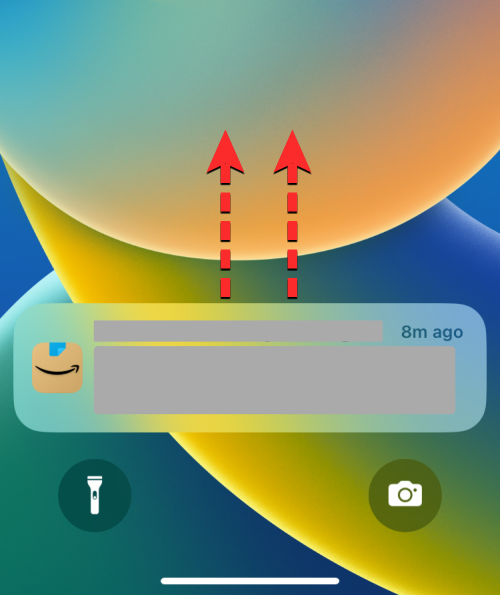
当您向上滑动时,您将看到所有过去的通知,无论您是否启用了堆栈视图或列表视图。要清除所有内容,请单击通知中心顶部的X 图标。
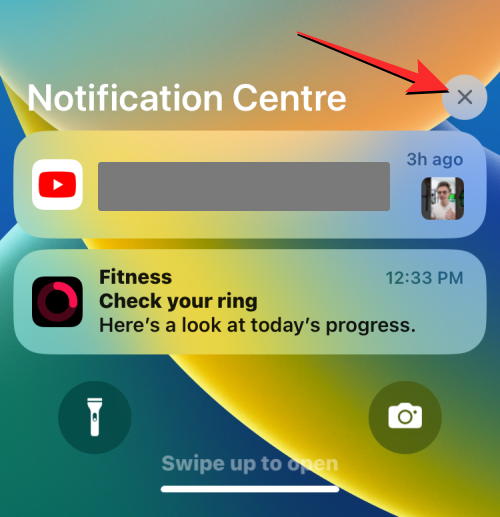
要确认您的操作,请单击顶部的“清除”。
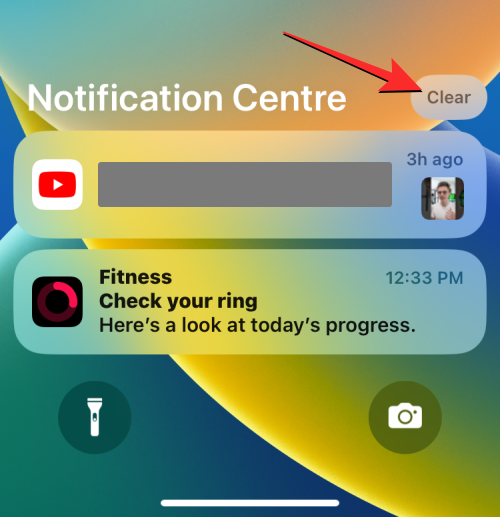
通知中心的所有提醒现在将永远消失。
您可以一次清除最近和旧的通知吗?
否。最新版本的iOS 提供了两个通知所在的部分。您最近的所有通知(几分钟前)将显示在通知中心外部(或上方),而较旧的通知(较早收到的)将发送到通知中心。
虽然您可以一次删除通知中心中的所有警报,但无法同时清除较新的通知。最近的通知(通知中心之外)一次只能消除一个,这意味着您无法清除所有最近的提醒,更不用说同时消除iPhone 上的旧通知和新通知了。
以上是如何清除iPhone上的通知的详细信息。更多资讯请关注9158app其他相关文章!


