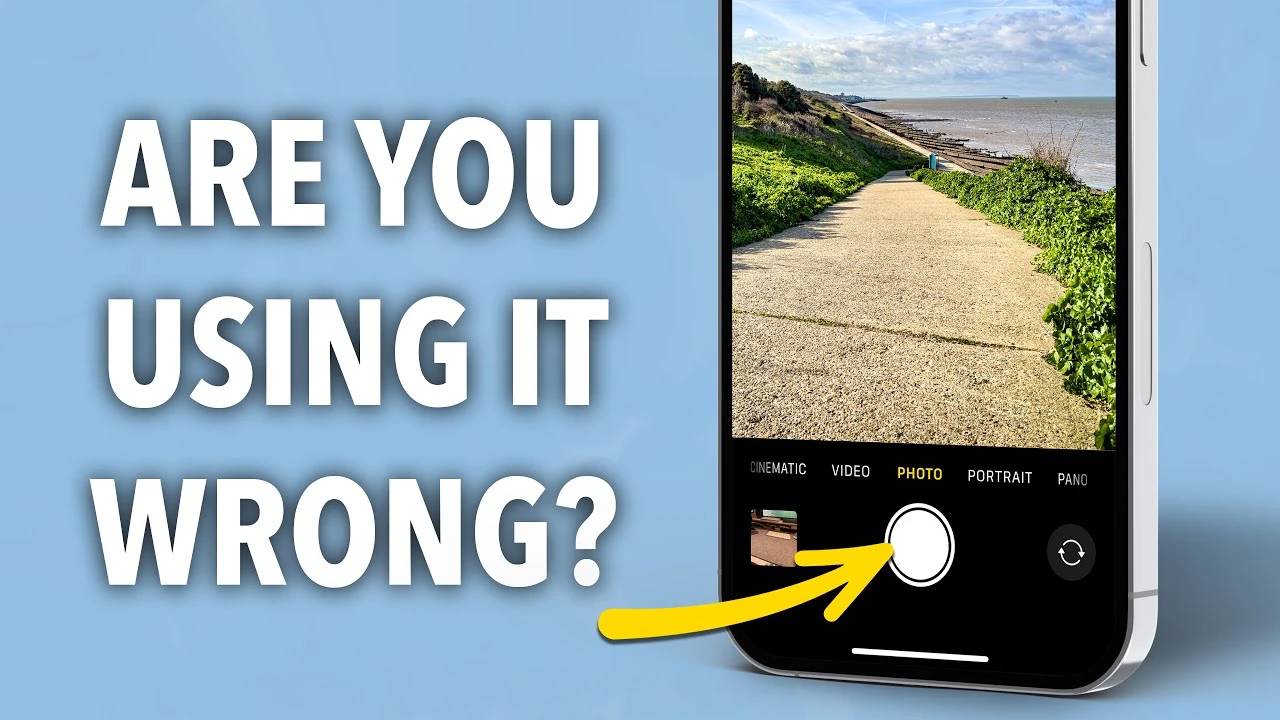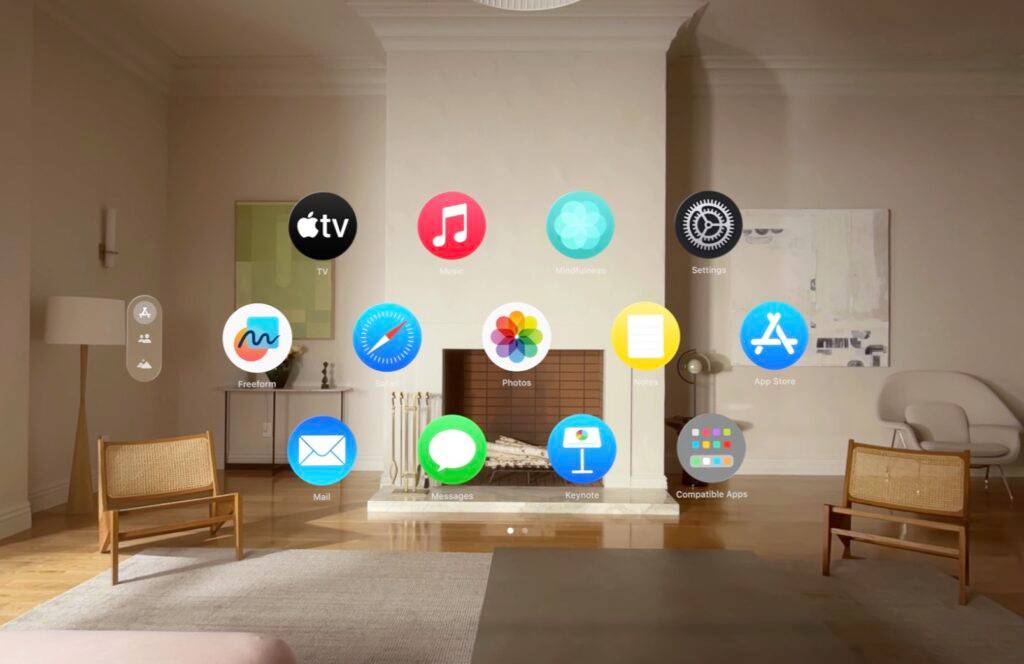苹果允许你随时重新排列主屏幕页面并自由删除它们,以快速改变你的主屏幕。这样,您就可以轻松隐藏多个应用程序和小部件,而无需一一拖动和删除它们。在本文中,我们将介绍如何在iPhone 主屏幕上编辑页面。
目录[显示] 显示
如何在iPhone上编辑主屏幕页面
您可以编辑主屏幕以重新排列页面、隐藏/取消隐藏主屏幕中的某些页面以及完全删除页面。
要开始编辑iPhone 主屏幕,请长按主屏幕上的空白区域。
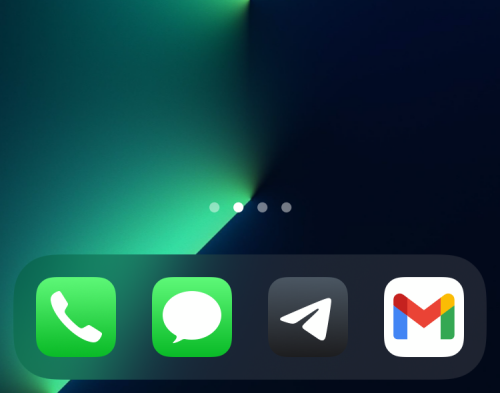
当主屏幕进入抖动模式时,点击屏幕底部的一排点。
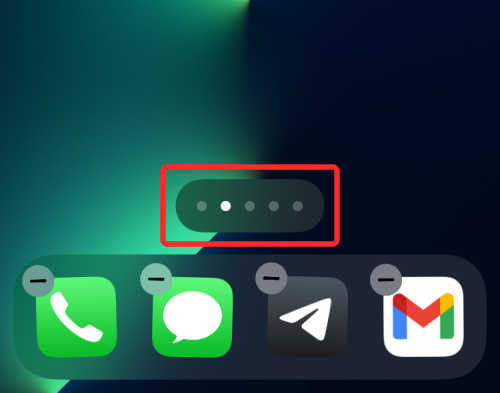
您现在应该看到所有主屏幕都以网格格式显示。
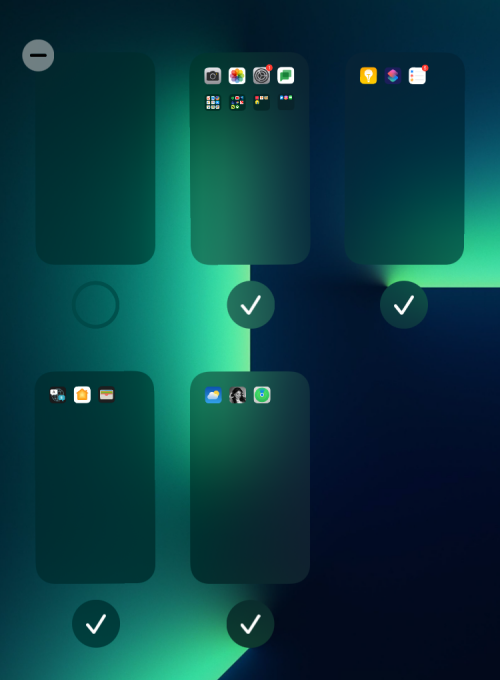
选项 1:在主屏幕上排列页面
要按照您想要的方式排列页面,请按住主屏幕上的某一页面并将其拖动到所需位置。
如果您想首先显示一堆页面,请将它们拖到第一行,然后将其余页面移到该行下方。
您可以重复此操作以根据需要排列主屏幕的不同页面。
在此屏幕上进行所有必要的更改后,单击右上角的“完成”。
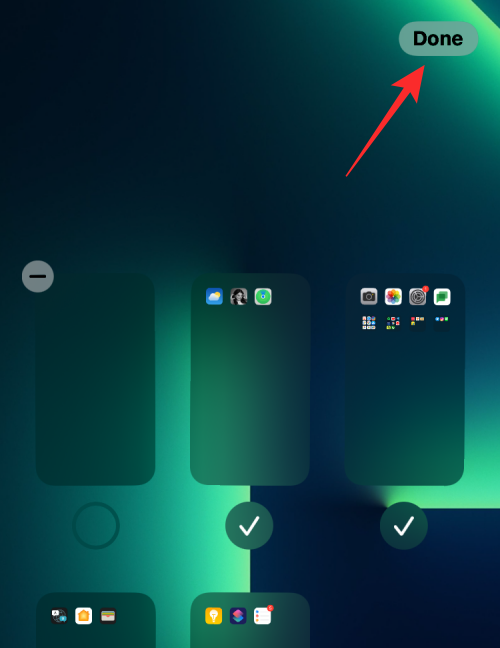
您的主屏幕现在将按照您的配置显示。
选项 2:从主屏幕隐藏/取消隐藏页面
iOS 允许您暂时隐藏主屏幕上的一个或多个页面,使它们在一段时间内隐藏且无法访问。
当您以网格格式访问主屏幕时,您可以隐藏您可能在其上创建的某些页面,方法是单击页面缩略图底部的复选标记以取消选中它。
在此屏幕上进行所有必要的更改后,单击右上角的“完成”。
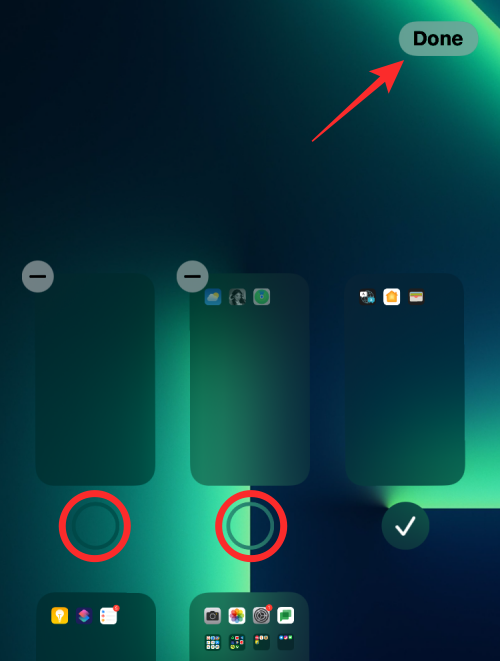
您可以对暂时不想看到的其他页面执行此操作,而无需删除其内容。
选项 3:从主屏幕中移除页面
如果您不想再从主屏幕访问某个页面并希望将其从iOS 中完全删除,则可以将其删除。 Apple 只允许您从主屏幕中删除非活动页面——,即您在iOS 上隐藏的页面。
要从主屏幕删除页面,请先将其隐藏,然后点击要删除的页面左上角的- 图标。
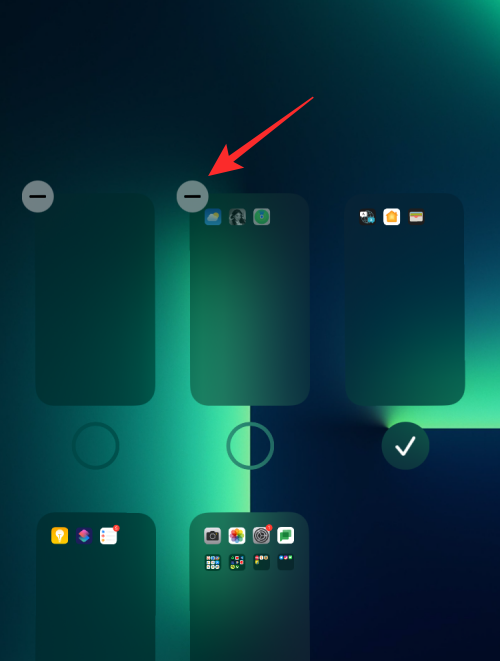
现在,系统将提示您确认是否要删除所选屏幕。单击“删除”继续。
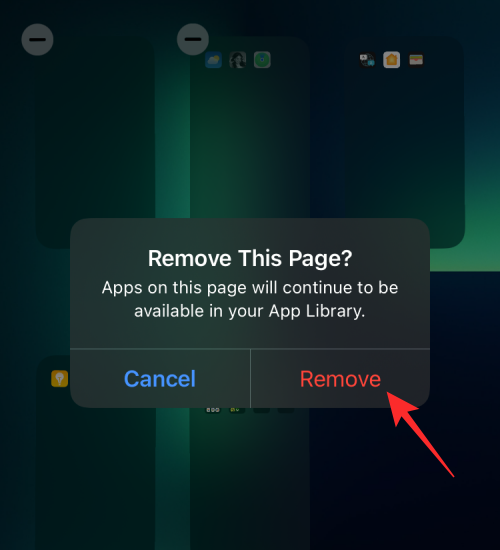
所选页面现在将从您的iPhone 主屏幕中完全删除。
如何将应用程序从 Spotlight 移动到主屏幕
Apple 还提供了将应用程序直接从Spotlight 移动到主屏幕的功能,这意味着您不再需要每次想要将应用程序添加到主屏幕时都访问应用程序库。
您可以为不同的专注模式创建自定义主屏幕页面吗?
除了允许您根据所需状态创建一系列例程之外,Apple 的Focus 选项还允许您设置自定义主屏幕,以便在激活Focus 时仅显示特定页面或一组页面。
这样,当您在焦点模式下的不同例程之间切换时,您将拥有不同的主屏幕。
以上是如何在iPhone上编辑主屏幕页面的详细信息。更多资讯请关注9158app其他相关文章!