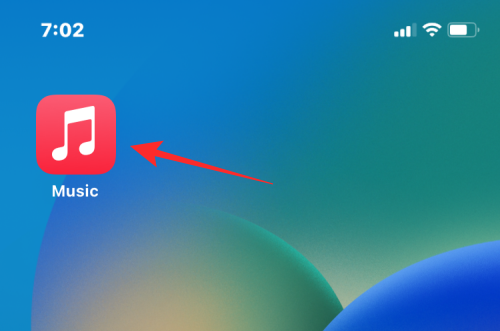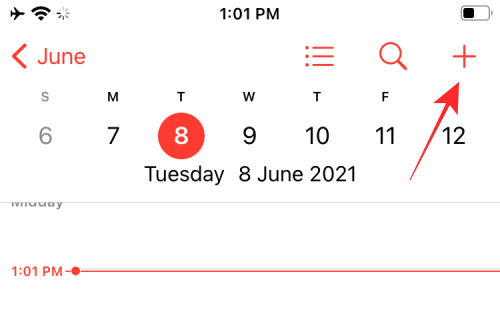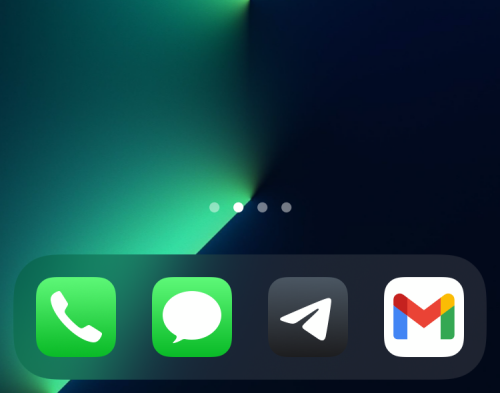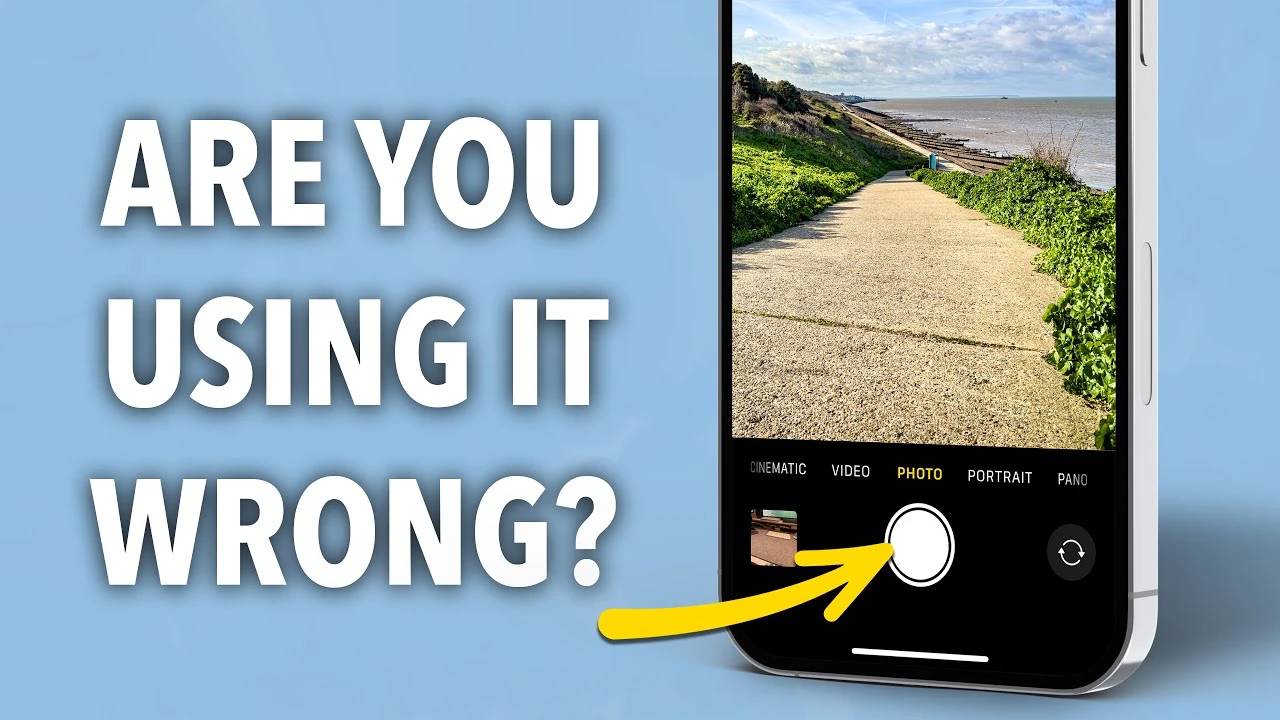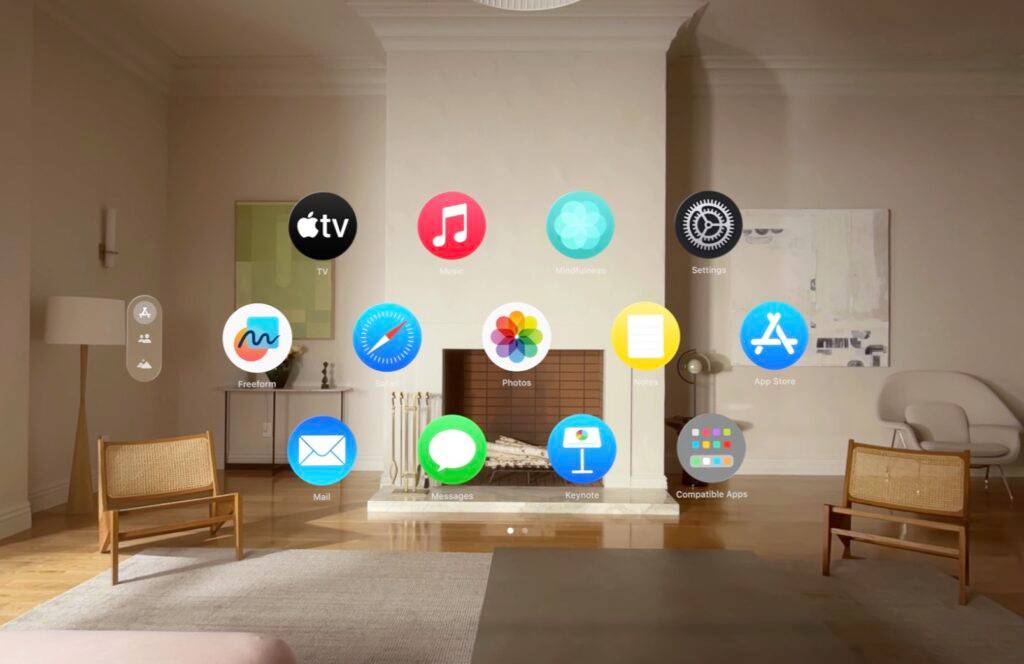Apple Music 提供了一项方便的功能,可让您对歌曲进行排队,以便在当前曲目结束后立即开始播放您想要的曲目。使用简单的手势,您可以将音乐从任何地方拖放到当前播放队列中。这样,您可以轻松地将多首歌曲、专辑和播放列表添加到“播放下一个”队列中。该功能可以让您更加个性化地享受音乐,随时随地播放您喜爱的曲目。
在本文中,我们将介绍如何在iPhone 上的Apple Music 中快速将歌曲添加到Play Next。
如何在 Apple Music 中快速将歌曲添加到“接下来播放”[3 种方法]
需要:运行iOS 16 或更高版本的iPhone
您可以通过多种方式将歌曲添加到Apple Music 上的“播放下一首”队列中。
方法1:将歌曲添加到“接下来播放”
打开Apple MusicApp 并在屏幕底部显示正在播放或暂停的歌曲。

当前播放的歌曲在屏幕上将如下所示。
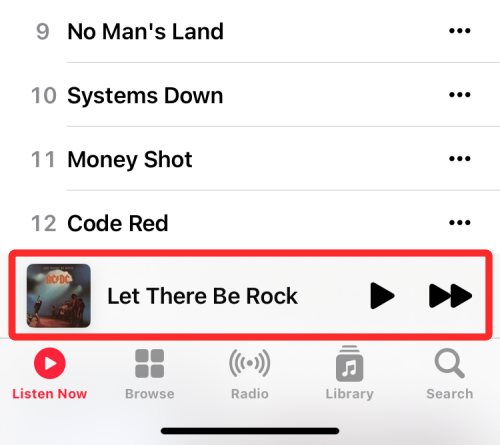
若要将播放列表或专辑中的歌曲添加到“接下来播放”,请从Apple Music 应用中的任何位置(无论是从“立即收听”、“浏览”、“资料库”还是“搜索”)打开播放列表或专辑。
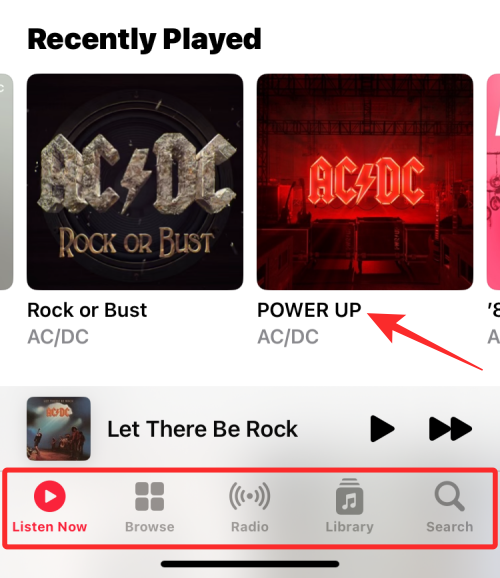
当专辑或播放列表加载完成后,长按要添加到“播放下一首”的歌曲并开始拖动它。一旦开始拖动,就不要松开手指。
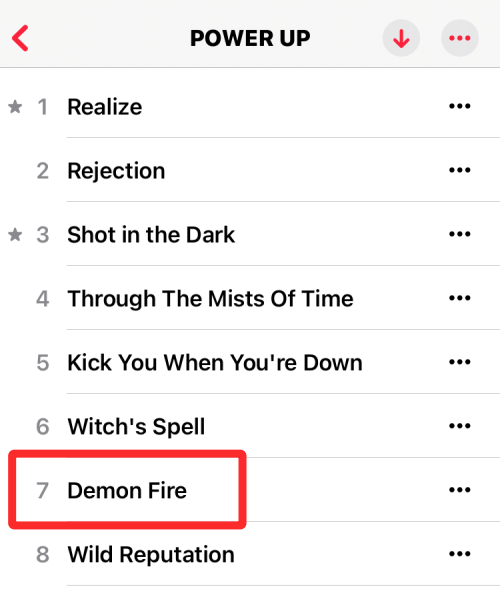
按住手指,将歌曲拖到当前歌曲标题的底部。
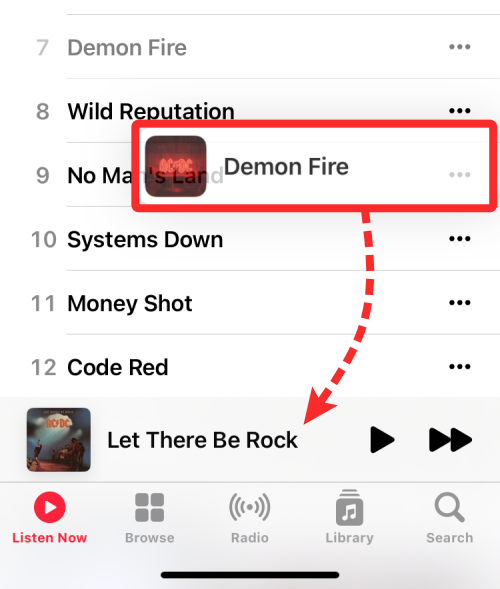
当您将手指移到下面的“正在播放”部分时,您会在所拖动的歌曲的右上角看到一个绿色的“+”图标。当您成功地将所选歌曲放入“播放下一首”队列后,请松开手指。
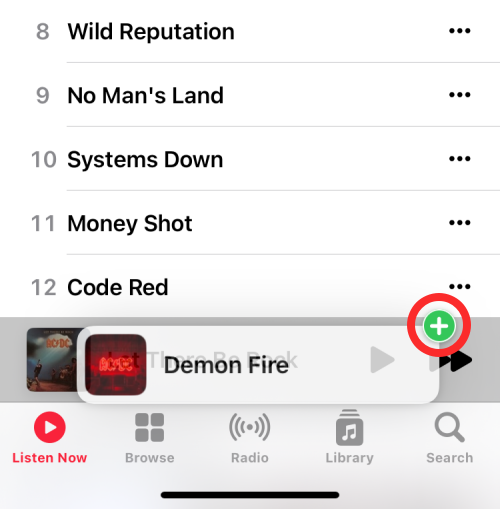
您可以通过单击底部的当前歌曲名称来检查这首歌曲是否已添加到“播放下一首”。
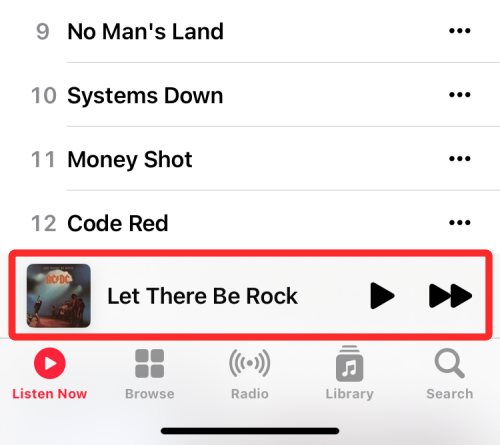
现在,单击底部的“播放下一首”按钮即可查看您的歌曲队列。
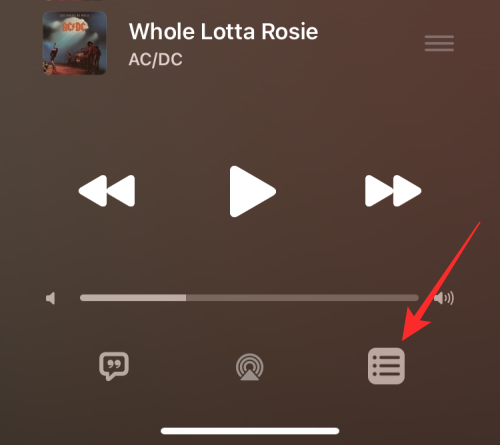
您现在将看到拖到“播放下一首”列表中的选定歌曲。
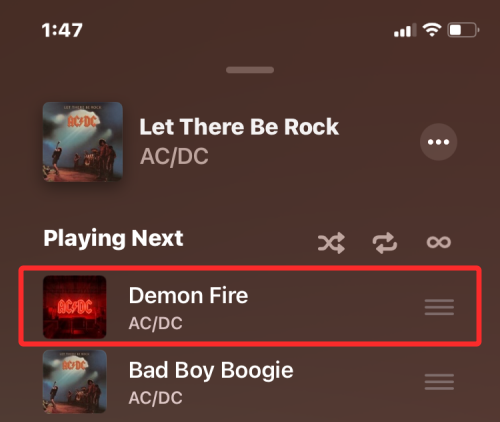
这就是GIF的整个过程。

方法2:将专辑添加到“接下来播放”
与添加歌曲类似,您还可以将一个或多个专辑拖放到Apple Music 中的“播放下一个”中。
打开Apple MusicApp并在屏幕底部显示正在播放或暂停的歌曲。

当前播放的歌曲在屏幕上将如下所示。
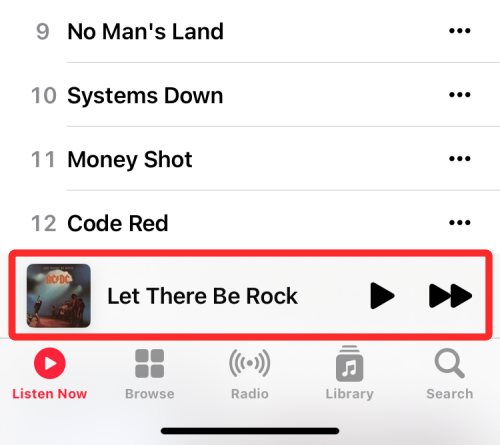
现在,找到您想要添加到“播放下一个”的专辑,而无需打开它。该专辑可能会出现在“立即收听”中或当您访问“图书馆专辑”时。
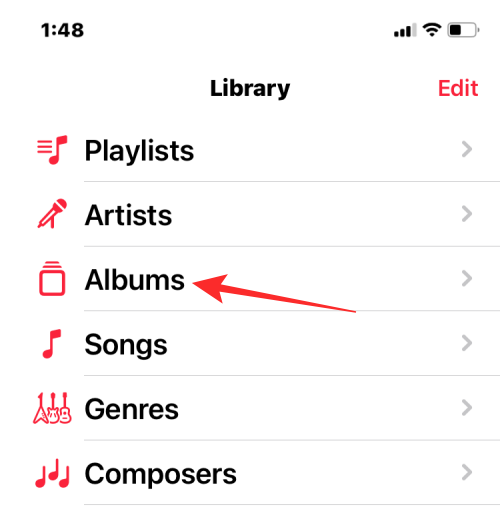
当您找到要添加到队列中的相册时,长按该相册的插图并将其四处移动。一旦开始拖动相册,就不要松开手指。
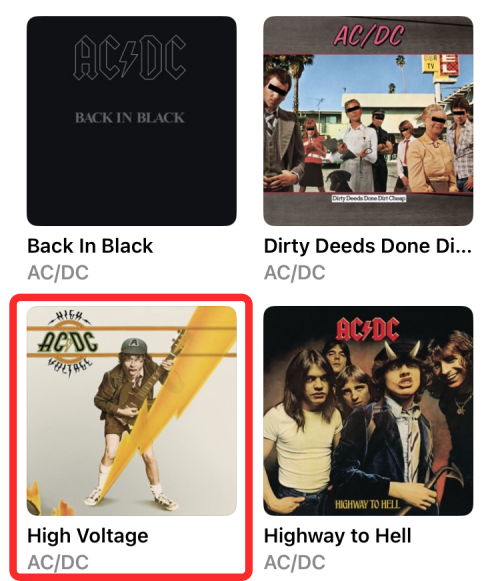
现在,艺术作品将移动到您将手指放在屏幕上的任何位置。按住手指,将专辑拖动到当前歌曲标题的底部。
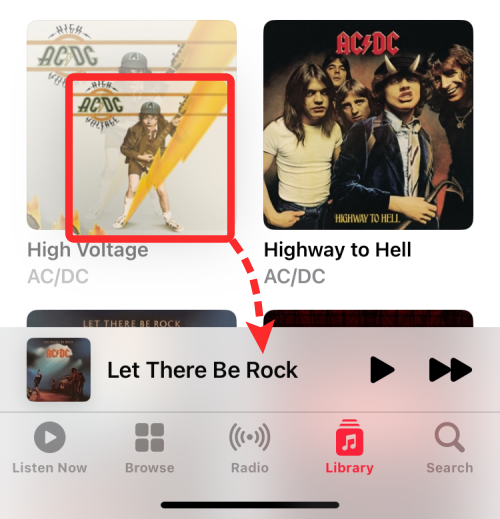
当您将专辑放在当前的原声带上时,您会在专辑封面的右上角看到一个绿色的“+”图标。现在您可以抬起手指,所选专辑将成功添加到“播放下一个”队列中。
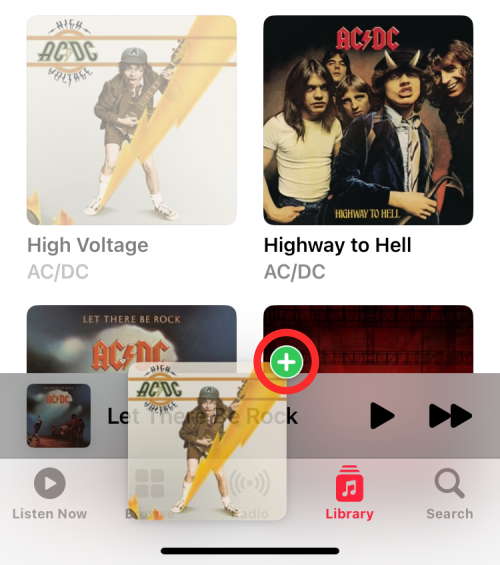
要检查专辑是否已添加到“播放下一首”,请点击底部的当前歌曲名称。
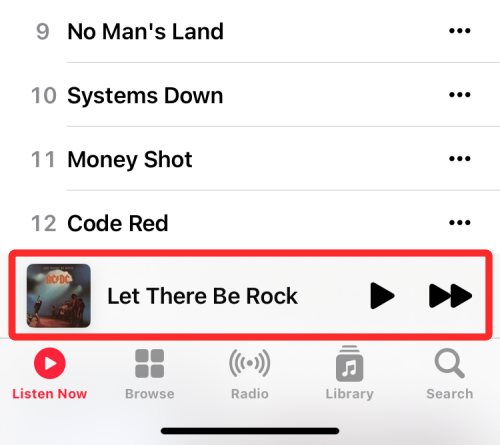
现在,单击底部的“播放下一个”按钮。您现在将在“播放下一首”列表中看到所选专辑中的所有歌曲。
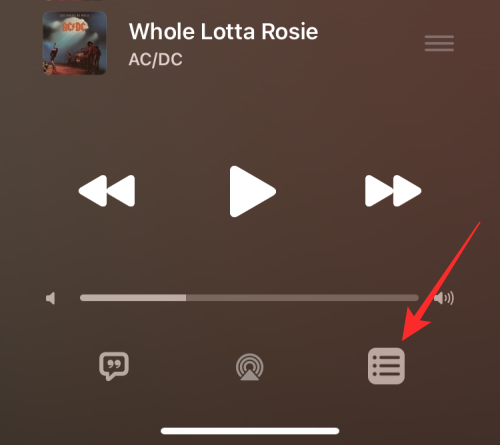
将专辑拖至“播放下一个”的效果如下。

您还可以通过长按某个专辑,然后单击其他专辑,将多个专辑添加到“播放下一个”列表。
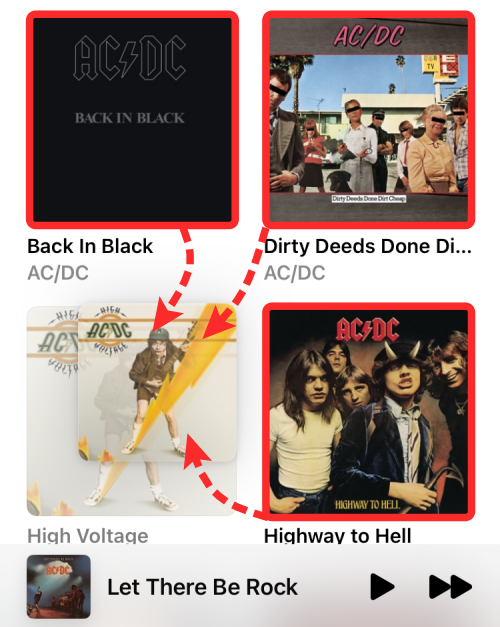
当您添加更多专辑时,您会在所选专辑的右上角看到一个计数。您可以将此选择移动到底部的“正在播放”歌曲,以将其添加到“播放下一首”。
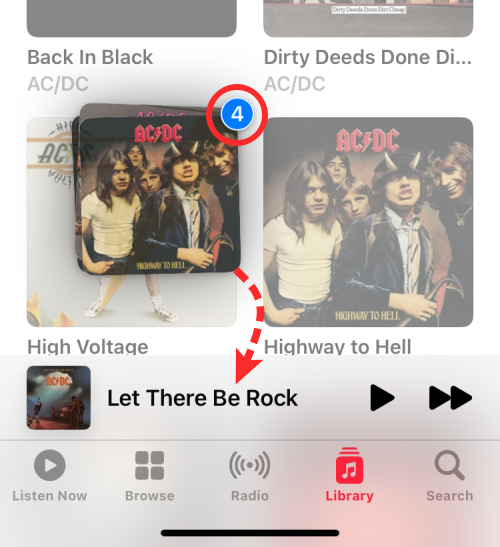
以下是在Apple Music 上将多个专辑拖到“播放下一个”的效果。

方法3:将播放列表添加到“接下来播放”
就像专辑一样,您可以将播放列表中的多首歌曲添加到Apple Music 上的“播放下一首”列表中。
打开Apple MusicApp并在屏幕底部显示正在播放或暂停的歌曲。

当前播放的歌曲在屏幕上将如下所示。
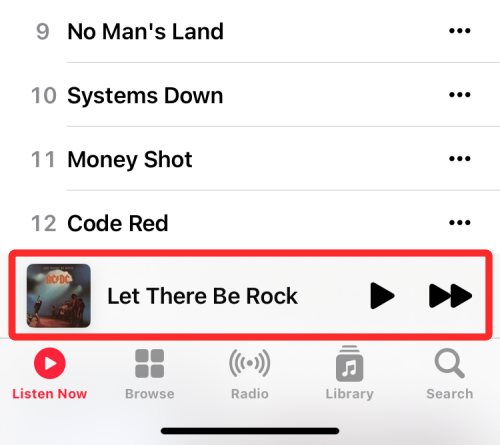
现在,找到您想要添加到“接下来播放”的播放列表,而无需打开它。播放列表可能会出现在“立即收听”中或当您访问“库”播放列表时。
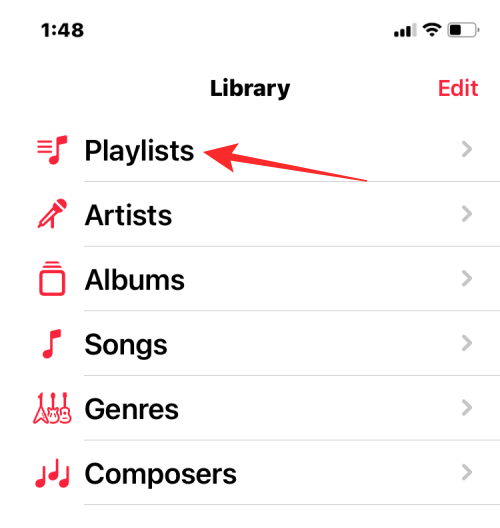
当您找到要添加到队列中的播放列表时,长按该播放列表并将其移动。一旦开始拖动播放列表,就不要松开手指。
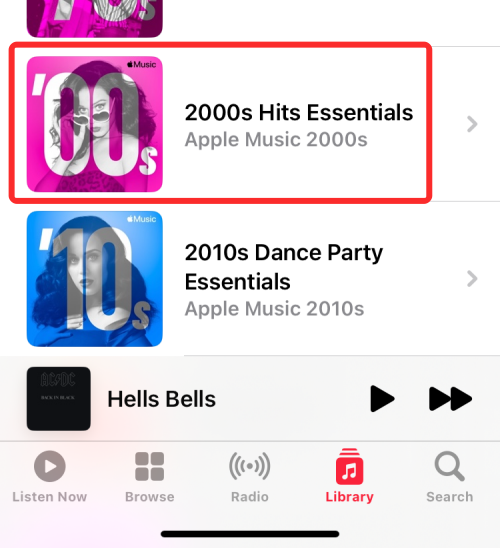
播放列表现在将移动到您将手指放在屏幕上的任何位置。按住手指,将播放列表拖动到底部当前歌曲的标题。
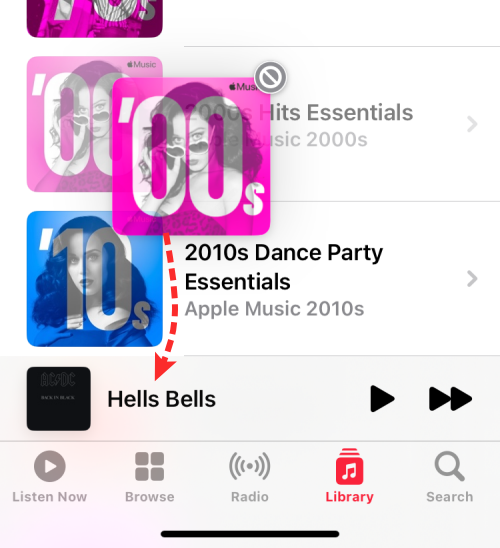
当您将播放列表拖放到当前音轨上时,您会在播放列表插图的右上角看到一个绿色的“+”图标。现在您可以抬起手指,所选的播放列表将成功添加到“播放下一个”队列中。
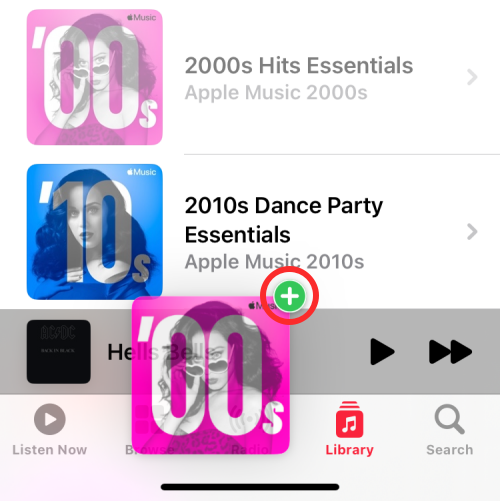
要检查播放列表是否已添加到“播放下一首”,请点击底部的当前歌曲名称。
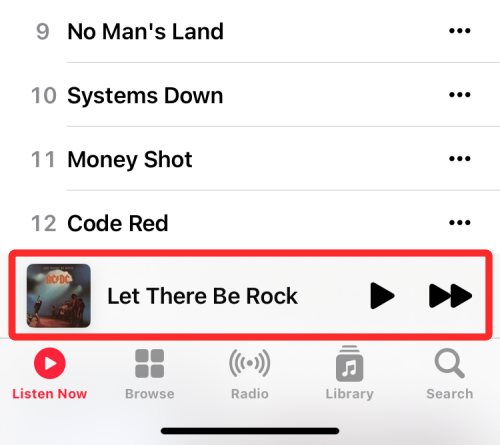
现在,单击底部的“播放下一个”按钮。现在,您将在“播放下一首”列表中看到所选播放列表中的所有歌曲。
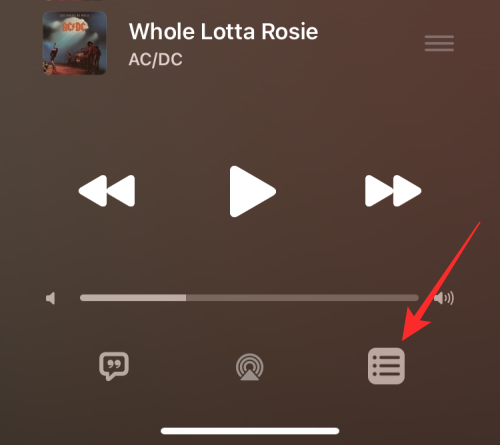
将专辑拖至“播放下一个”的效果如下。

您还可以通过长按一个播放列表然后点击其他播放列表来将多个播放列表添加到“播放下一个”列表。
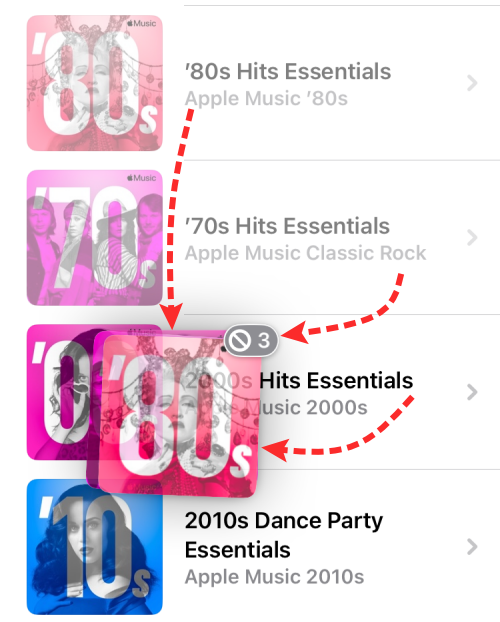
添加更多播放列表后,您会在所选内容的右上角看到计数。您可以将此选择移动到底部的“正在播放”歌曲,以将其添加到“播放下一首”。
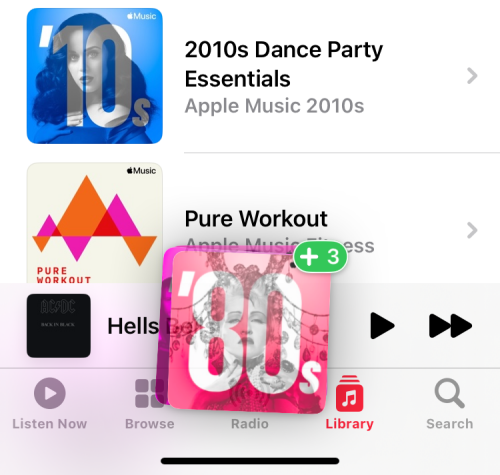
以下是在Apple Music 上将多个播放列表拖至“播放下一个”的效果。

这
以上是在iPhone 上的Apple Music 中快速添加歌曲以播放Next 的3 种方法的详细信息。更多资讯请关注9158app其他相关文章!