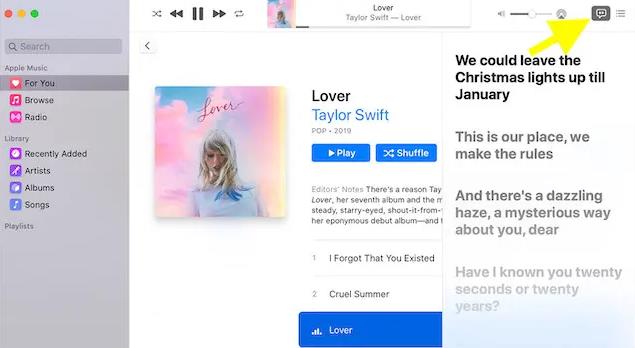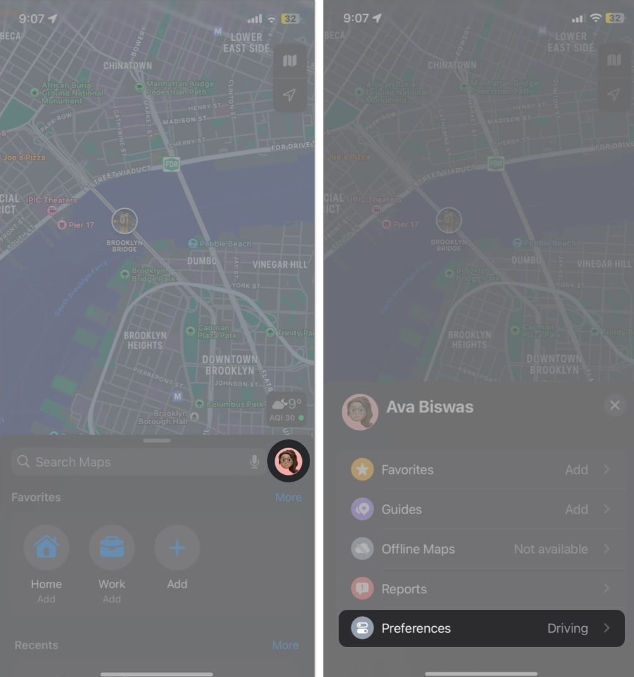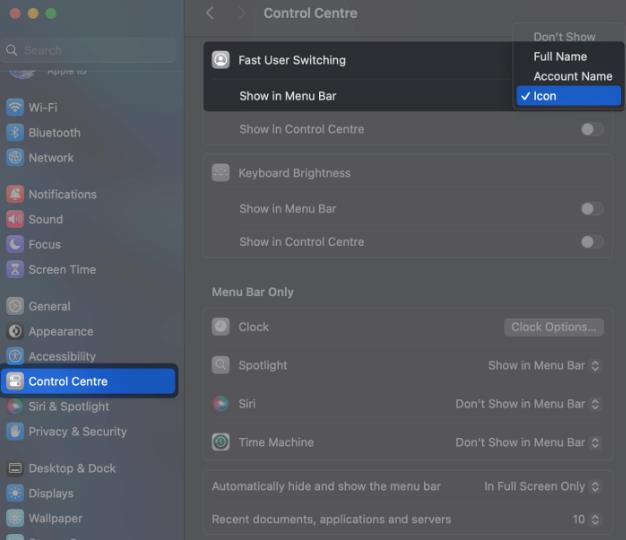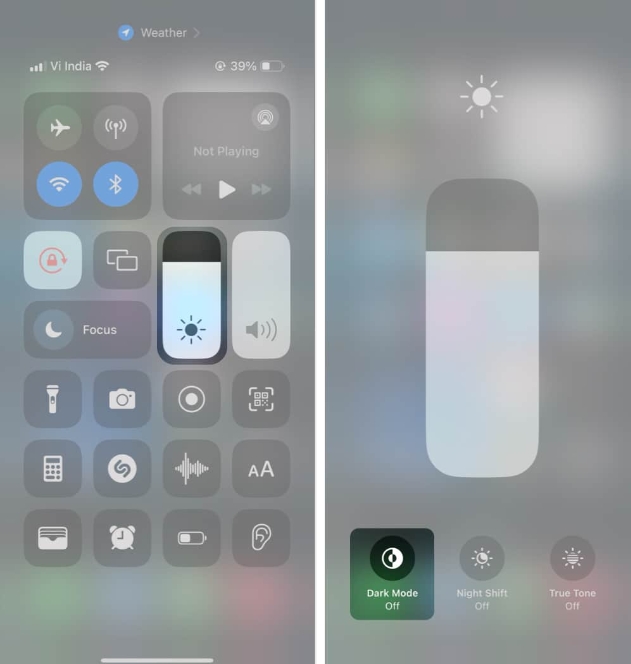如果您想要整理Apple Mac 计算机上的文件和文件夹,您可以考虑移动一些内容。通过移动项目,您可以创建更有条理的文件结构,以更高效地工作或更快地找到所需内容。
我们将向您展示如何使用拖放、快捷方式或右键单击菜单、终端等在macOS 上移动文件和文件夹,以便您可以使用更有意义或您最熟悉的方法。
方法 1:在 Mac 上使用拖放
在Apple Mac 计算机上,移动文件和文件夹的最简单方法是通过拖放。无论您是重新排列桌面上的图标、小部件和快捷方式,还是将项目移动到macOS 上的其他位置,此方法都非常方便且易于使用。
1. 在两个打开的窗口之间移动
您可以通过将文件或文件夹从第一个窗口拖动到第二个窗口来在两个打开的窗口之间移动文件或文件夹。当您释放它时,您将在新位置看到该项目。
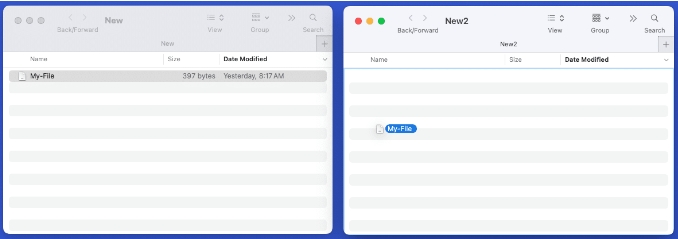
2. 在同一窗口中移动文件和文件夹
如果您想在同一窗口内移动项目,例如将文件移动到子文件夹中,您也可以这样做。
将项目向上或向下拖动到所需位置当文件位于文件夹上方时释放
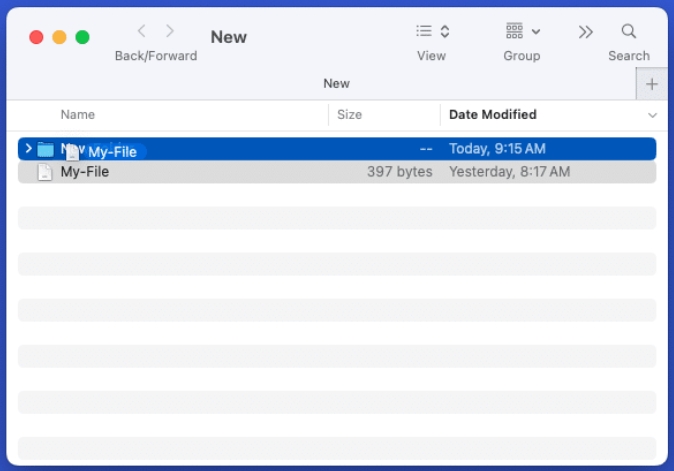
3. 在 Finder 应用程序中使用选项卡
您还可以使用Finder 中的选项卡移动文件或文件夹。将项目从当前选项卡拖到另一个选项卡上并释放。
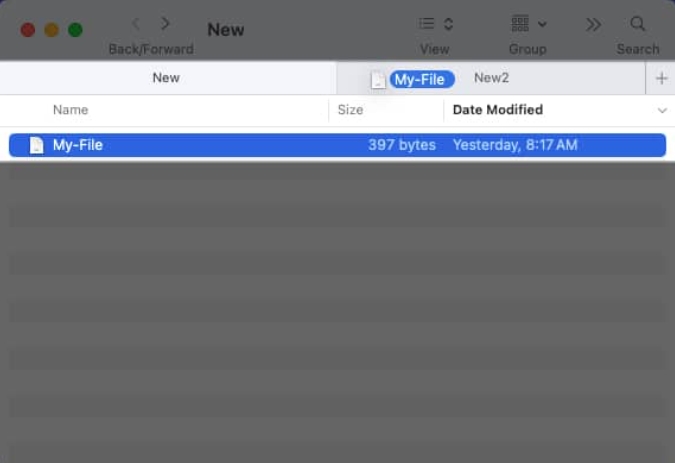
4. 在 Finder 应用程序中使用侧边栏
使用拖放移动项目的另一种方法是在Finder 侧栏中。
将项目从当前位置拖动到要将其移动到的侧边栏位置。
5. 移动同名文件或文件夹
如果将文件或文件夹移动到已存在同名文件或文件夹的位置,您将收到一条消息通知您。从那里,您可以选择替换或保留文件,或者替换或合并文件夹。让我们看看它是如何工作的。
这里我们使用拖放的方式将文件移动到已经存在同名文件的文件夹中。您将看到一条弹出消息,询问您是否要替换、保留两者或停止。
替换:用移动的文件覆盖现有文件。保留两个:保留两个文件并通过在名称中添加“副本”来重命名移动的文件。停止:不移动文件。尽管类似,但在移动同名文件夹时您还有另一种选择。您可以选择替换或停止,就像处理文件一样,但您也可以合并文件夹。
替换:用移动的文件夹覆盖现有文件夹。合并:将文件夹合并到一个包含两个文件夹中所有项目的文件夹中。注意:仅当一个文件夹包含另一文件夹中不存在的项目时,您才会看到“合并”选项。停止:不移动文件夹。
方法 2:使用 MacBook 上的右键菜单
在Mac 上移动文件和文件夹的另一种方法是移动到新文件夹。如果您对文件夹执行此操作,则您移动的文件夹将成为新文件夹中的子文件夹。您可以通过选择项目并使用快捷方式或右键单击菜单轻松完成此操作。
执行以下操作之一来选择文件或文件夹: 通过选择第一个项目并按住Shift 键来选择相邻项目,然后选择组中的最后一个项目。通过选择第一个项目并按住Command 键同时选择每个其他项目来选择不相邻的项目。右键单击或按住Control 单击可显示菜单。选择新文件夹(X 项)。为新文件夹命名并按Return 键。然后,您将在您创建的新文件夹中看到您的文件或文件夹。
方法三:使用终端
也许您喜欢使用终端来管理Mac 上的项目。您会很高兴知道您可以使用终端命令移动文件和文件夹。
照常使用Launchpad 或从应用程序 实用程序打开终端。然后,输入“移动”命令(mv),其中包括当前文件或文件夹位置和新位置- 基本上是缩短的文件或文件夹路径。例如,我们将使用以下命令将名为My-File.rtf 的文件从Desktop 文件夹移动到Documents 文件夹: mv ~/Desktop/My-File.rtf ~/Documents 按Return 运行该命令,您应该在新查看文件位置。要移动文件夹,只需使用当前文件夹和新文件夹的位置和名称即可。
在这里,我们将使用以下命令将Desktop 文件夹中名为New 的文件夹移动到Documents 文件夹中名为New2 的文件夹: mv ~/Desktop/New ~/Documents/New2 按Return 运行命令,您应该看到第一个文件夹移动到第二个文件夹。
方法 4:在 Mac 上使用标题栏
在Mac 上移动项目的另一种方法是使用标题栏。这仅适用于文件,但为您提供了一种快速选择其新位置的方法。让我们看一些使用不同应用程序的示例。
首先,我们将Pages 文档从其现有位置移动到新位置。
单击标题栏中文件名旁边的箭头。在位置字段中选择或输入新位置。按Return 键,您的文件将被移动到新位置。作为另一个示例,我们将移动Microsoft Word 文档。
单击标题栏中文件名旁边的箭头。在位置字段中选择或输入新位置。按Return 键,您的文件将被移动到新位置。尽管位置字段的名称可能因应用程序而异(如上所示),但您可以使用此标题栏方法轻松移动当前文档。
轻松移动物品
无论您使用一种方法还是多种方法的组合,您都可以快速轻松地移动Mac 上的文件和文件夹。创建合理的文件结构,将常用的文件夹放置在桌面上,通过简单的操作更快地找到文件。让我们知道您喜欢哪种方法来移动文件或文件夹!
以上是如何在Mac电脑上移动文件和文件夹?4种方法解释!的详细信息。更多资讯请关注9158app其他相关文章!