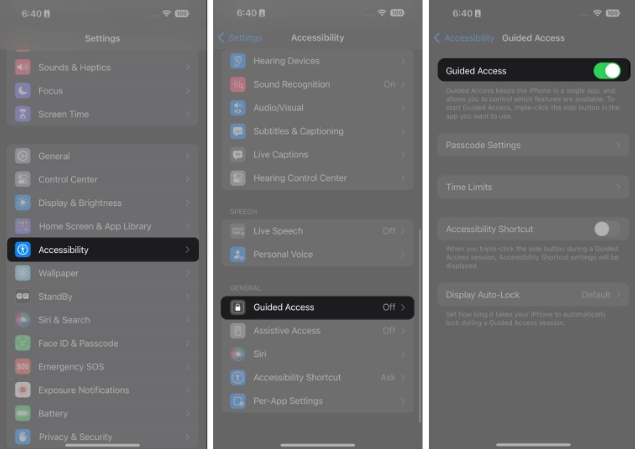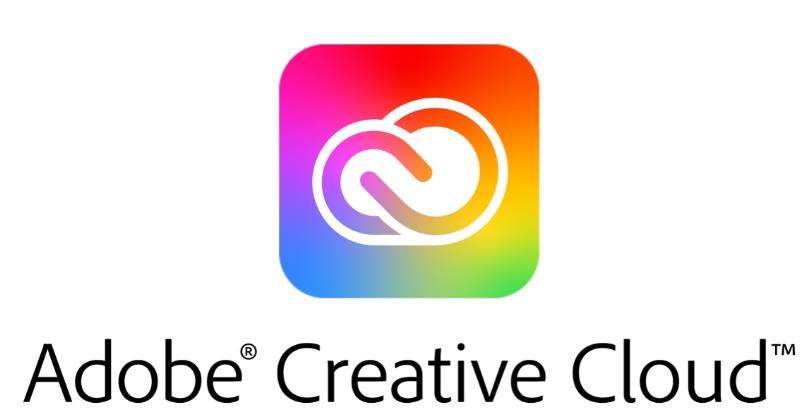想在笔记本电脑上享受Apple 移动内容吗?无论是协作演示还是展示您的游戏成就,屏幕镜像功能都可以让您将iPhone 或iPad 的屏幕投射到计算机上。在本指南中,我将向您展示如何将iPhone 或iPad 镜像到Mac 或Windows 计算机。
如何将iPhone或iPad屏幕镜像到Mac电脑
有两种简单的方法可以将iPhone 或iPad 屏幕投射到Mac 屏幕上。这两种方法的工作原理如下:
方法一:使用AirPlay
将iPhone 或iPad 的显示屏无线共享或镜像到Mac 的最简单方法之一是通过AirPlay。
单击菜单栏上的Apple 标志 系统设置。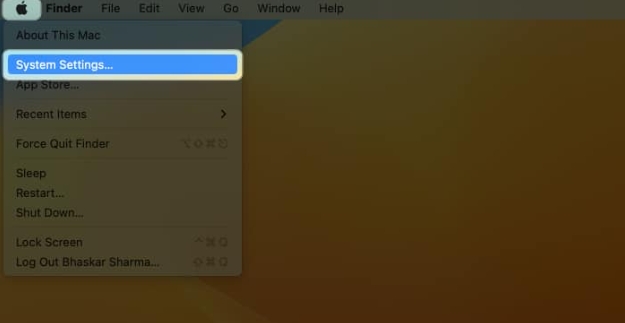 选择常规空投和移交。
选择常规空投和移交。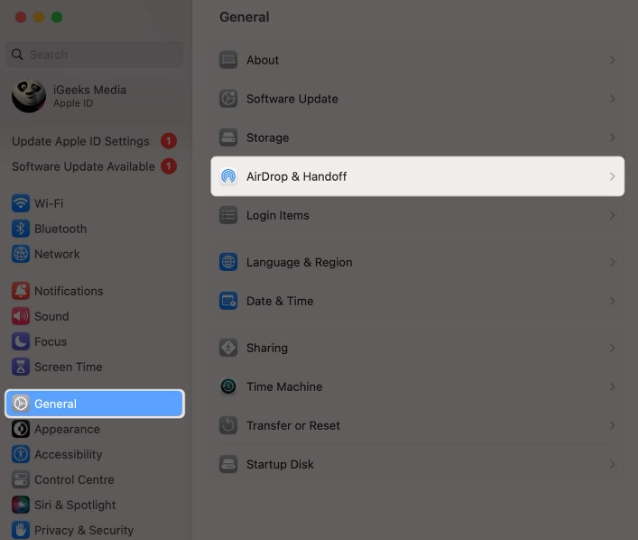 打开AirPlay 接收器。
打开AirPlay 接收器。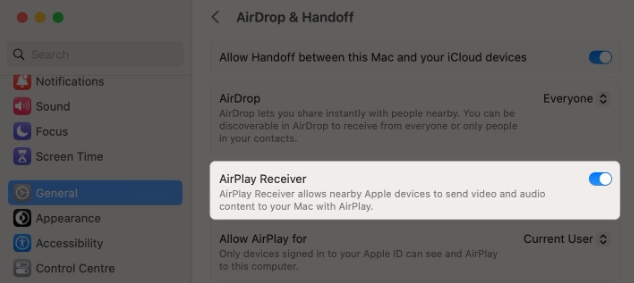 打开iPhone 或iPad 上的控制中心。然后,单击屏幕镜像按钮。从可用设备列表中选择您的Mac。
打开iPhone 或iPad 上的控制中心。然后,单击屏幕镜像按钮。从可用设备列表中选择您的Mac。
这将自动在您的Mac 上启动镜像会话。注意:您的iPhone/iPad 和Mac 应连接到同一Wi-Fi 网络。否则,AirPlay 将无法为您工作。
当您镜像屏幕时,iPhone 或iPad 显示屏上的所有活动都会自动显示在Mac 上。要结束AirPlay 会话,请按照步骤3 至5 操作,然后轻按iPhone 或iPad 上的“停止镜像”。
方法 2:使用 QuickTime
如果您没有强大的Wi-Fi 连接,您可以通过USB 数据线和Mac 上的QuickTime Player 镜像或共享iPhone 或iPad 的屏幕。它的工作原理如下:
使用USB 数据线将iPhone 或iPad 连接到Mac。在Mac 上打开QuickTime Player。单击菜单栏上的“文件”选择“新建屏幕录制”。然后,单击录制按钮旁边的向下箭头。从设备列表中选择您的iPhone 或iPad 以开始镜像。专业提示:您还可以通过单击“录制”按钮直接在Mac 上创建iPhone 或iPad 屏幕的屏幕录制。
如何将 iPhone 或 iPad 屏幕镜像到 PC
众所周知,iPhone 和iPad 等Apple 设备无法与Windows PC 很好地配合,并且无法本机启动屏幕镜像会话。幸运的是,有许多付费应用程序,例如AirPlayReceiver(免费试用),可用于将iPhone 或iPad 的屏幕镜像到PC。
如果您想将iPhone 或iPad 镜像到PC,请按照以下步骤操作:
访问AirPlayReceiver 应用程序的官方Microsoft Store 页面。单击“购买”或“免费试用”即可获取该应用程序。在您的PC 上启动AirPlayReceiver 应用程序。打开iPhone 或iPad 上的控制中心。然后,单击方形屏幕镜像按钮。从可用设备列表中选择AirPlayReceiver。
这将自动在您的Mac 上启动镜像会话。 iPhone 或iPad 的屏幕镜像变得简单!
无论您是Windows 还是MacOS 用户,您都可以使用本指南中详细介绍的方法快速将iPhone 或iPad 投射或镜像到更大的屏幕。不过,如果您有任何疑问或建议,请在评论部分提出。
以上是如何将iPhone或iPad屏幕镜像到Mac或PC电脑的详细信息。更多资讯请关注9158app其他相关文章!