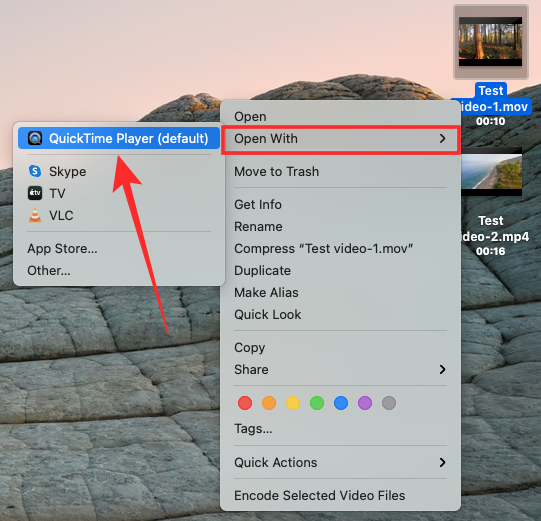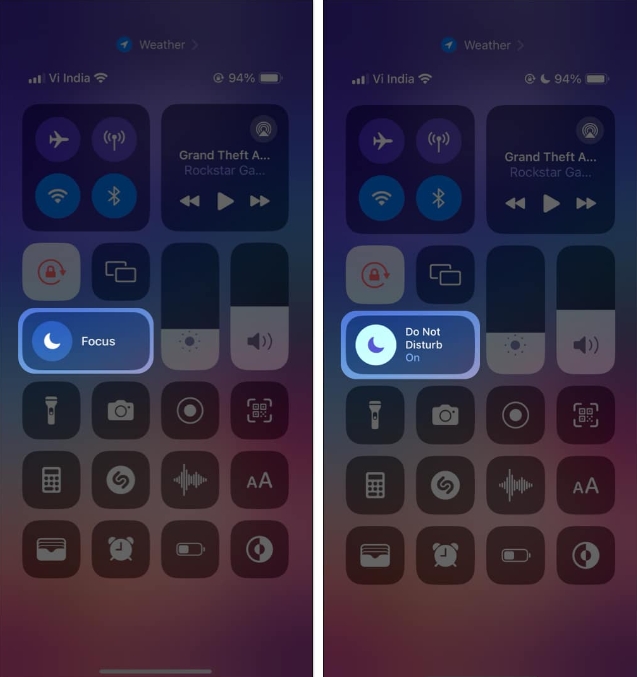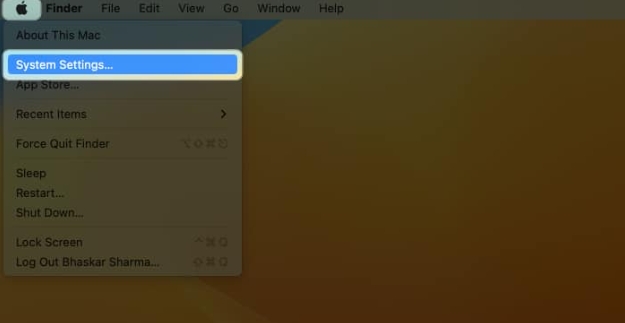如果您最近切换到Macos,您可能想知道如何在Mac 上右键单击。在macos上,右键操作与windows略有不同。在Mac 上,您可以使用触控板或鼠标右键单击。如果您使用的是触控板,则可以用两根手指同时点击触控板的右侧来右键单击。如果您使用鼠标,通常会有一个右键单击按钮,您可以直接单击以右键单击。右键单击可打开上下文菜单,其中包含选择选项以及访问快捷方式和其他子菜单。这使得Mac上的操作更加方便和高效。
在本指南中,我将向您展示如何使用不同的设备(例如默认触控板、妙控板或鼠标)在Mac 上右键单击。让我们开始吧!
如何使用 MacBook 的触控板或 Magic Trackpad 右键单击
如果您有MacBook Air、MacBook Pro 或Magic Trackpad,则可以使用以下方法在Mac 上右键单击或双击。
使用两根手指
在Mac 上执行第二次单击的最佳方法是用两根手指点击触控板。尽管该功能默认处于禁用状态,但您可以按照以下步骤启用两指右键单击选项:
单击左上角的Apple 菜单(),然后选择系统设置。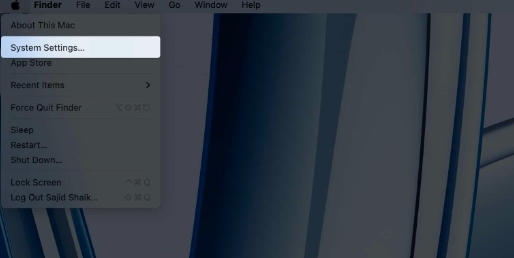 向下滚动并单击左侧窗格中的触控板。选择“指向并单击”选项卡。
向下滚动并单击左侧窗格中的触控板。选择“指向并单击”选项卡。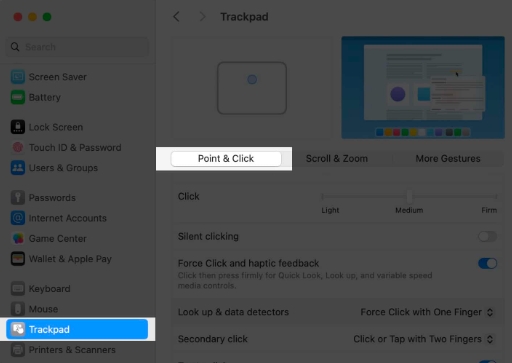 单击“二次单击”旁边的下拉列表,然后选择“用两根手指单击或点击”选项。
单击“二次单击”旁边的下拉列表,然后选择“用两根手指单击或点击”选项。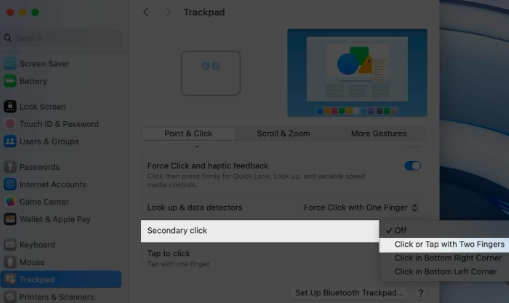
单击触控板的右下角
如果您更喜欢单击触控板的右下角而不是单击,您可以将触控板设置下的“二次单击”设置为“单击右下角”选项。它还充当物理按钮;您不需要为此使用两根手指。此外,如果您不小心用两根手指点击触控板,它不会注册为右键单击或二次单击。
单击触控板的左下角
同样,如果您是左撇子,您可能更喜欢使用触控板的左下角进行二次单击。这种情况下,您可以将触控板设置下的二次点击设置为“点击左下角”选项。
如何使用魔术鼠标右键单击
Apple 的Magic Mouse 与Windows PC 上使用的鼠标没有太大区别。它有一个触敏表面,可以检测您用手指敲击的哪一侧。默认情况下,您的Mac 会将辅助点击分配给右侧,但您可以按照以下说明进行更改:
从Apple 菜单() 打开系统设置。向下滚动并在左侧窗格中单击鼠标。根据您的偏好,将“指向并单击”选项卡下的“辅助单击”选项设置为“向右单击”或“向左单击”
如何在 Mac 上使用普通鼠标右键单击
当您连接带按钮的普通鼠标时,macOS 将识别它并相应地映射左键和右键单击。因此,当您将普通鼠标连接到Mac 时,它的工作方式就像连接到Windows 一样。
连接到Mac 时,您可以交换鼠标左键单击和右键单击。请按照以下说明了解如何操作:
单击屏幕左上角的Apple 菜单(),然后选择系统设置。向下滚动并从左侧窗格中选择鼠标。根据您的喜好,将“辅助单击”选项设置为“单击右侧”或“单击左侧”
如何在 Mac 上无需辅助按钮(使用 Control 键)右键单击
在最坏的情况下,如果鼠标或触控板上的右键单击功能停止工作,则还有另一种方法可以使用右键单击功能。按键盘上的Control () 键,然后单击鼠标左键、单击触控板或按触控板的左下角。
使用键盘右键单击的辅助功能选项
如果您在Mac 上使用辅助功能选项,macOS 允许您使用右键单击。它可能并不适合所有人,但对于那些必须用键盘控制鼠标的人来说,它就像一个魅力。要在Mac 上右键单击辅助功能选项,请按照以下步骤操作:
从Mac 上的Apple 菜单() 打开系统设置。从左窗格中选择“辅助功能”,然后从右窗格中选择“指针控制”。
启用“启用鼠标键和备用指针操作”选项旁边的切换后,您可以通过移动鼠标并按键盘上的F12 或Fn + F12 来使用鼠标右键单击。同样,如果您想左键单击,请按键盘上的F11 或Fn + F11。
但是,当您在辅助功能设置中启用鼠标键和备用指针操作时,某些键和键盘快捷键可能无法按预期工作。您可以使用辅助功能快捷方式快速启用和禁用这些选项。要访问Mac 上的辅助功能快捷方式,请按Fn + Option + Command + F5,或者如果您的Mac 配备Touch ID 或妙控键盘,请按Touch ID 三次以调用它。
Mac 上右键单击的多种方法
您可以通过以下几种方式使用鼠标、触控板或键盘在Mac 上右键单击。虽然在macOS 上称为辅助单击,但其功能与Windows 上的右键单击相同。我希望您学会如何在Mac 和MacBook 上右键单击。如果您对本指南有任何其他提示或疑问,请在下面的评论中留下。
以上是如何在Mac电脑上右键单击:5种快速方法解释!的详细信息。更多资讯请关注9158app其他相关文章!