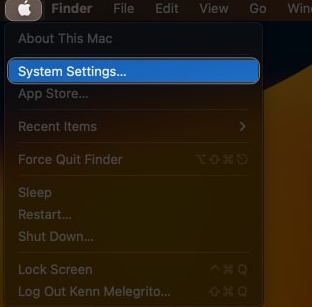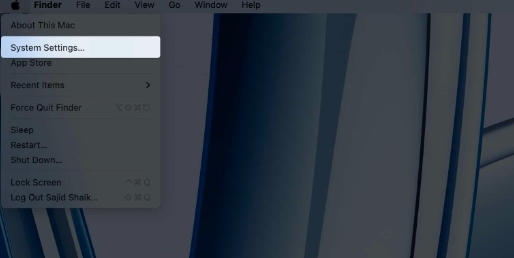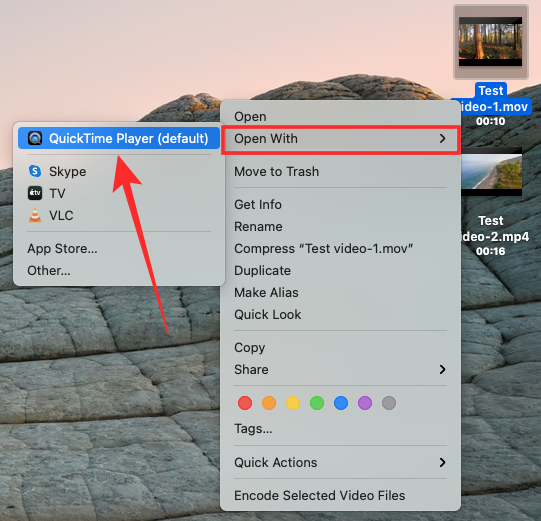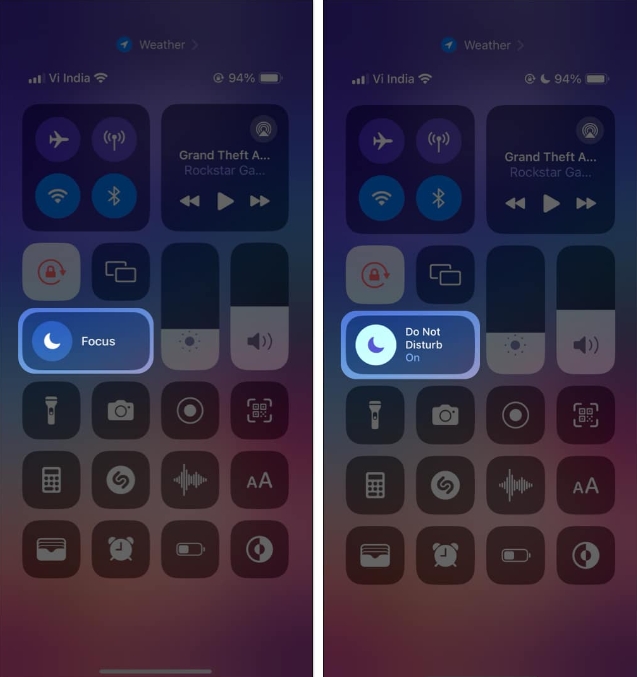无论您是要预订航班、发送重要电子邮件还是观看《生活大爆炸》 的最新一季,您都离不开互联网。如果你的MacBook无法连接,会给你带来麻烦。因此,确保您的互联网连接正常工作非常重要。
确认您的 Wi-Fi 已打开
请检查以确保您没有意外关闭Wi-Fi。您可以按照以下步骤执行此操作: 转至左上角的Apple 菜单,然后单击系统设置(或系统偏好设置)网络。如果您在界面中找到“打开Wi-Fi”按钮,请单击它并连接到您的网络。确保Wi-Fi 连接正常。

确认您的 Wi-Fi 密码
请确保您输入的Wi-Fi密码准确,并注意密码的长度、复杂程度和大小写区分。
检查系统更新
如果您的笔记本电脑未运行最新版本的macOS,可能会降低Mac 的速度并影响您的Wi-Fi 连接。要检查软件更新:
确保您的计算机已连接电源。根据您的设备,按照以下路径之一打开软件更新: 在Mac 上,转到Apple 菜单“系统设置”。然后单击左侧的常规和右侧的软件更新。或者,转至Apple 菜单“系统偏好设置”,然后单击“软件更新”。如果有可用更新,请单击立即升级。安装新软件时,请勿合上盖子或让Mac 进入睡眠状态。如果您的笔记本电脑是最新的,您将不会看到安装新软件的提示。在更新操作系统之前备份计算机始终是个好主意。
重新启动你的Mac
如果您已尝试了前面的提示,但您的Mac 仍然无法连接到Wi-Fi,只需重新启动即可让您的无线互联网恢复并再次运行。
一般来说,每周重新启动一次笔记本电脑是个好主意。您将清除临时文件并关闭程序,这可以防止出现问题。
请按照以下步骤重新启动您的笔记本电脑:
单击屏幕左上角的Apple 菜单。选择重新启动。重新启动计算机后,您将可以选择自动重新打开当前的浏览器选项卡和应用程序。在这种情况下,不要选择它。请确保先保存所有内容。
自动设置 Mac 上的日期和时间
确保正确设置日期和时间可确保您的消息、电子邮件和文件具有准确的时间戳。它还可以帮助修复Wi-Fi 故障。
在macOS Ventura 13 上
在Mac 上,选取“Apple 菜单系统设置”。点击边栏中的“常规”,然后点击右侧的“日期和时间”(您可能需要向下滚动)。打开自动设置时间和日期,单击设置,然后输入您所在区域的网络时间服务器。打开使用您当前位置自动设置时区。在macOS Monterey 12 和Big Sur 11 上
在Mac 上,转至Apple 菜单“系统偏好设置”,然后点按“日期和时间”。查看左下角- 如果锁定图标已锁定,请单击它以解锁首选项窗格。单击日期和时间。要自动设置日期和时间,请选择自动设置日期和时间,然后选择适合您所在地区的网络时间服务器。单击时区。要自动设置时区,请选择使用当前位置自动设置时区。
检查您的 V 或安全软件
虚拟专用网络(V) 是确保您的个人和专业信息安全且匿名的好方法,但这可能是您的Wi-Fi 无法工作的原因。
要检查您的V(或安全软件)是否是罪魁祸首,请将其关闭并查看您的Wi-Fi 问题是否仍然存在。有关更多信息,请阅读我们的指南,了解什么是V 以及您是否真的需要V。
尝试内置诊断工具
如果MacBook 上的Wi-Fi 仍然无法工作,计算机上的内置诊断工具之一可能会有所帮助。
Wi-Fi 建议
转至Apple 菜单系统设置控制中心。单击“Wi-Fi”并查找名为“Wi-Fi 建议”的菜单项。如果您看到它,则表明您的计算机已发现问题并提供了修复建议。要了解更多信息,请选择推荐Wi-Fi。无线诊断
按住Option 键并单击屏幕右上角状态菜单中的无线图标(Wi-Fi 符号)。在菜单中,单击“打开无线诊断”。单击“继续”让Mac 对网络连接运行诊断程序。分析完成后,单击“摘要”窗格中的“信息”按钮以了解有关列表中每个项目的更多信息。
更新您的 Wi-Fi 路由器
大多数路由器在连接到互联网时会自动更新。要了解您的路由器是否支持它,请前往路由器的管理设置页面,您可以在其中检查是否有任何软件更新。
您也可以尝试重新启动路由器。如需更多提示,请查看我们的指南,为您的家庭选择最佳Wi-Fi 路由器。
尝试不同的网络
仍然无法将Mac 连接到Wi-Fi?尝试不同的网络。根据您在家中的位置,尝试远程2.4 GHz 网络而不是5 GHz 网络可能更有意义,后者速度更快,但范围更短。
切换网络应该很简单,只需单击右上角的Wi-Fi 符号,单击相反的网络名称(名称中通常有2.4 或5),然后输入密码(如果您尚未这样做) )。
以上是如何修复无法连接Wi-Fi的MacBook的详细信息。更多资讯请关注9158app其他相关文章!