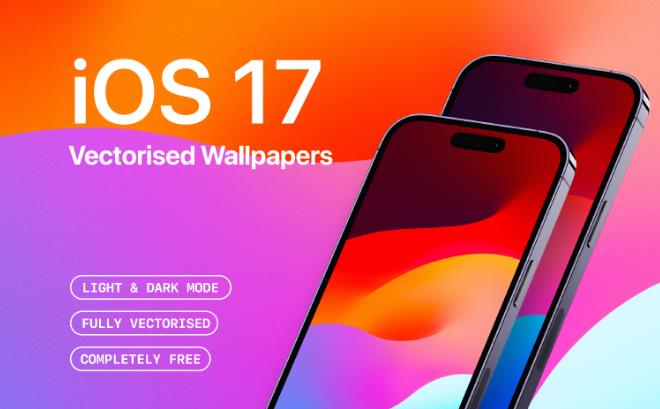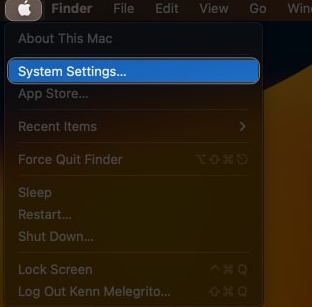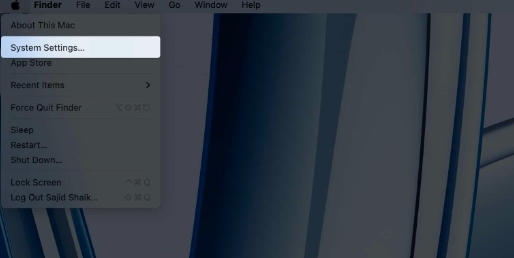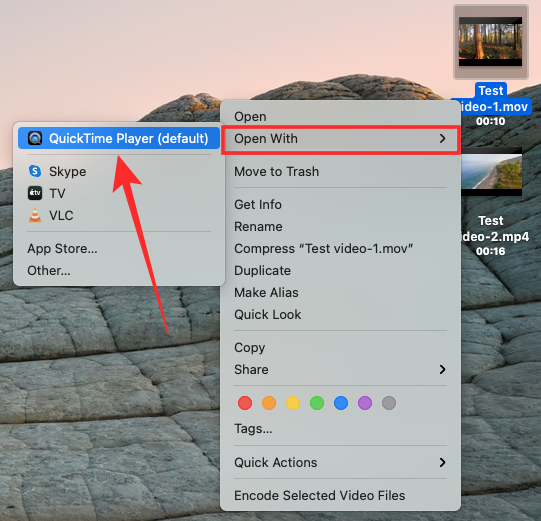记住多个Wi-Fi 网络的密码可能有点困难,特别是当您需要将其他设备连接到Wi-Fi 或与他人共享密码时。不过,别担心! Mac 连接成功后,它会自动存储密码。接下来我将向您介绍如何在Mac上查找并查看保存的Wi-Fi网络密码。
1.在系统设置中查看Wi-Fi密码
在Mac 上查找保存的Wi-Fi 密码的最简单方法之一是从“系统设置”。查看方法如下:
单击菜单栏上的Apple 徽标() 选择系统设置。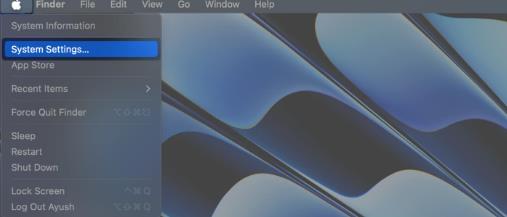 从侧边栏选择Wi-Fi 单击“高级”。
从侧边栏选择Wi-Fi 单击“高级”。 单击已知Wi-Fi 网络旁边的三点菜单按钮。选择复制密码。
单击已知Wi-Fi 网络旁边的三点菜单按钮。选择复制密码。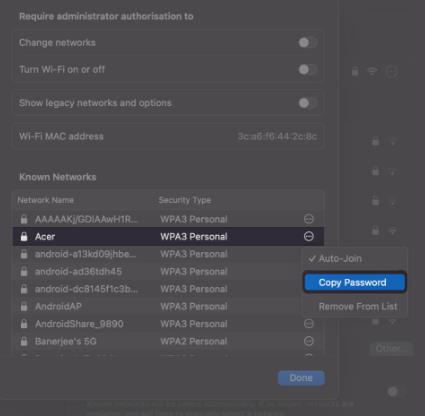 打开文本编辑或注释应用程序以粘贴和查看Wi-Fi 密码。 2. 在Mac Keychain Access 中找到您的Wi-Fi 密码
打开文本编辑或注释应用程序以粘贴和查看Wi-Fi 密码。 2. 在Mac Keychain Access 中找到您的Wi-Fi 密码
Mac 附带了一个名为Keychain Access 的实用程序,可以安全地记录您的登录凭据、安全证书和加密密钥。然而,这还不是全部!您甚至可以使用钥匙串访问实用程序来查看保存的Wi-Fi 密码。
使用Launchpad 或Spotlight 搜索打开钥匙串访问。
如果屏幕上出现对话框,请选择打开钥匙串访问。单击侧栏中的“系统”从顶部选择“密码”。双击您要查看密码的Wi-Fi 网络。
您可以使用右上角的搜索栏来查找Wi-Fi 网络。在“属性”下,单击“显示密码”旁边的复选框。输入您的Mac 用户名和密码以查看您的Wi-Fi 密码。
如果出现另一个提示,您可能需要再次输入。记下显示密码文本字段中的Wi-Fi 密码。
3. 使用终端获取Wi-Fi密码
除了使用系统设置或钥匙串访问实用程序之外,您还可以使用Mac 上的终端快速执行简单的命令并查找任何已保存Wi-Fi 网络的密码。它的工作原理如下:
使用Launchpad 或Spotlight 搜索在Mac 上打开终端。键入security find-generic-password -wawifiname。将wifiname 替换为已知Wi-Fi 网络的名称(或SSID)。按返回键查看已保存Wi-Fi 密码的摘要
差不多就这样了!使用上述三种快速方法中的任何一种,您都可以轻松找到Mac 上保存的所有Wi-Fi 密码,如果您启用了iCloud 钥匙串,甚至可以找到iPhone 或iPad 上保存的所有Wi-Fi 密码。不过,如果您有任何疑问,请在评论部分提问。
以上是如何在Mac上查找Wi-Fi密码?3个快速方法!的详细信息。更多资讯请关注9158app其他相关文章!