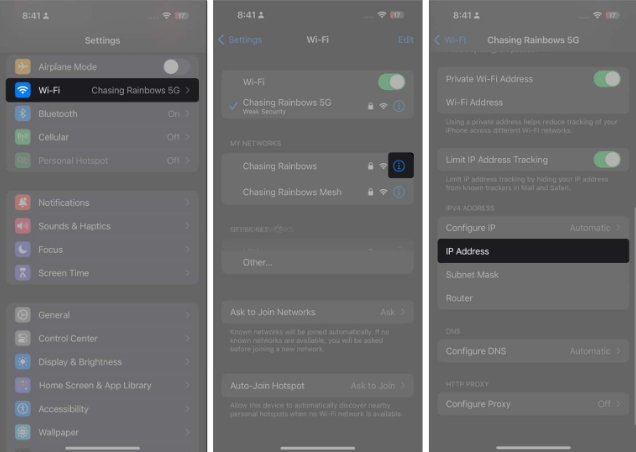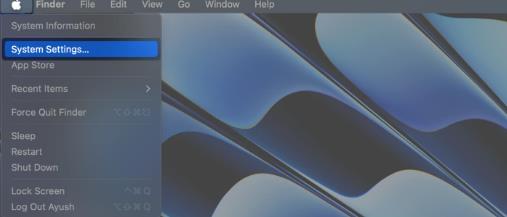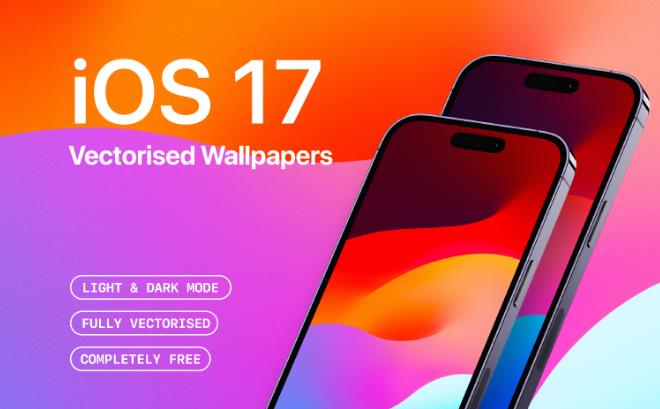共享机密PDF 文件时,确保未经授权无法访问它们非常重要。一种有效的方法是创建受密码保护的pdf 文件。该过程非常简单,只需要几个步骤。在这篇博客中,我将分享如何在Mac 上使用密码保护pdf 文件。
为什么在Mac上保护PDF的密码至关重要?
Apple Mac 计算机上的PDF 密码保护对于保护您的数据免遭窥探至关重要。对于各个专业水平的用户来说,该过程都是安全且简单的。通过对PDF 文件进行密码保护,您可以对其内容进行加密,以确保没有密码就无法访问它们。这样,即使您的PDF文件不小心泄露,也可以确保其中的敏感信息不会被轻易获取。无论您是个人用户还是企业用户,在处理PDF 文件时都应牢记密码保护的重要性。
因此,您可以安全地共享或分发信息,而不必担心数据丢失或安全漏洞。这对于处理敏感数据(例如客户信息和财务记录)的企业和组织尤其重要。此外,他们能够确保遵守行业和政府的数据保护和隐私法规。
如何在 Mac 上创建受密码保护的 PDF 文件
您可以使用不同的方法在Mac 上创建受密码保护的PDF。让我们尝试通过几个简单的步骤来了解可用于在Mac 上保护PDF 的方法的要点:
方法 1:在预览中使用密码保护 PDF
打开您要锁定的PDF。单击菜单栏上的“文件” 选择“导出”。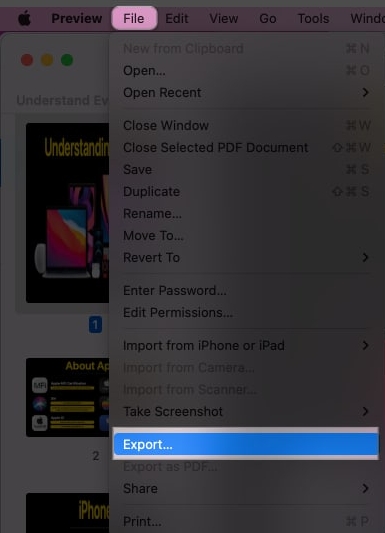 点击“权限”。
点击“权限”。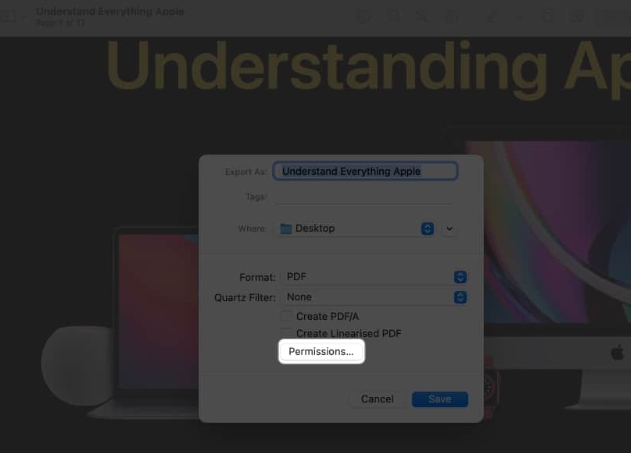 选中需要密码才能打开文档选项。输入密码两次 设置所有者密码 单击应用。
选中需要密码才能打开文档选项。输入密码两次 设置所有者密码 单击应用。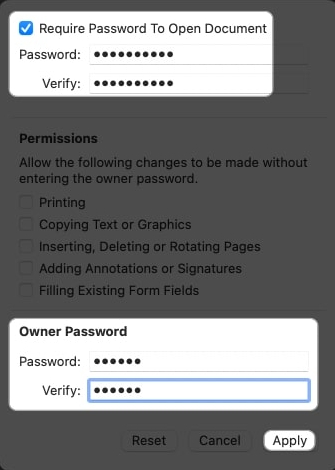 选择保存。出现提示时选择替换。通过此步骤,文件的受密码保护版本将替换原始版本。
选择保存。出现提示时选择替换。通过此步骤,文件的受密码保护版本将替换原始版本。
安全选项概述
除了锁定PDF 之外,您还可以启用许多安全权限以确保对文档的完全控制。
打印:允许用户打印文档。复制文本或图形:您可以复制PDF 的全部内容。插入、删除或旋转页面:这将使用户更容易对PDF进行相应的操作。允许评论或签名:用户可以在PDF 中签名或添加评论。填写现有表单字段:它使用户能够填写PDF 中的特定部分或整个表单。当您选中特定权限的框时,用户可以执行该操作。进行必要的更改后,按应用 保存 替换。
方法 2:使用打印对话框
从Finder 访问您想要的任何文档。 (例如:Word、PDF、图像等)在本例中,我选择使用图像。从菜单栏中选择文件 单击打印或使用CMD + P 组合键。单击底部的PDF,然后选择另存为PDF。选择安全选项。选中需要密码才能打开文档并输入密码 单击确定。单击“保存”。从Finder 导航到该文件的位置,以查找同一文档的锁定版本。
安全选项概述
除了锁定文件之外,您还可以通过打开一些其他选项来添加额外的安全层,例如:
需要密码才能复制文本、图像和其他上下文:选中此框可防止收件人复制PDF 中的内容。打印文档需要密码:启用此选项可防止任何人打印PDF。您必须为这些权限创建不同的密码。设置文档的安全设置后,单击“确定”“保存”。现在,用户只能阅读PDF,并且需要密码才能复制或打印PDF 内容。
在 Mac 上设置 PDF 密码的最佳第三方应用程序
锁定PDF 的默认系统设置非常简单。但是,除了默认的PDF 查看和编辑工具外,还有多个适用于Mac 的第三方应用程序。这些应用程序具有高级功能和安全功能。
格式PDF UPDF 浅PDF
如何在 Mac 上打开受密码保护的 PDF 文件
既然您已经清楚地了解了锁定PDF 的不同方法,您可能想知道如何解锁同一个PDF。不用担心;请参阅我们的指南,通过简单的步骤从PDF 中删除密码保护。因此,您可以快速访问文件内容并打印它们。
常问问题
如果我忘记了受密码保护的PDF 文档的密码,该怎么办?
如果您忘记了加密PDF 文档的密码,您将无法访问该文档的内容。密码无法恢复,因此将它们记录在安全的地方至关重要。
我可以用密码保护PDF 文档的各个页面吗?
不幸的是,预览应用程序没有内置功能来使用密码保护单个PDF 文档页面。您必须使用第三方应用程序或在线工具来执行此操作。
退出!
在Mac 上使用密码保护PDF 简单明了,可确保敏感文档的安全并防止恶意用户访问它们。通过上述步骤,您只需点击几下即可创建受密码保护的PDF。
以上是如何在Mac电脑上使用密码保护PDF的详细信息。更多资讯请关注9158app其他相关文章!