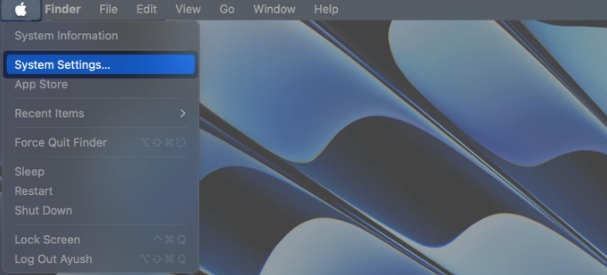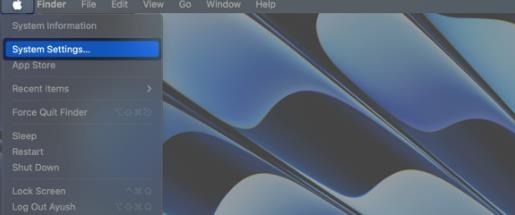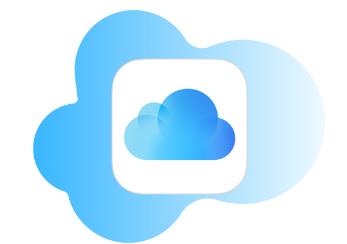除mac mini 之外的所有Mac 电脑均具有内置网络摄像头。这款内置摄像头的分辨率相当不错,但不如其他苹果硬件那么令人印象深刻。事实上,一些用户会发现内置摄像头在弱光条件下的表现相当差。为了解决这个问题,用户可以选择使用外部网络摄像头。
用于 FaceTime 的外部网络摄像头
Mac 上用于FaceTime 的内置网络摄像头是Apple 最令人印象深刻的服务之一。事实上,它开箱即用,并具有网络摄像头等功能,这一点很有意义。不过,值得注意的是,iMac 上的摄像头质量比MacBook 稍好一些,但外接摄像头仍然是更好的选择。您可以找到相对便宜的网络摄像头来代替内置摄像头并获得更好的图像质量。
使用外部网络摄像头进行 FaceTime
如果您想使用外部网络摄像头进行FaceTime,您首先需要配置设备。通常,网络摄像头通过USB 2.0 端口进行连接。如果您的Mac 设备没有USB 2.0 端口,您可以考虑使用适配器或集线器来连接相机。
将网络摄像头连接到您的Mac。如果网络摄像头的指示灯表明它正在通电,请检查它是否已打开。
注意:网络摄像头通常从其连接的设备获取电源。当MacBook 使用电池时使用外部网络摄像头会更快地耗尽电池电量。
将网络摄像头连接到Mac 后,您需要在FaceTime 中切换到它。
打开FaceTime。等待应用程序连接到默认/内部网络摄像头。在菜单栏上,选择视频,然后从视频部分选择外部网络摄像头。等待相机源更新。如果源未更新或被冻结,请退出并再次打开FaceTime。
在其他应用程序中使用外部网络摄像头 Mac
所有可以连接到并使用网络摄像头的应用程序都可以选择所使用的网络摄像头。您需要找到应用程序的设置并选择其下方的外部网络摄像头。
具有变焦功能;
单击应用程序主屏幕上的齿轮图标。转到视频。从下拉列表中选择您的外部网络摄像头。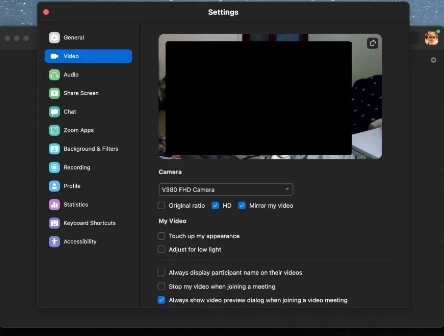 通过Google Meet;
通过Google Meet;
打开Google Meet 链接。单击更多选项按钮并选择设置。转到视频选项卡。从下拉列表中选择外部摄像头。 与Microsoft Teams 合作;
与Microsoft Teams 合作;
打开微软团队。单击您的个人资料图标旁边的更多选项按钮。选择设置。转到设备。从下拉列表中选择您的外部网络摄像头。
结论
外接网络摄像头,不错,不一定很贵。罗技拥有一款出色的低端网络摄像头,其性能优于大多数现代、昂贵笔记本电脑(包括MacBook)上的一些普通网络摄像头。如果您经常在旅途中工作,它们可能会有点难以使用,但您可以找到易于随身携带的小型、紧凑型型号。
以上是如何在Mac上使用外部网络摄像头进行FaceTime的详细信息。更多资讯请关注9158app其他相关文章!