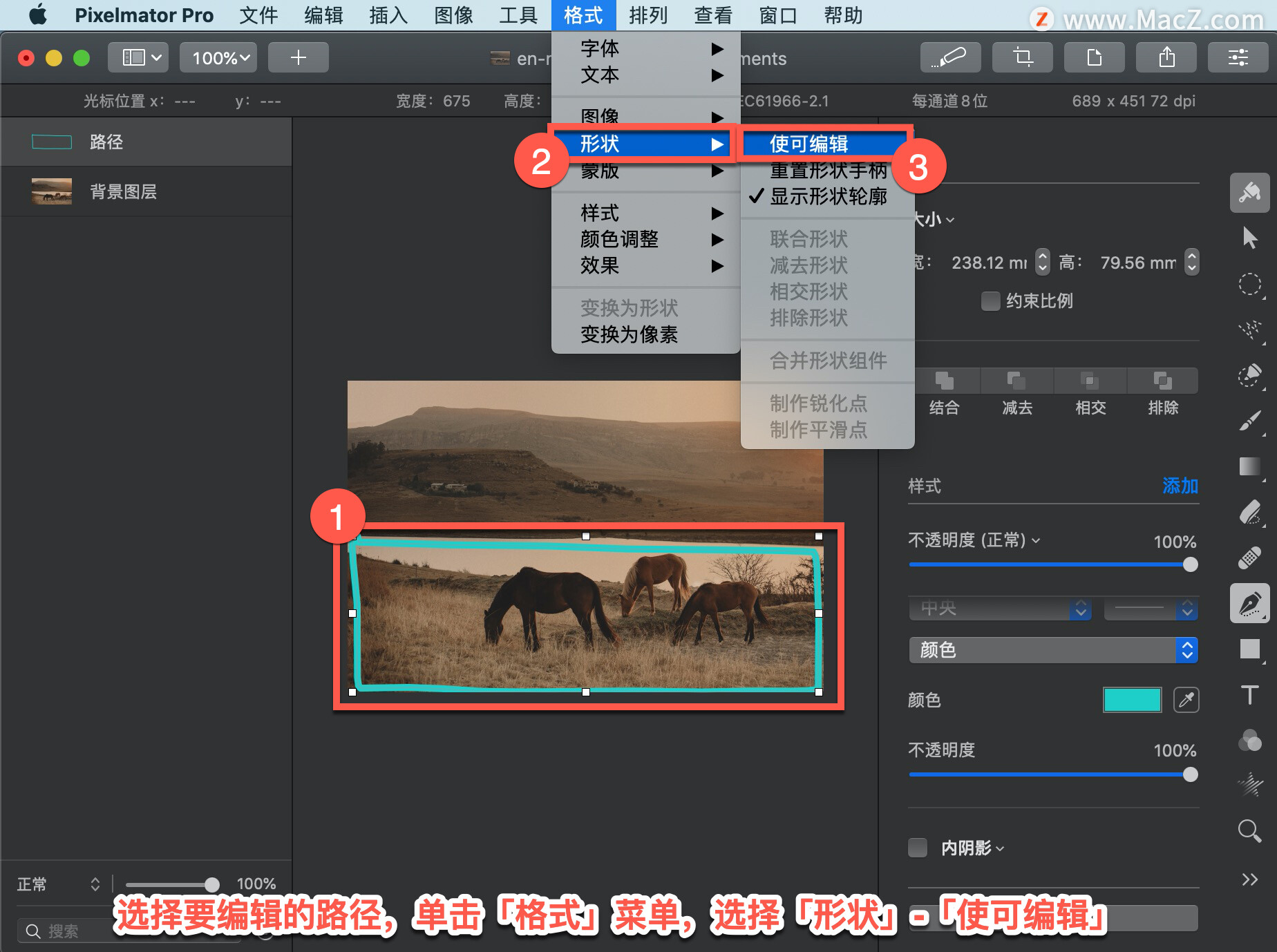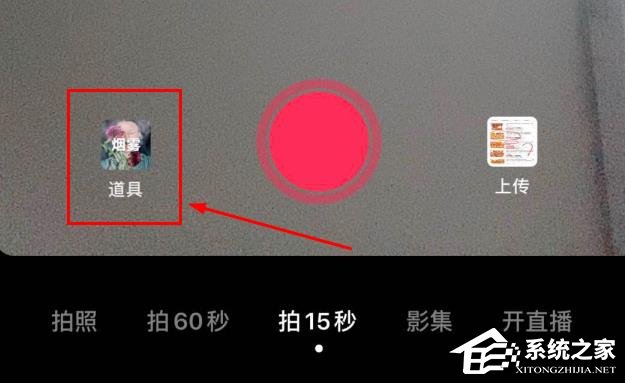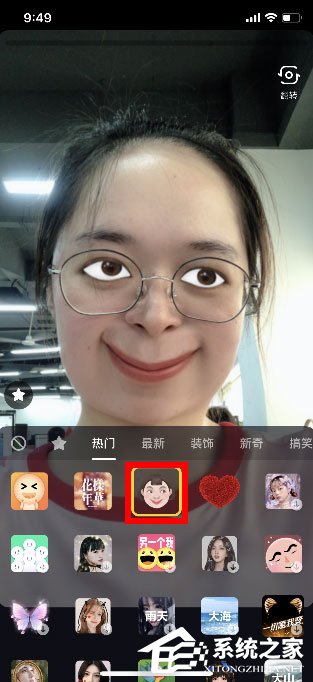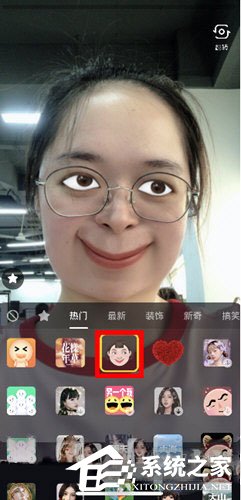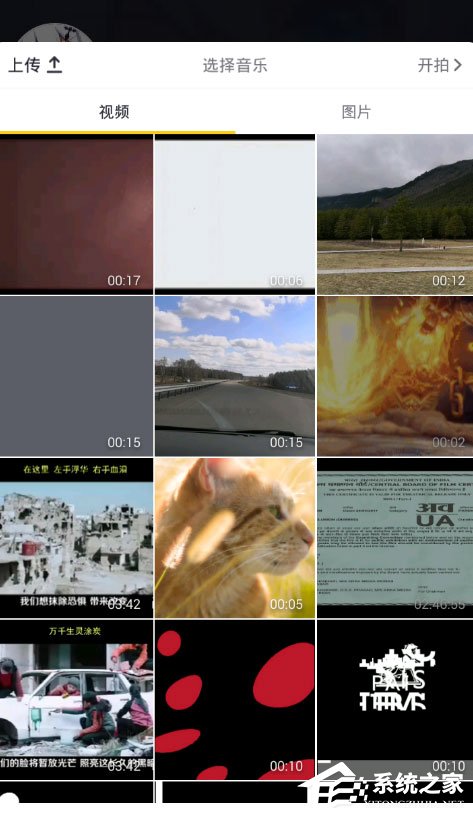其实制作ISO格式的镜像并不难。让我们教您如何快速轻松地制作ISO 格式的图像。本教程使用官方Mac 命令。制作的ISO格式镜像可用于虚拟机安装,也可创建到U盘或直接在Mac中打开进行安装和升级。
准备系统镜像
首先下载macOS 映像。您可以从此站点下载DMG 格式映像,然后打开DMG 包并将macOS Ventura 映像拖至“Applications”文件夹,也可以直接从App Store 下载Ventura 映像。应用程序从商店下载的Ventura 图像也会出现在“应用程序”文件夹中。
制作教程开始
1.打开终端工具
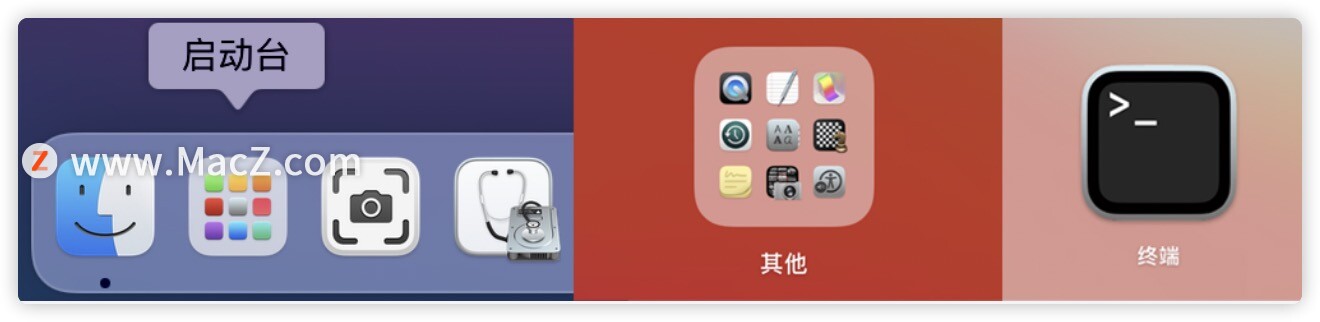
2. 在终端中输入或复制以下命令
这里-size后面的数字是创建的镜像的大小。这里我们默认是13758m也就是13.7G
hdiutil create -o ~/Desktop/Ventura.cdr -size 13758m -layout SPUD -fs 输入HFS+J命令后回车开始创建空白镜像文件。
3、然后挂载刚刚创建的空白镜像文件,将以下命令复制到终端工具中,继续运行;
hdiutil 附加~/Desktop/Ventura.cdr.dmg -noverify -mountpoint /Volumes/Ventura4。然后将以下命令复制到终端并运行。熟悉的网友可能会认出这个命令是创建安装镜像的命令。
sudo /Applications/Install\ macOS\ Ventura.app/Contents/Resources/createinstallmedia --volume /Volumes/Ventura 当出现密码提示时,输入您的Mac 管理员密码(开机密码),然后再次按Return 键。在此位置输入密码时,“终端”不会显示任何字符。
当再次出现“如果您想继续输入(Y)然后按return:”提示时,请输入Y并再次按Enter键确认操作并开始制作安装映像。当终端出现如下提示时,表示镜像制作完成。
复制到磁盘: 0%…10%…20%…30%…40%…50%…100%
使磁盘可启动.
正在复制启动文件.
安装介质现在可在“/Volumes/Install macOS Xxxxx 1”处获取。制作安装映像后,右键单击桌面上的安装macOS Ventura 安装映像,然后选择“安装macOS Ventura”来启动。如果不启动它,转换过程中会出现“安装macOS Ventura”。 hdiutil转换失败 资源暂时不可用”错误消息。
5、继续在终端输入以下命令运行
mv ~/Desktop/Ventura.cdr.dmg ~/Desktop/InstallSystem.dmg6。最后一步是将图像转换为iso 格式。将以下命令复制到终端并运行它。转换完成后,您可以在桌面上看到结果。 iso 镜像。
hdiutil Convert ~/Desktop/InstallSystem.dmg -format UDTO -o ~/Desktop/macOS.Ventura.iso 一般来说,关键就是操作以上五个命令。如果您熟悉它,只需将其复制并粘贴到终端并闭上眼睛运行即可。 iso 格式的映像。