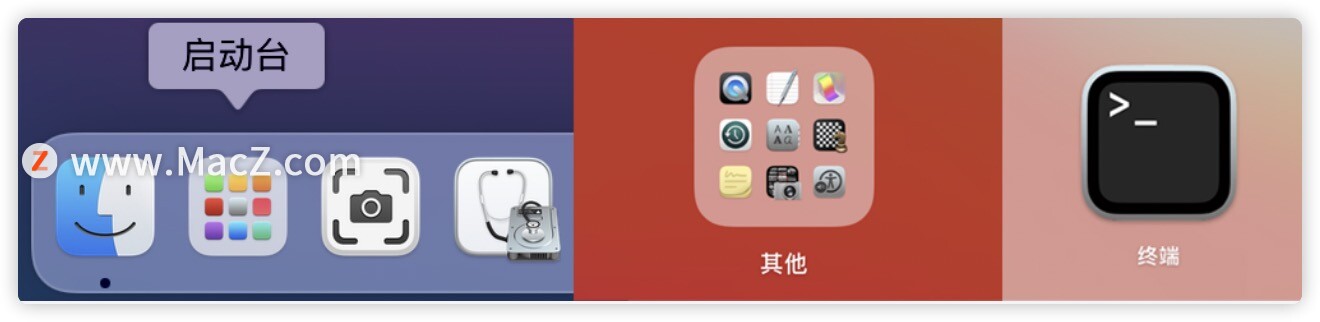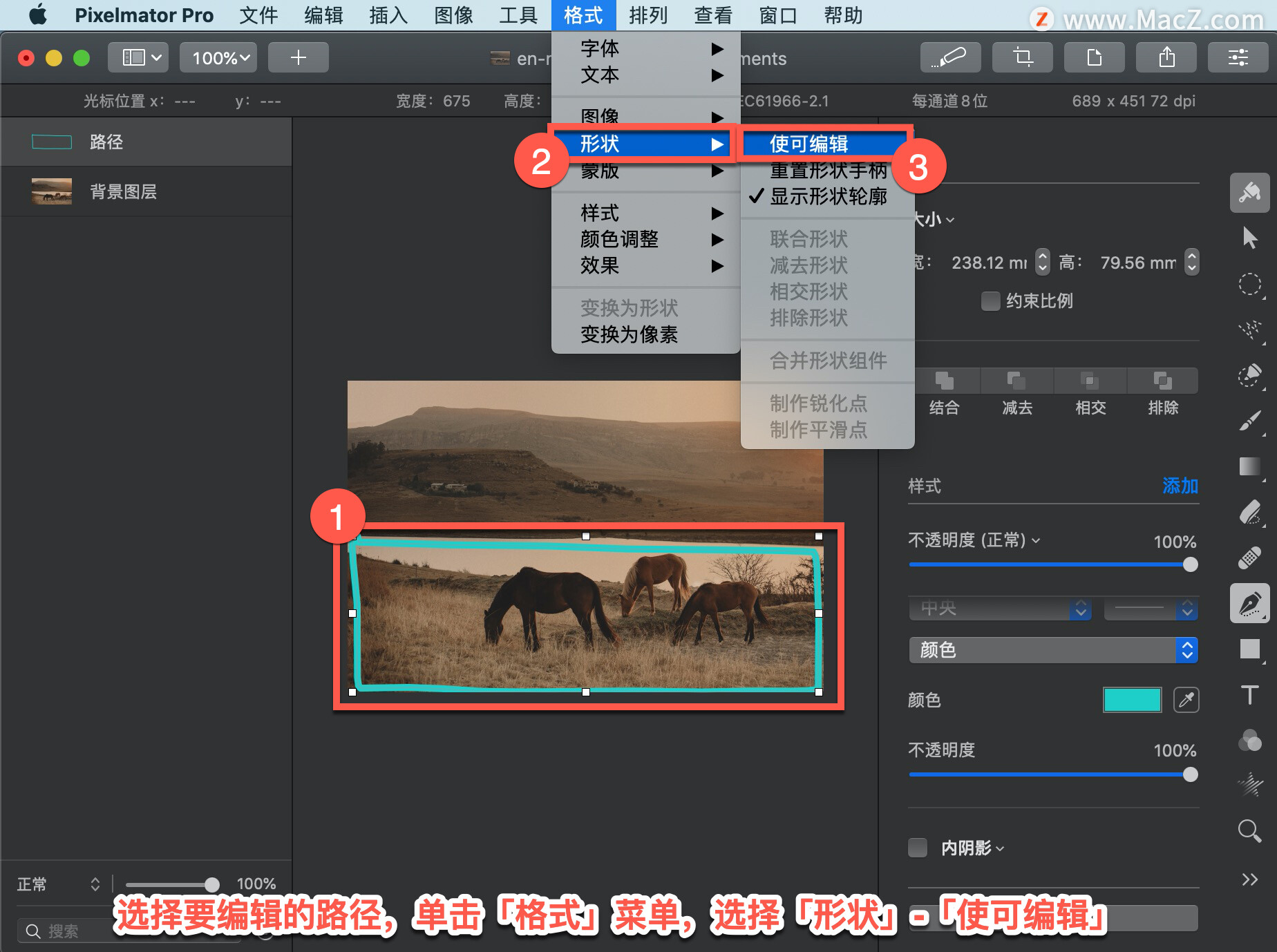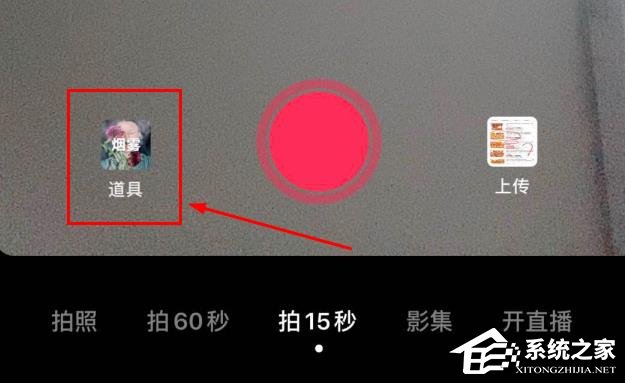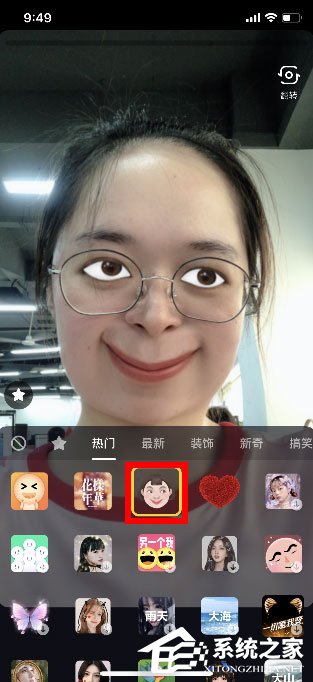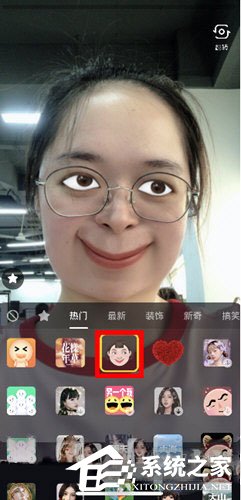如何用PS给人物照片添加梦幻光束效果?下面我给大家介绍一下如何使用PS给人物照片添加梦幻光束效果。我们来看一下。
1.打开ps,导入素材图片,复制图层,图像“色调和饱和度。将饱和度增加到20”。

2.复制女孩图层并使用滤镜“模糊”高斯模糊。重用半径为20。
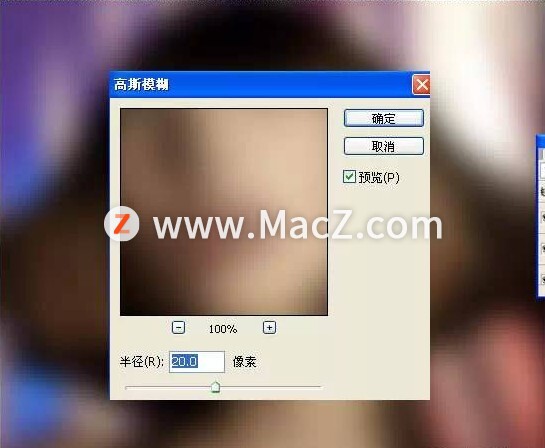
3. 选择模糊图层后,添加图层蒙版。然后使用画笔工具(B)和非常柔软的画笔,开始在眼睛、鼻子和嘴巴蒙版上绘制图层以隐藏模糊层。这应该不是很难现实,所以不会有任何问题。

4.复制该图层并转到图像“Decolorize”。之后,将其混合更改为柔光。
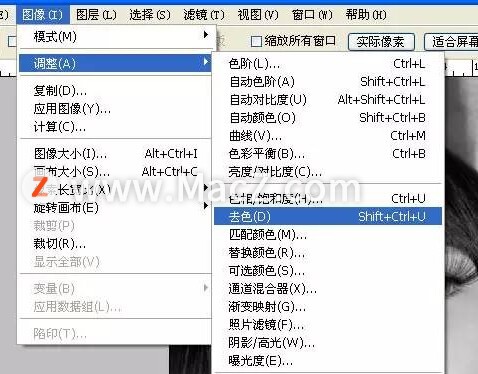

5. 添加一个新图层并使用画笔工具(B) 和相同的软笔刷,开始用黑色绘画以掩盖其背景。她的头发和脖子只剩下她的脸了。只剩下头发和脖子,只剩下脸了。下面是参考图片。

6. 添加一个新图层并使用画笔工具,将底部涂上红色和橙色。

7.使用渐变工具拉出颜色,也可以直接使用下图所示的材质。

8. 将不透明度更改为40%。
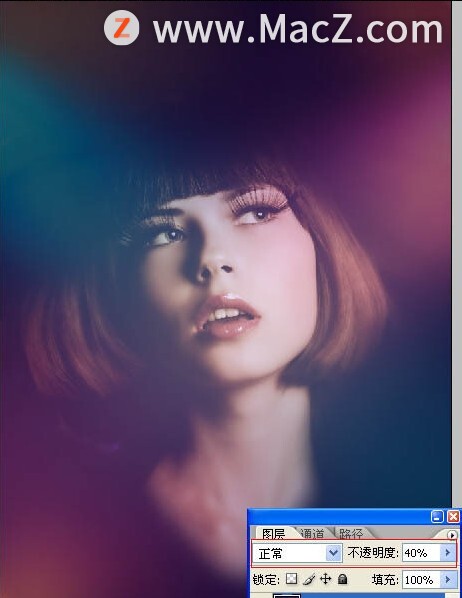
9.然后添加一些光点。将混合模式更改为颜色渐变,并在眼睛周围添加一个小光晕。
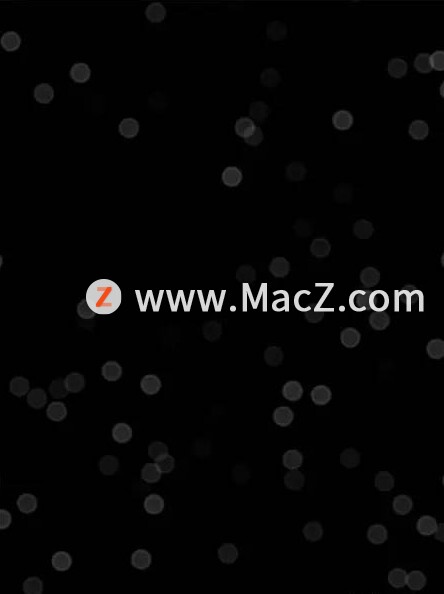

最后添加一些光。结束:

以上就是如何使用PS给人物照片添加梦幻光束效果。希望对您有所帮助。