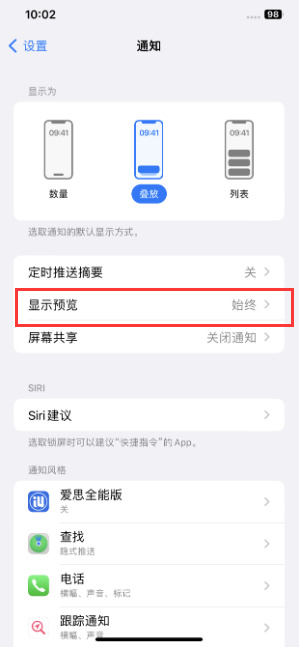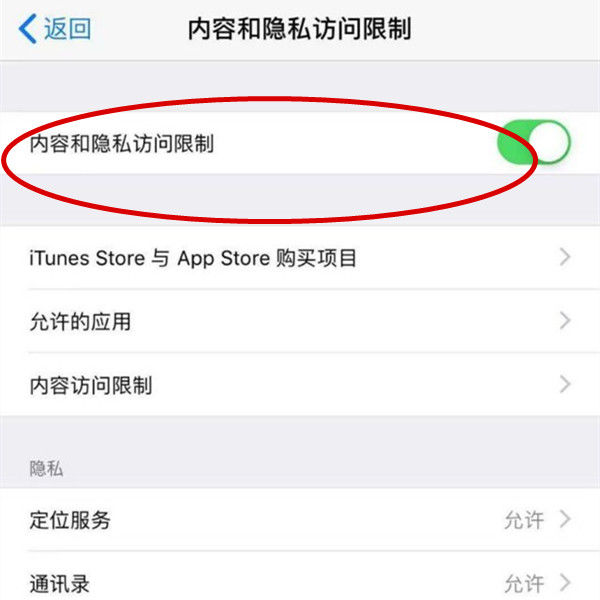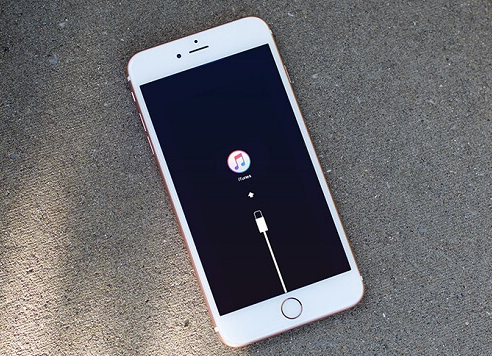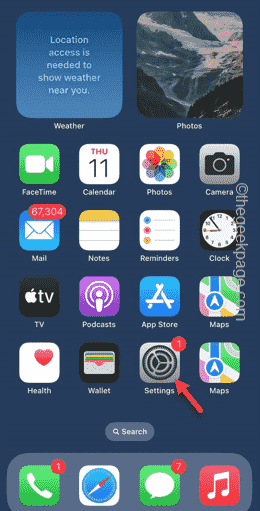格式化 mac 系统的驱动器对于正常运行至关重要。它有助于防止各种系统问题,并使您的Mac 整体更加稳定。
mac 系统的驱动器对于正常运行至关重要。它有助于防止各种系统问题,并使您的Mac 整体更加稳定。
虽然Mac 自然支持各种分区方案,但与其他选项相比,GUID 提供了更现代、更通用的功能。对于较新的Mac 也是必不可少的,并支持更大的驱动器,为您提供最佳的兼容性和稳定性。
本指南将深入了解如何在macOS 上使用GUID 格式化驱动器。也就是说,让我们开始吧。
为什么GUID 对于macOS 安装很重要
 GUID(全局唯一标识符的完整形式)是一种分区方案,有助于安装和运行macOS 操作系统。它是比传统MBR(主引导记录)系统更先进的存储空间,因为它可以处理更大的硬盘驱动器。
GUID(全局唯一标识符的完整形式)是一种分区方案,有助于安装和运行macOS 操作系统。它是比传统MBR(主引导记录)系统更先进的存储空间,因为它可以处理更大的硬盘驱动器。
macOS 中使用的旧分区系统(称为MBR)容量有限。它只允许硬盘上最多2TB 的存储空间,最多允许四个分区。
随着对更广泛存储解决方案的需求增加,macOS 用户发现GUID 是比传统MBR 更好的选择。 GUID 支持大硬盘,尤其是需要更大存储空间的macOS 安装。
由于GUID 可以轻松处理这些广泛的存储需求,因此用户可以充分利用市场上最新、更大的硬盘驱动器。他们还获得组织良好和分段的存储结构,用于各种目的,例如数据组织、系统备份和应用程序安装。
如何在macOS 上使用GUID 格式化驱动器?
在macOS 上使用GUID 格式化驱动器可确保其使用更大的存储空间并支持更多分区。该过程很简单,但在开始格式化之前需要记住以下几点:
将所有数据备份到某个地方以避免丢失。
保持macOS 更新以与新的格式化协议兼容。
确保您的Mac 有足够的电池来不间断地完成格式化。
使用稳定的电源,避免格式化过程中突然断电。
确保有足够的空间用于格式化,以避免驱动器过载。
一切设置完毕后,请按照以下步骤在macOS 上使用GUID 格式化驱动器:
将外部驱动器连接到您的Mac。
打开磁盘工具。
单击左上角的“查看”,然后从下拉菜单中选择“显示所有设备”。
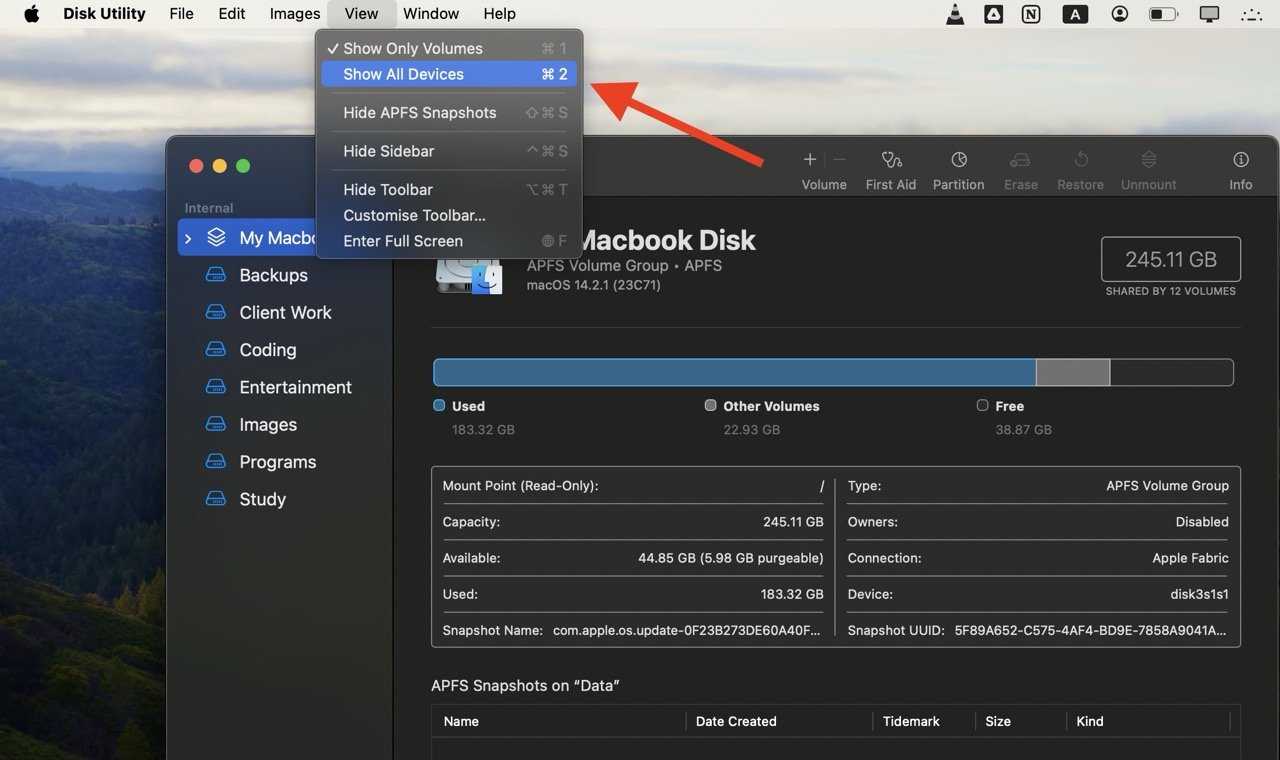
选择要格式化的驱动器。
单击窗口顶部的“擦除”。
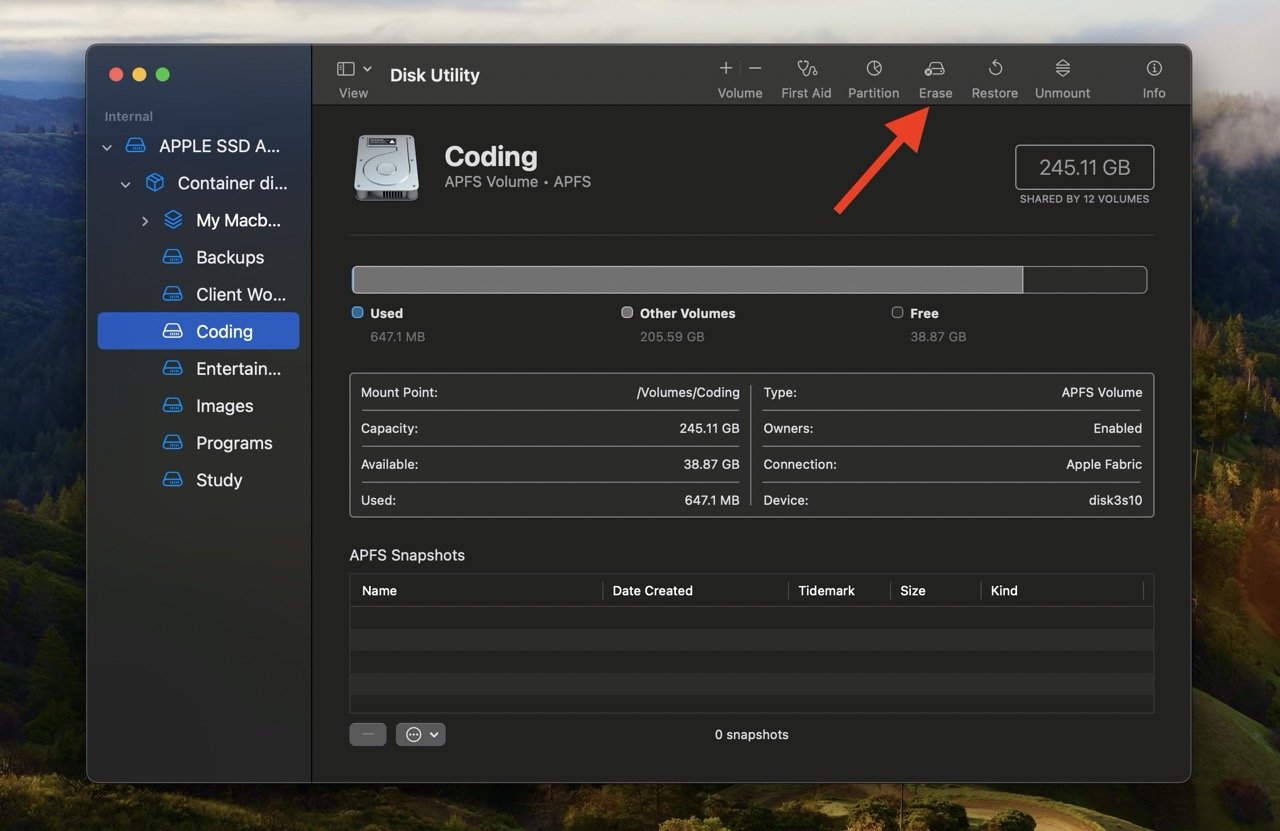
为驱动器指定名称,选择格式(exFAT 或APFS),然后在“方案”下选择“GUID 分区映射”。
按“擦除”按钮。
就是这样。您的驱动器现已使用GUID 分区映射方案成功格式化。
您应该选择“exFAT”还是“APFS”格式?
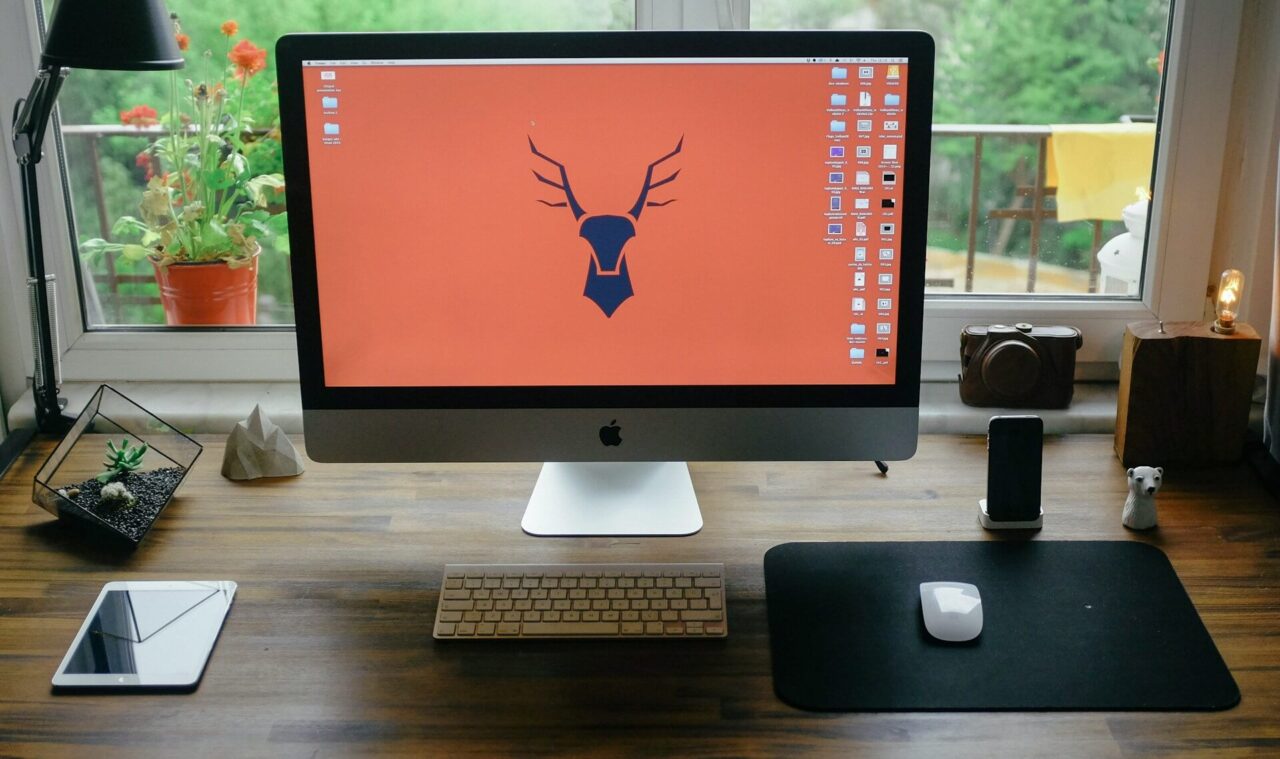 “exFAT”和“APFS”是用于格式化macOS 驱动器的两种不同的文件系统格式。
“exFAT”和“APFS”是用于格式化macOS 驱动器的两种不同的文件系统格式。
该驱动器可在Mac 和Windows 系统上运行,如果您想要跨平台兼容性,“exFAT”是首选。它就像一种通用语言,确保不同操作系统之间的数据交换顺畅。
另一方面,如果您的驱动器仅在macOS 环境中交互,尤其是在较新的Mac 上,请选择“APFS”。该系统由Apple 专为macOS 开发,提供增强的性能和功能,例如空间共享和改进的文件系统。
简而言之,如果您的驱动器要与Windows 交互,请选择“exFAT”;如果要与Mac一起使用,请选择“APFS”以获得更好的体验。
如果出现“擦除过程失败”错误该怎么办
有时,在macOS 上使用GUID 格式化驱动器的过程会因“擦除过程失败”错误而中断。这说明驱动器本身有问题;驱动器损坏、物理损坏甚至连接不良都可能导致此错误。
如果您收到此错误,请按照以下快速解决方案进行故障排除并解决问题:
重试格式化:此错误可能是暂时的故障,因此请再次尝试格式化。请确保在此过程中选择正确的格式和分区方案。
更改分区方案:如果使用特定方案(例如GUID)进行格式化反复失败,请尝试使用主引导记录(MBR) 等替代方案。使用备用方案格式化后,您可以切换回原始方案。
使用不同的驱动器进行测试:如果错误频繁出现,则可能意味着驱动器有故障。要确认这一点,请使用另一个驱动器测试格式化过程。如果新驱动器没有出现错误,则原始驱动器可能已损坏,需要更换。
常问问题
何时应使用GUID 分区映射方案格式化磁盘?
应使用适用于macOS 安装的GUID 分区映射方案对磁盘进行格式化,特别是如果您拥有较新的Mac 或计划使用更大的硬盘驱动器。它支持大存储容量,这对于与现代macOS 系统的兼容性至关重要。
我应该使用Apple 分区还是GUID?
尽管Apple分区可以使用,但其容量有限。相比之下,GUID 分区是一种更现代、更通用的选项。它与Intel 和Apple Silicon Mac 兼容,支持更大的驱动器,并为各种用例提供更好的灵活性。
如何修复GUID 错误?
如果遇到GUID 错误问题,请尝试再次格式化并确保选择正确的分区方案。如果仍然不起作用,请切换到其他解决方案,例如主引导记录(MBR),然后再切换回来。如果问题仍然存在,请检查其他驱动器,看看是否是原始驱动器导致了问题,这意味着它有问题。
以上是如何在Mac 上使用GUID 格式化驱动器的详细信息。更多资讯请关注9158app其他相关文章!