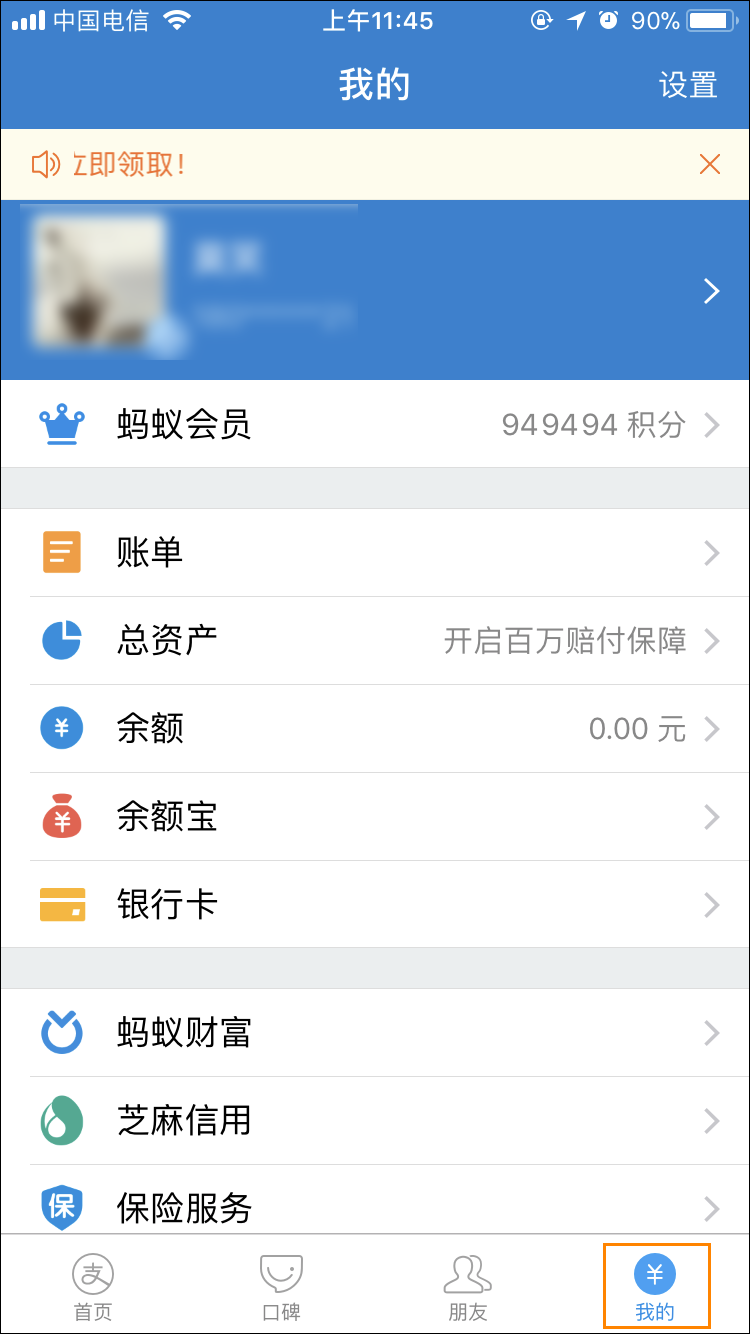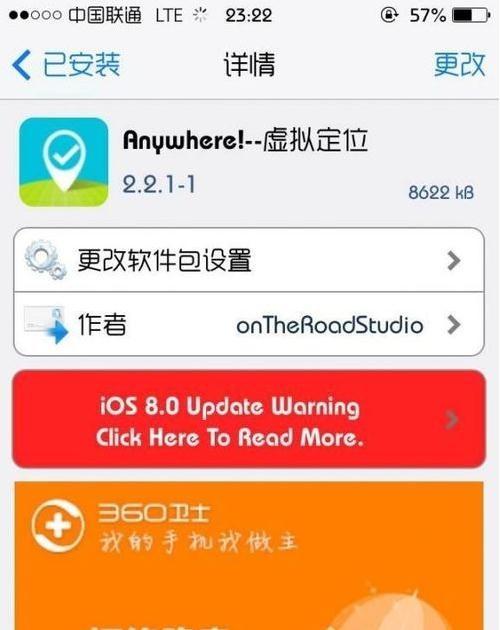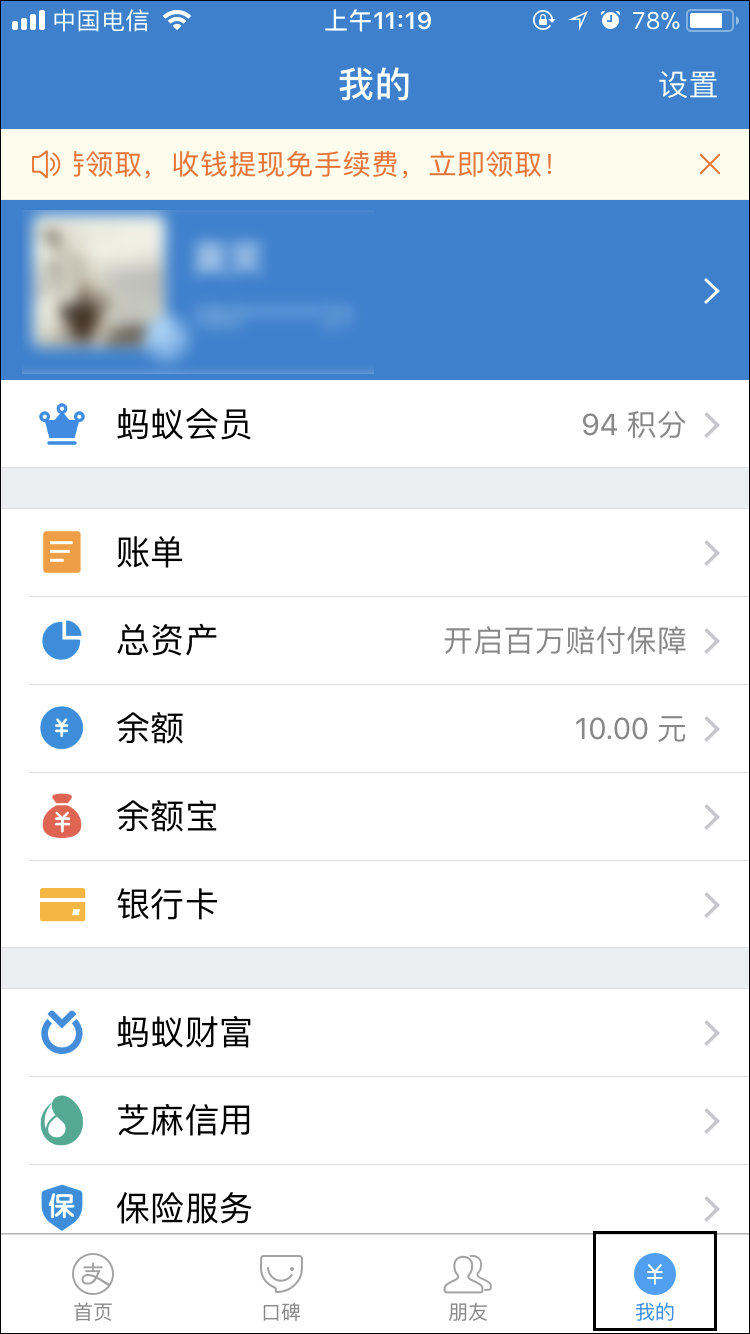如何使用PS将拍摄的照片复印出来?下面我就来给大家介绍一下如何使用PS将拍摄的照片进行复印。我们来看一下。
1、启动ps,点击【CTRL+N】打开新窗口,文档类型选择【国际标准纸】,设置尺寸为【A4】,其他参数保持默认,点击【确定】完成画布的创建。
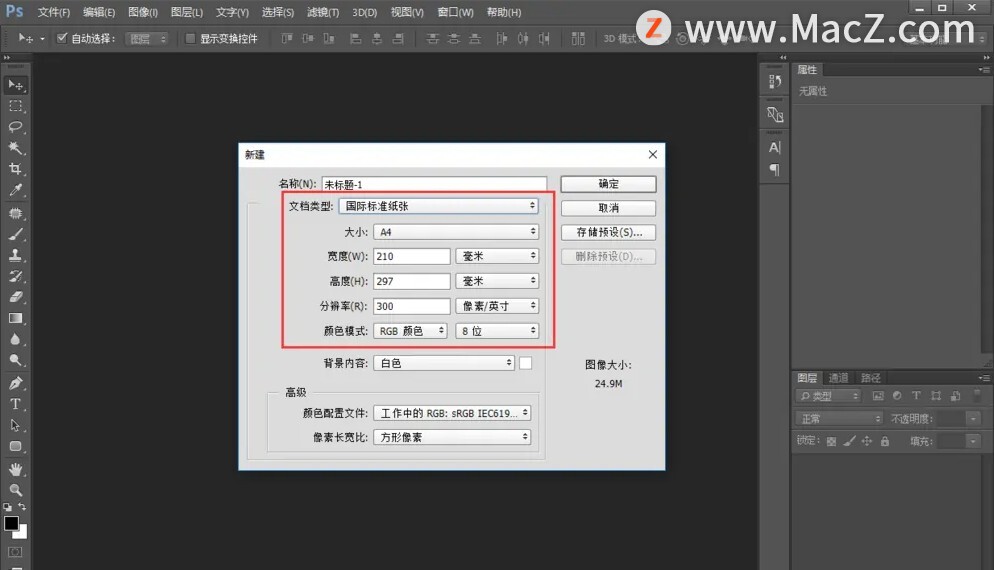
2. 单击左侧工具栏中的[圆角矩形工具],然后在A4画布的空白处单击[鼠标]。
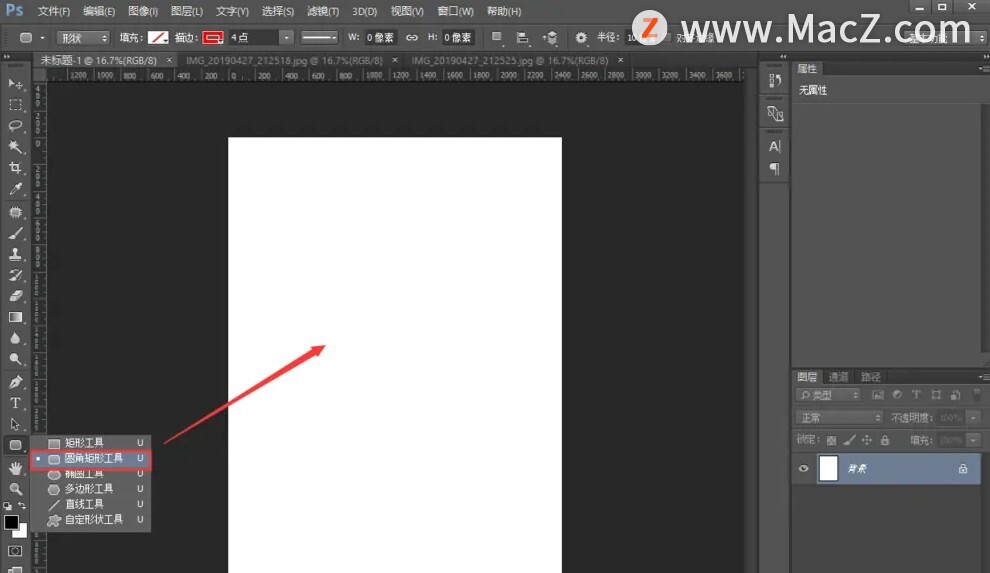
3. 单击后,将出现[创建圆角矩形]窗口。将宽度设置为[8.56 cm],将高度设置为[5.4 cm],将圆角半径设置为[30px]。单击[确定],用证件照创建一个矩形。大小相同的圆角矩形。
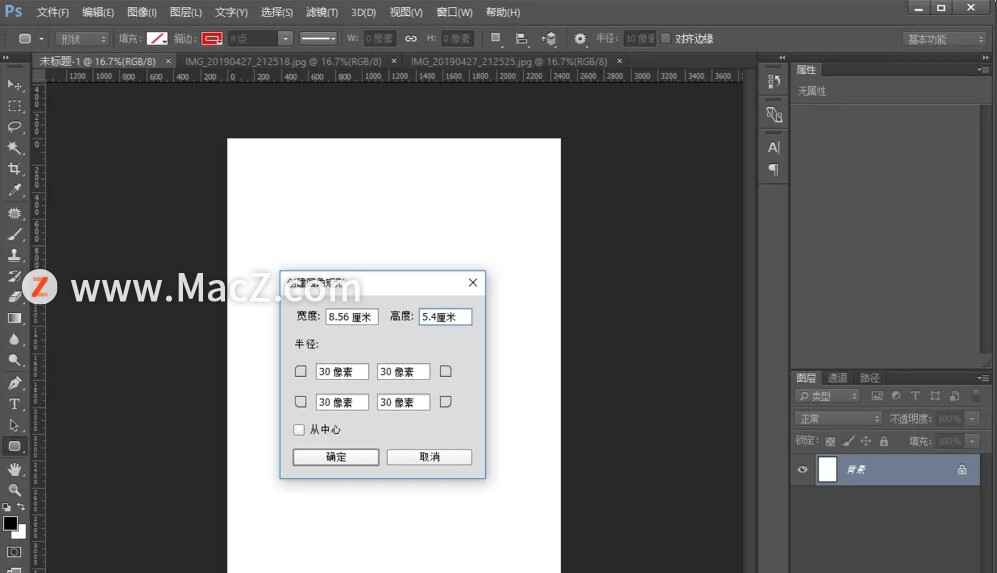
4、然后将顶部属性栏的【填充为深灰色】并去掉【描边】,这样就可以清楚地看到我们在画布上创建的【圆角矩形】了。

5、选择创建的圆角矩形图层,按[CTRL+J]复制一个图层,将新复制的图层放在下面,并整齐地排列在一起。
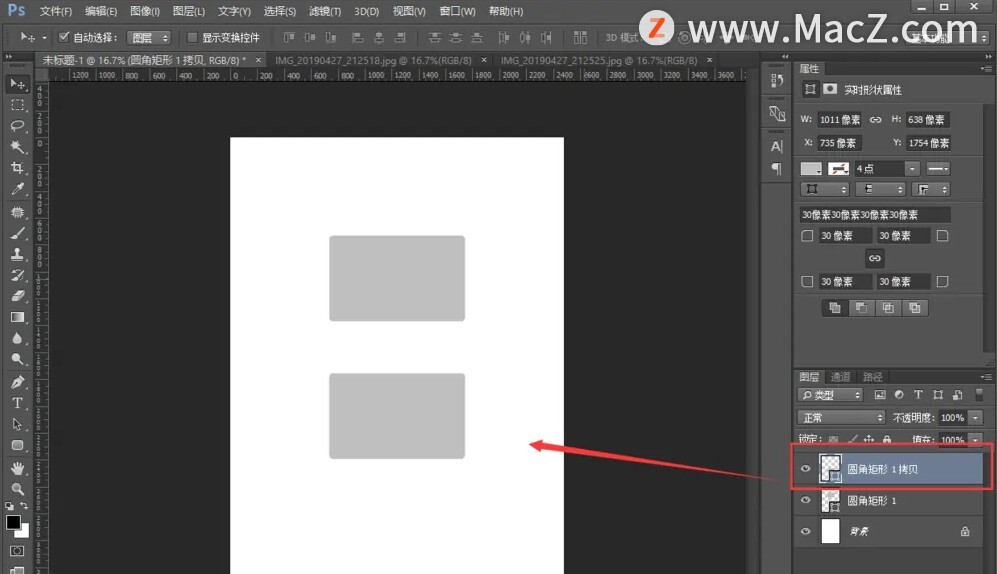
6、用PS打开证件照的正反面图片,直接拖入之前创建的【A4文档】中。

7、隐藏证件照背景,选择【证件照正面】图层,按【ALT键】,点击底部的【圆角矩形】,使证件照嵌套在【圆角矩形】中。

8、按【CTRL+T】调出变换工具,使用【放大、缩小、旋转】等方法将证件照放置到合适的位置,使证件照大小完全一致为圆角矩形,然后单击[Enter]确定。
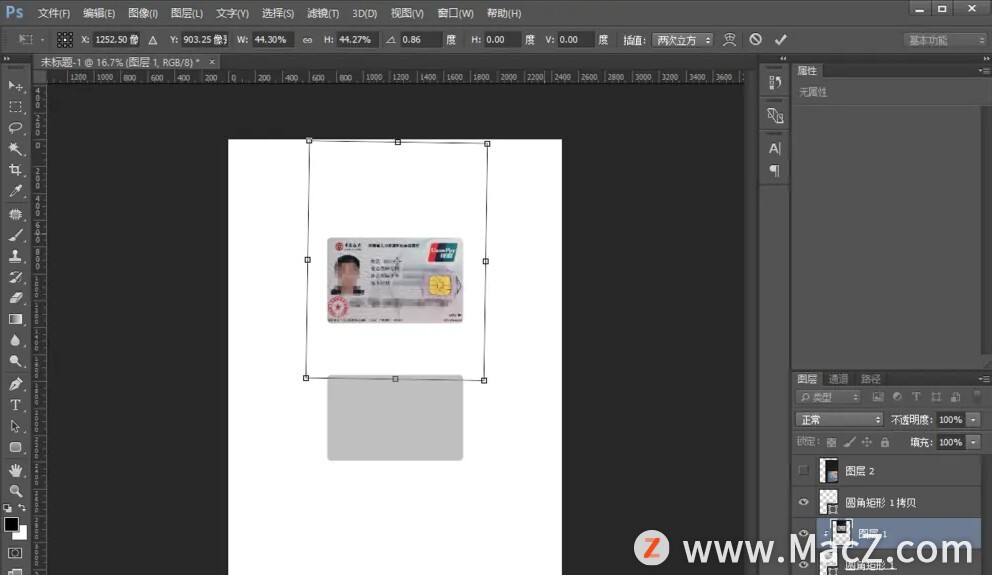
9、仍然选择调整后的【证件照正面】,点击【图像】-【调整】-【去色】。
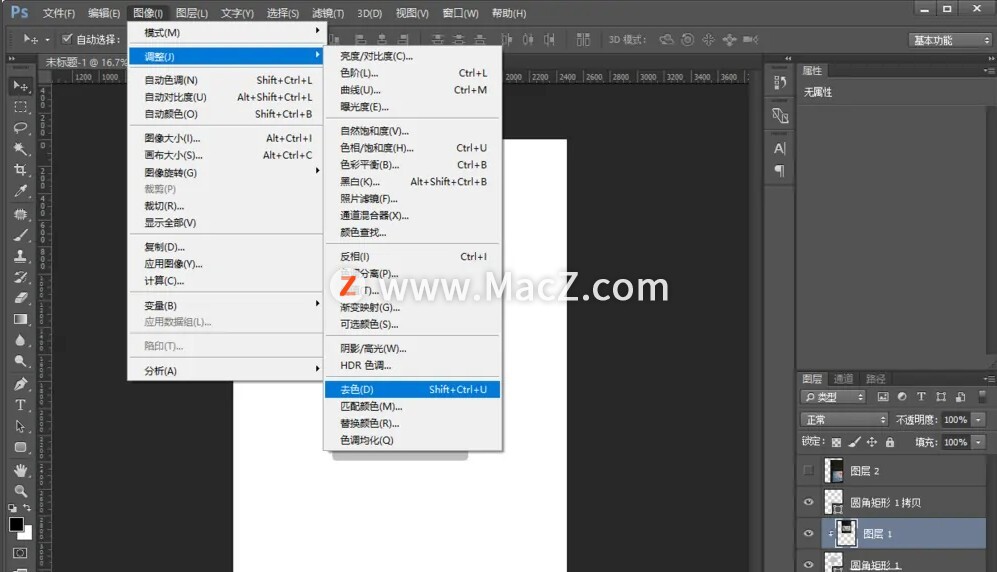
10.完成【图片去除颜色】操作后,可以看到我们的证件照正面已经准备好了。

11、按照刚才的方法调整证件照的背面,然后同样进行去色操作,这样复印效果就准备好了。
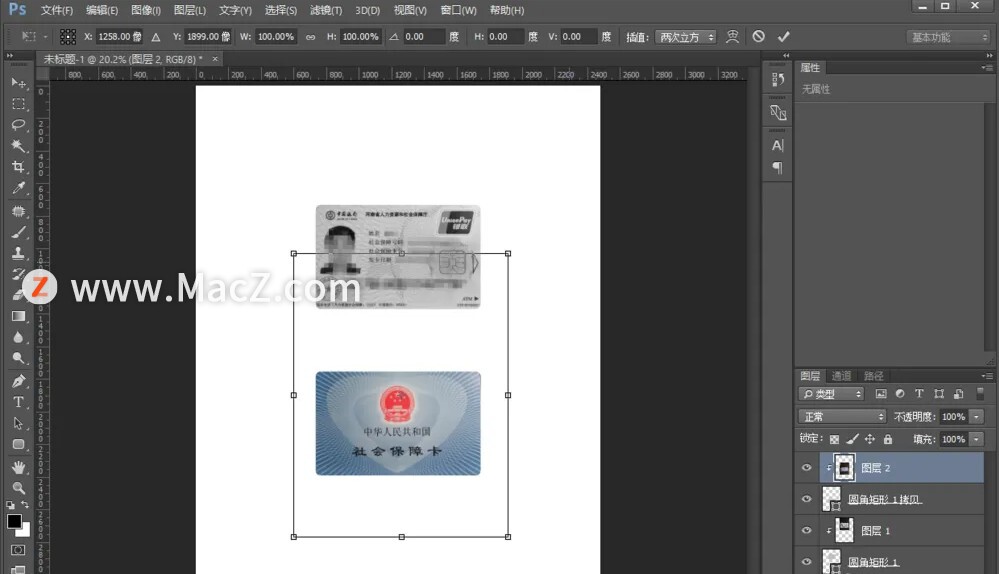
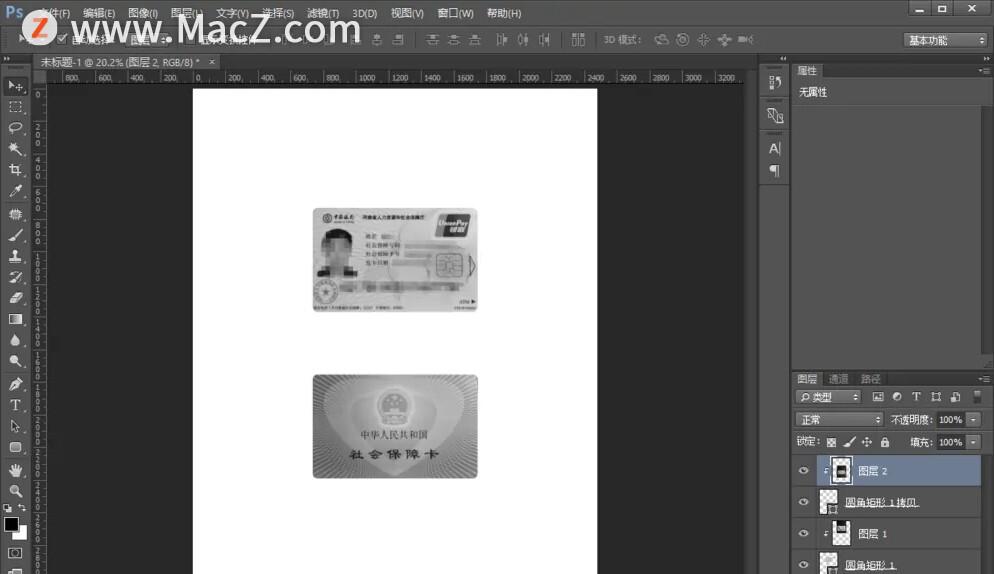
12.制作完成后,需要导出图片。单击[文件]-[另存为]。
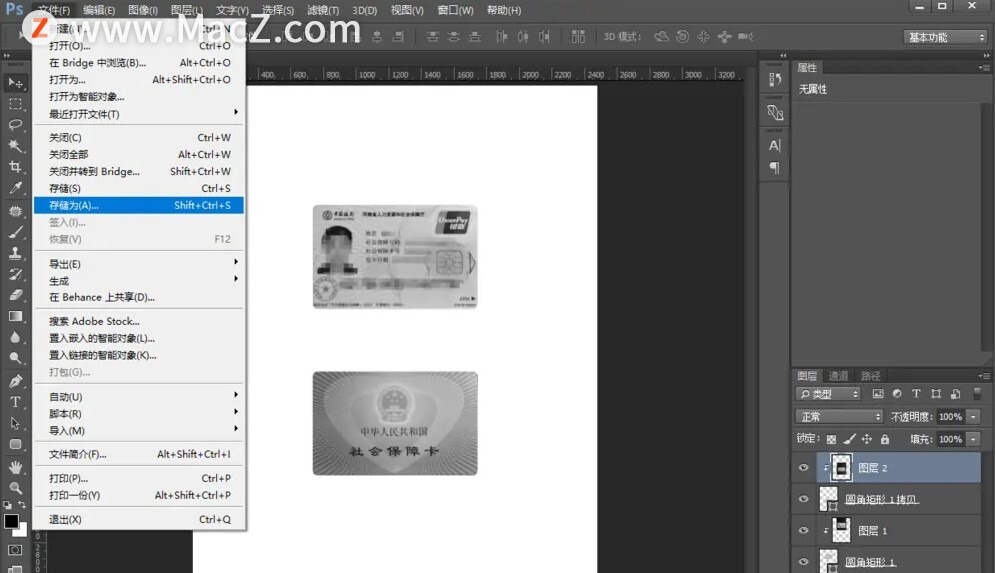
13. 在窗口中设置[文件名],并将保存类型设置为[JPEG格式],然后单击[保存]。
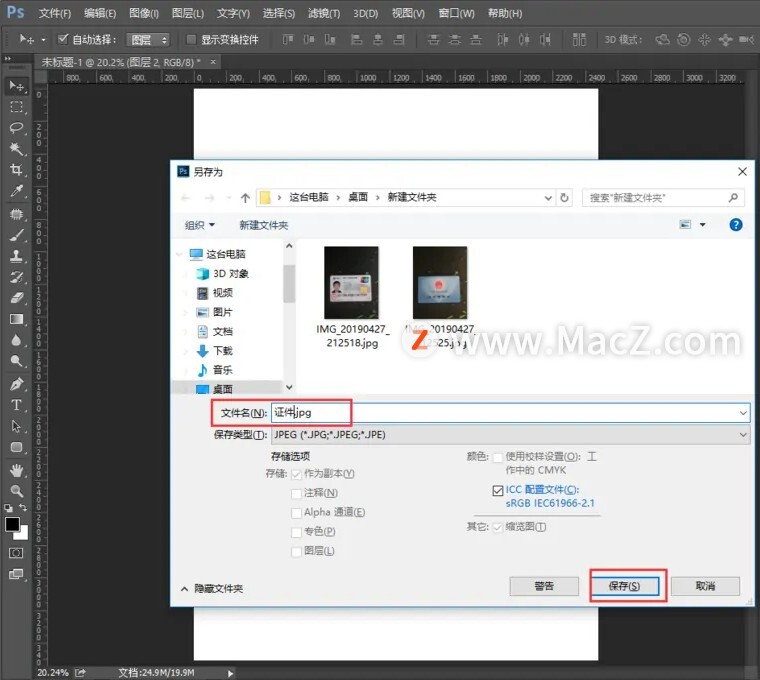
14. 在最终的[JPEG选项]窗口中,将质量设置为[最佳],然后单击[确定]完成照片复制。
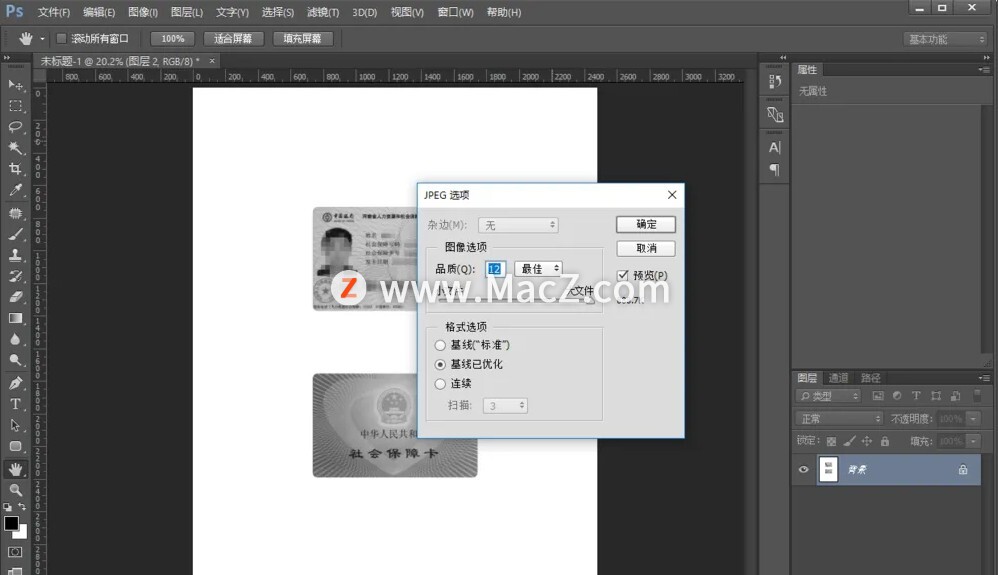
以上就是关于如何使用PS将拍摄的照片制作成复制效果的内容。希望对您有所帮助。