Excel+有这个功能,可以自动将单元格中的数字转换为特定日期。但是,如果Excel 开始将数字更改为日期格式,这个有用的功能很快就会成为您头痛的原因!此问题可能会影响整行或整列。无论您面临什么情况,这些提示和技巧都应该可以帮助您解决问题。
修复1 将单元格格式设置为文本
您必须将Excel 电子表格中的单元格格式设置为文本。这肯定能解决问题。
步骤1 打开您遇到问题的Excel 工作簿。
步骤2 然后,选择出现问题的单元格。
步骤3 接下来,立即右键单击选定的单元格,然后选择“设置单元格格式”选项。
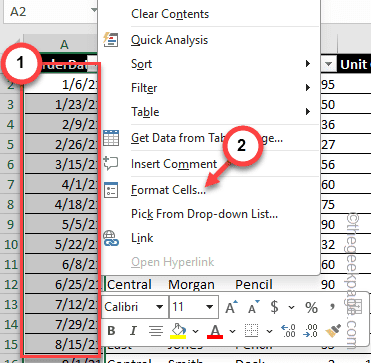
第4 步 您必须出现在“号码”部分。
步骤5 将列表中的“类别:”设置为“文本”。
步骤6 单击“确定”。

通过这种方式,您可以指定这些单元格仅包含文本。进行这些更改后,单元格自动更改日期不会出现任何问题。
修复2 将文本粘贴为特殊文本
如果您想从其他数据集/工作簿或任何其他来源粘贴文本,则应首选“粘贴特殊”选项。
步骤1 粘贴复制的内容时,找到粘贴设置。
步骤2 单击“粘贴”并启用“粘贴选择”选项。
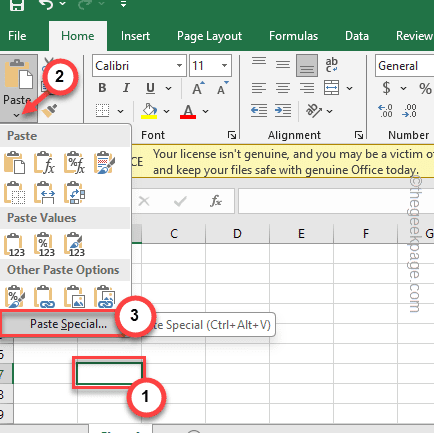
步骤3 当这将加载默认的“选择粘贴”页面时,从那里选择“文本”或“值”选项。
步骤4 单击“确定”。
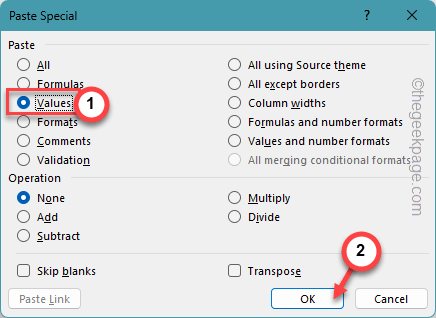
以指定的方式在单元格中插入值应该可以帮助您解决问题。
这些数字不再自动转换为日期格式。
修复3 放置撇号
还有一个快捷方式修复。在单元格中的值之前放置一个撇号应该可以修复它。
步骤1 在工作簿中,转到并选择单元格。
第2 步 接下来,将其放入单元格中。
步骤3 将日期粘贴到撇号后面。
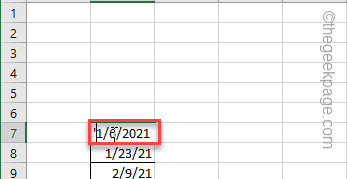
由于Excel 不会将单元格数据读取为日期输入,因此它不会自动将其转换为日期。
就是这样!放在撇号后面的数据不会自动转换为日期格式。
希望这些解决方案能够帮助您解决您的问题。
以上是Excel不断更改数字:如何修复的详细信息。更多资讯请关注9158app其他相关文章!







