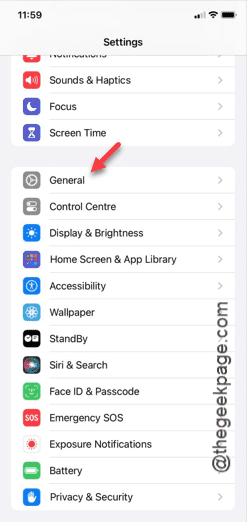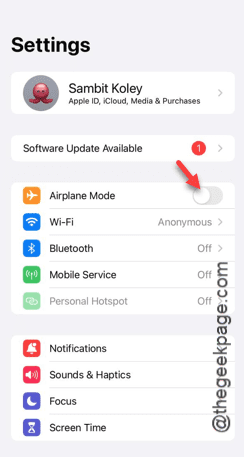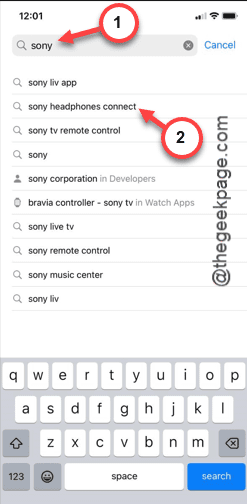无法使用iPhone 上的键盘?在某些情况下,即使您单击应用程序的活动部分,键盘也可能不会出现在屏幕上。有时这种类型的错误会出现在ios 上,有多种解决方法可以解决此问题。不要再浪费时间了,请按照以下步骤操作。
修复1 禁用自动旋转功能
有时,当您尝试在横向模式下使用键盘应用程序时,键盘应用程序可能会消失。
第1 步 向下滑动以访问控制中心。
步骤2 从那里禁用“自动旋转”功能。
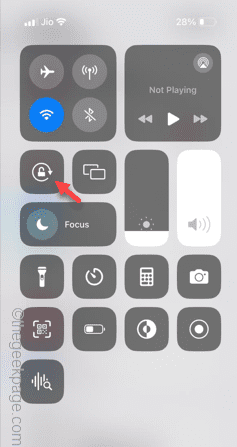
步骤3 禁用自动旋转功能后,返回到同一屏幕。
步骤4 点击屏幕的同一部分以重新激活iPhone 上的该功能。
检查键盘是否可见。
修复2 关闭蓝牙
如果您的iPhone 连接到蓝牙键盘,键盘将不会出现在屏幕上。因此,禁用蓝牙以清除任何潜在的冲突。
第1 步 禁用任何可能连接到iPhone 的蓝牙键盘或触摸输入设备。
步骤2 接下来,只需向下滑动并禁用蓝牙。

这样,您就可以阻止外部键盘干扰的可能性。
修复3 添加至少一种语言键盘
如果语言键盘未添加到iPhone 键盘列表中,则不会显示任何键盘。
第1 步 打开“设置”并转到“常规”选项卡。
第2 步 访问“键盘”。

步骤3 打开键盘选项卡后,打开“键盘”选项。
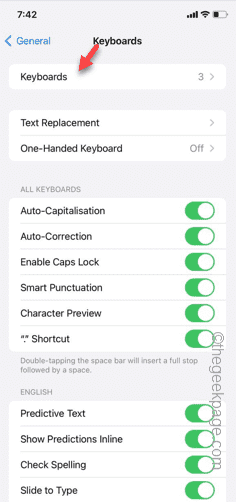
步骤4 如果您没有看到任何键盘,请点击“添加新键盘.”选项。
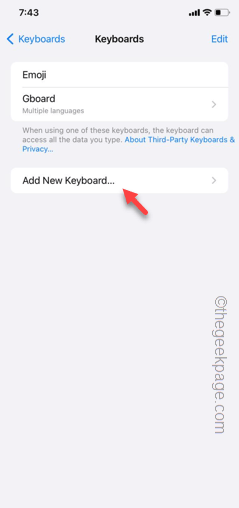
步骤5 在搜索框中搜索键盘并将该键盘添加到您的iPhone。
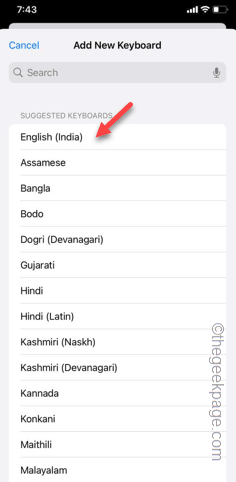
步骤6 将键盘添加到键盘列表后,您将返回到键盘主页面。
步骤7 您必须调整移动键盘的先例。
步骤8 单击“编辑”。

步骤9 因此,按住新键盘旁边的栏图标并将其拖动到图表顶部。
步骤10 最后,单击右上角的“完成”按钮保存更改。

返回同一页面并再次尝试使用键盘。
修复4 禁用单手键盘
禁用单手键盘可能有助于解决此问题。
步骤1 在iPhone 设置中,触摸“常规”选项。

步骤2 稍后,打开“键盘”功能。

步骤3 打开“单手键盘”选项。
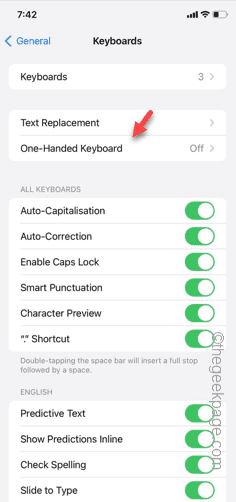
步骤4 将其切换至“关闭”模式。
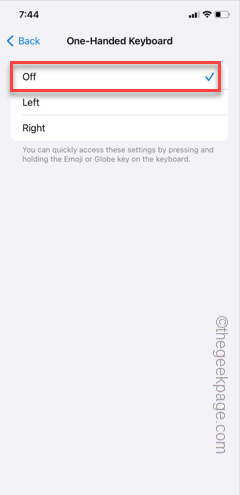
禁用单手键盘模式后,您可以再次使用键盘。
试试这个。
修复5 重置iPhone 的键盘词典
当您使用iPhone 的键盘时,就会配置词典。因此,重置iPhone 的字典可能会帮助您解决问题。
第1 步 转到“设置”。
步骤2 接下来打开“常规”设置。

步骤3 稍后,向下滚动并点击“传输或重置iPhone”。

步骤4 这次,打开“重置”选项。
步骤5 稍后,点击“重置键盘词典”功能。
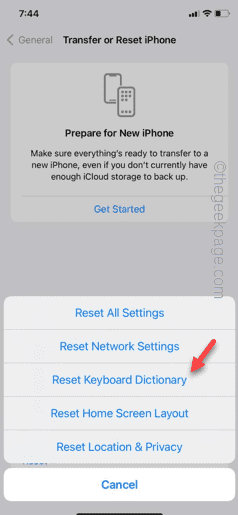
您必须使用Apple ID 密码手动验证您的访问权限。
第6 步 这样做就完成了。之后,只需单击“重置词典”选项即可。

重置键盘词典后,您可以再次使用键盘。输入一些内容来测试一下。
修复6 重新启动iPhone 并检查
iPhone 上仍然没有键盘吗?只需重新启动您的iPhone 并检查一下即可。重新启动iPhone 可以解决此键盘问题。
因此,只需重新启动您的设备并再次尝试使用键盘即可。
修复7 重置所有iPhone 设置
键盘设置配置错误可能会导致此问题。因此,您可以重置iPhone设置来解决键盘丢失的问题。
第1 步 当您进入iPhone 设置时,转到“常规”选项卡。

步骤2 向上滚动并访问“传输或重置iPhone”。

步骤3 打开“重置”设置。
步骤4 现在,您必须触摸“重置所有设置”选项。
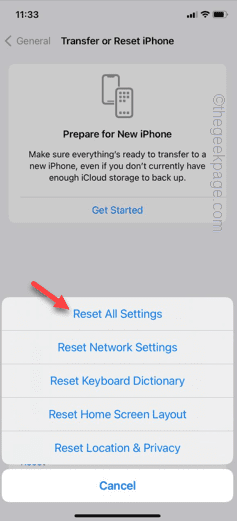
希望这些能解决您的问题!
以上是iPhone键盘未显示:修复的详细信息。更多资讯请关注9158app其他相关文章!