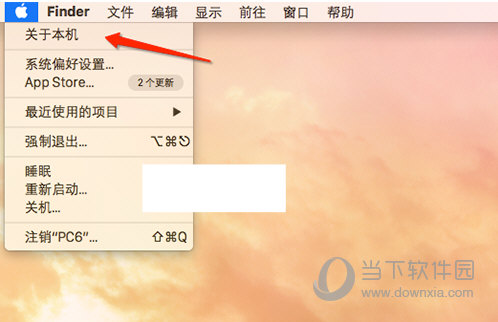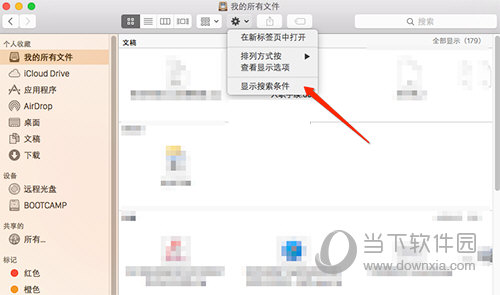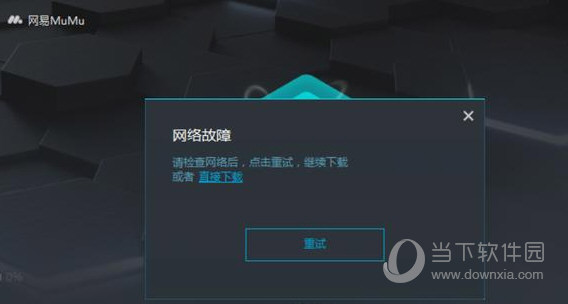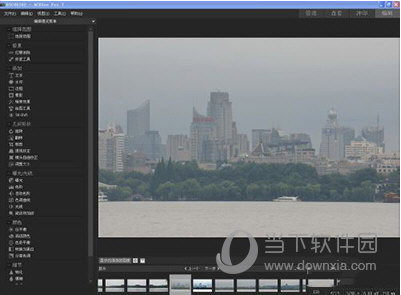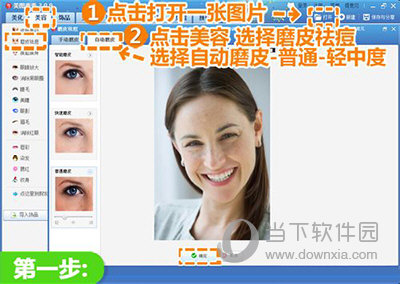Dock栏是MAC电脑特有的功能栏之一。相信对于MAC的新手来说还是很陌生的。今天通过这篇文章,为大家介绍一下mac dock bar的使用方法,让大家更快的适应MAC电脑的操作。使用起来更方便。
Mac 停靠栏使用教程
1. 将应用程序、文件夹和文件添加到Dock
1. 打开您的应用程序文件夹。
2. 找到您要添加的应用。
3. 单击并按住应用程序图标并将其拖动到Dock(将图标移动到Dock 时,Dock 中现有的应用程序图标将移动到两侧以腾出空间)。
4. 放手,应用程序将留在Dock 中。
5. 重复上述步骤将更多应用程序添加到Dock。
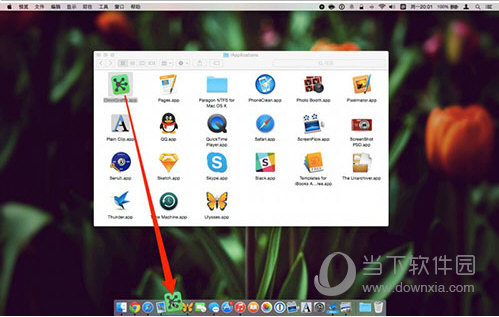
注意:您还可以添加文件夹或单个文件(文件夹和文件将添加到Dock 分隔符的右侧)。
2. 从Dock 中删除应用程序、文件夹和文件
在尝试将其从Dock 中删除之前退出该应用程序,因为打开的应用程序图标将始终显示在Dock 上。
1点击并按住Dock 上的应用程序图标。
2. 将其拖出Dock。
3. 稍等片刻,OS X 会弹出“Remove”,松手即可删除。
4. 重复上述步骤删除已添加到Dock 的文件或文件夹和文件。
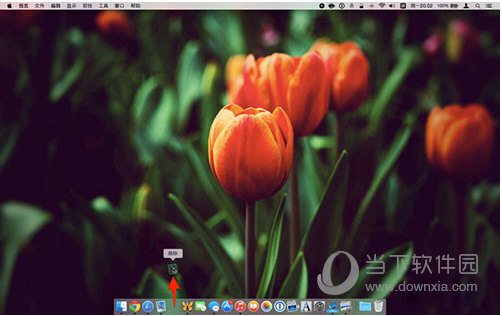
3.改变Dock的大小和位置
您可以调整Dock 的大小、调整图标缩放比例(当您将鼠标指针移到Dock 上时)、调整Dock 的位置(屏幕的左侧、底部或右侧)、调整最小化窗口的动画等等。
1. 打开系统偏好设置。
2. 单击停靠选项图标。
3.滑动滑块调整Dock的大小,调整鼠标悬停时的放大倍率。
4. 单击以选择您希望Dock 显示的位置。
5、点击选择最小化窗口动画效果。
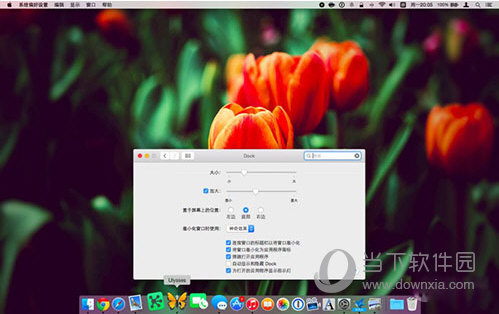
4. 额外提示
1、可以将鼠标指针移到Dock右侧的分界线上(此时鼠标灯会变成双向箭头,点击并拖动剪刀调整Dock的大小。
2.您也可以按住Shift键,点住分割线,然后自由拖动Dock停靠在屏幕的不同边缘。
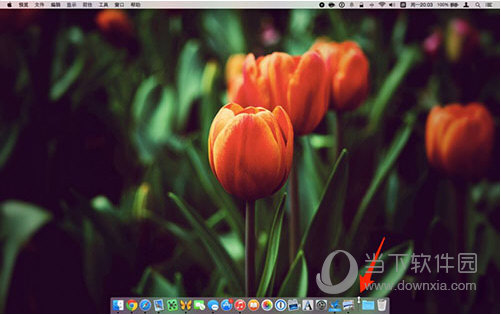
5.在Dock中添加空白分割区
1. 打开终端应用程序并输入以下命令:
默认写入com.apple.dock persistent-apps -array-add '{"tile-type"="spacer-tile";}'; killall 码头
2. 按返回键。
3. 重复上述步骤,将多个空白区域添加到Dock。
4. 关闭终端应用程序。
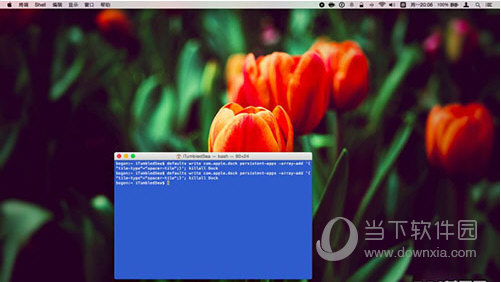
注:空白区域为透明图标,可长按拖动至所需位置;如果您不喜欢它,请将其拖出Dock 并稍等片刻以将其删除(就像删除应用程序图标一样)。
6. 将“最近使用”堆栈添加到Dock
1. 打开终端应用程序并输入以下命令:
默认写入com.apple.dock persistent-others-array-add '{"tile-data"={"list-type"=1;}; “瓷砖类型”=“最近的瓷砖”;}'; killall 码头
2. 按返回键。
3. 关闭终端。
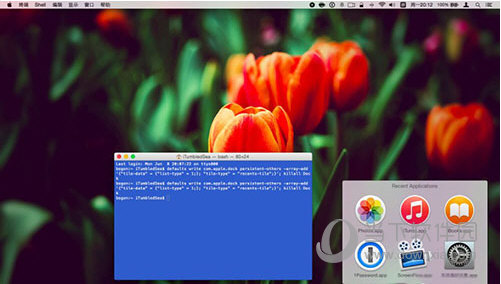
注意:最近使用的堆栈将显示在Dock 中分隔线的右侧,在垃圾箱旁边。您可以进一步选择要显示的视图(列表、网格等)。如果您不再需要它,只需将它拖出Dock 即可将其删除。