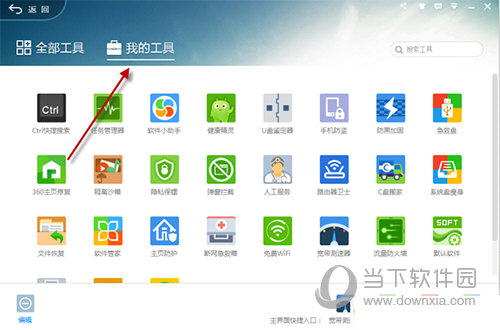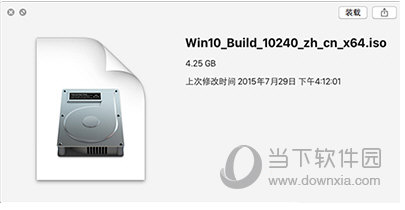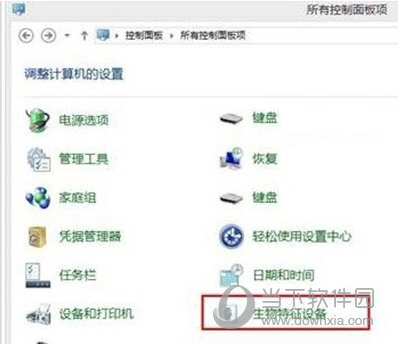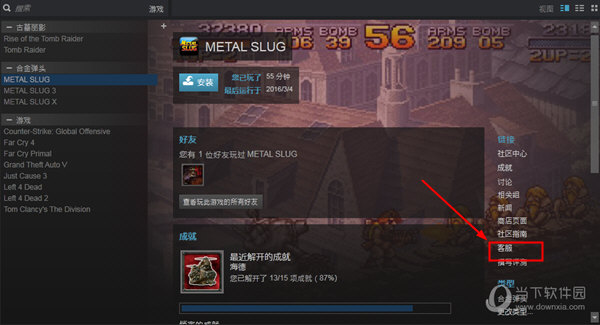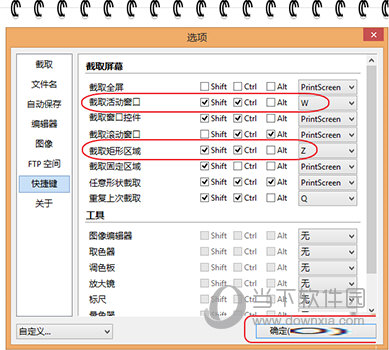之前小编给大家讲过如何给PicPick截取的图片添加红色边框。接下来继续PicPick相关教程。本章将具体讲述如何为PicPick抓取的图片添加相框。我希望它可以帮助你。
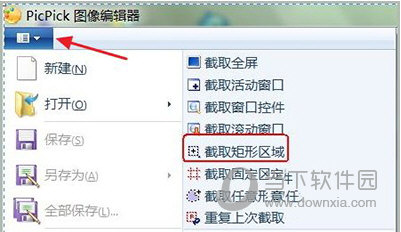
PicPick为截取的图片添加相框方法
PicPick给抓拍的图片加框的操作步骤:
1、首先打开PicPick软件,首先点击软件红色箭头处的按钮,然后在右侧栏中选择“裁剪矩形区域”,如图一所示。
2、以截取桌面图片为例,先用鼠标左键单击要截取的图片的开头,然后画出一个矩形区域,然后在要停止的地方单击鼠标左键,如下图所示。

3、完成以上步骤后,软件会自动进入如下界面进行图片编辑。
4、同时按下键盘上的“Ctrl+S”键,软件会自动进入保存图片界面,如下图,将图片保存到电脑G盘。
5、然后点击下图红框所示的“效果”按钮。
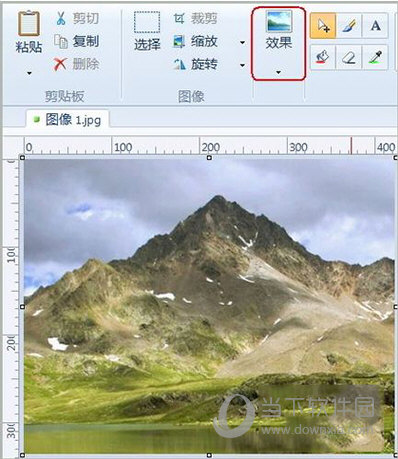
6. 在下拉菜单中选择“框架(E).”选项。
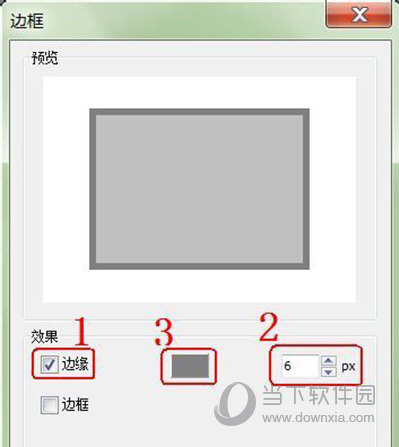
7、然后选中下图中位置1的“边缘”,然后调整位置2到6的参数,最后点击位置3的按钮。
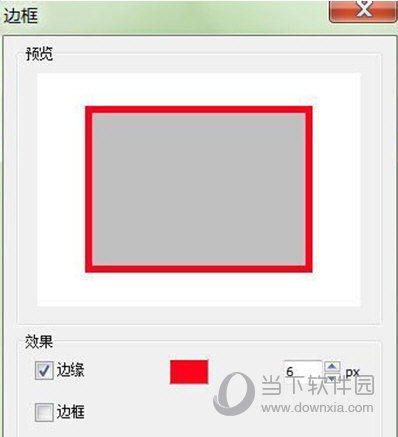
8、软件进入调色板界面,选择图中蓝色箭头处的颜色,然后点击确定按钮。
9、然后软件进入帧预览界面,如下图,然后点击确定按钮。
10、最后会生成一张红框的图片,如下图所示。