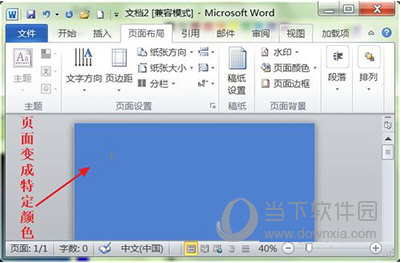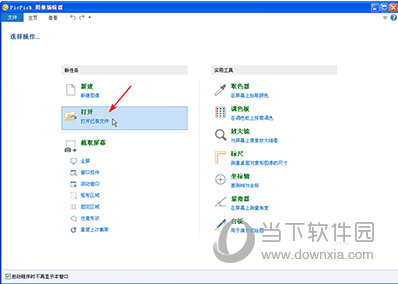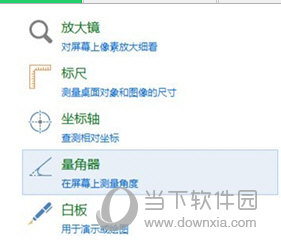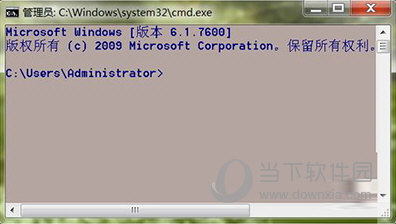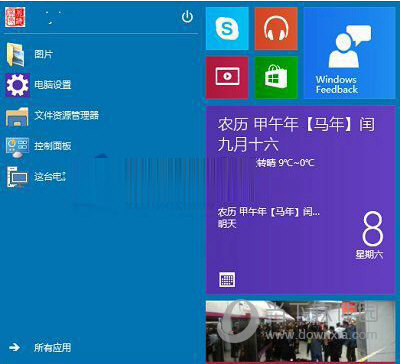picpick是大家非常熟悉的一款电脑桌面截图软件。今天,小编就给广大网友介绍一下picpick取色工具word页面为特定颜色怎么设定,日常操作使用更方便。
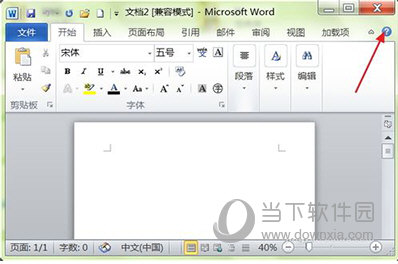
如何使用picpick工具将word页面设置为特定颜色
1、首先新建一个Word文档,在下图中红色箭头所指的Word“帮助符号”中设置页面颜色为蓝色,如下图所示。
2、按照通常的设置顺序,先选择Word的“页面设置”菜单,然后选择“页面颜色”选项。
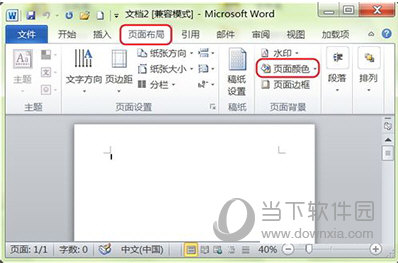
3.然后在出现的“主题颜色”上选择“其他颜色(M).”选项。
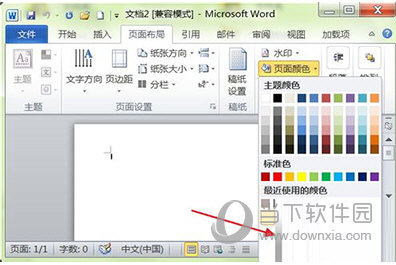
4. 在出现的“颜色”面板上,选择“自定义”面板选项。
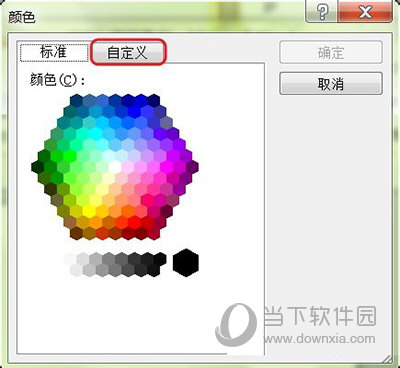
5、如下图,“自定义”面板中没有“颜色选择”按钮,只能设置“颜色模式”的参数值。但是我们不知道Word“帮助符号”中蓝色的具体RGB值,这时我们可以使用PicPick软件的“拾色”工具。
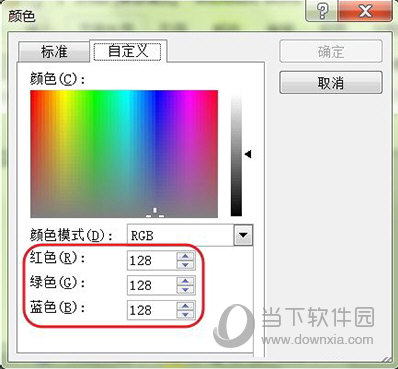
6、打开PicPick软件,点击红色箭头所指的“拾色器”工具。
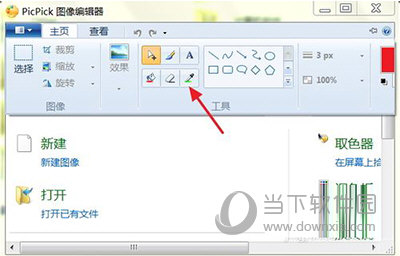
7、然后将拾色工具放在下图“2”所示的“帮助符号”字样的蓝色上,在“1”的位置可以看到颜色放大效果,最后点击左边鼠标按钮。
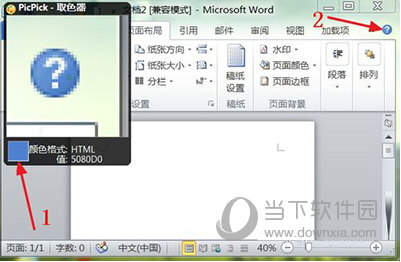
8、回到PicPick软件的操作面板,点击下图中红色箭头所示的彩色按钮。
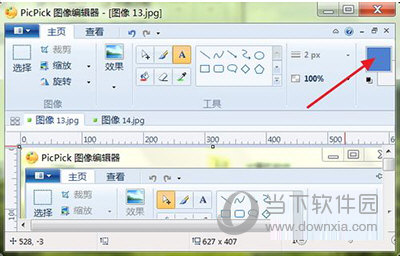
9、在PicPick软件的“调色板”中,可以看到需要设置的Word页面的RGB参数。

10、然后回到Word的“颜色”面板,将从PicPick软件的“调色板”中看到的三个RGB参数值分别输入到“红”、“绿”、“蓝”后面的对话框中,并最后点击确定按钮。
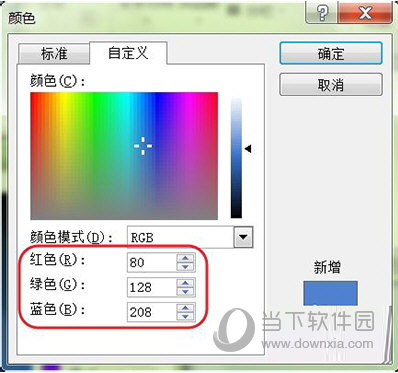
11、如下图,Word页面变成你想要的具体准确的蓝页。