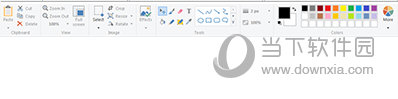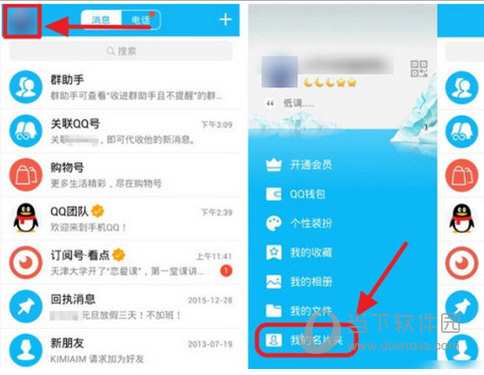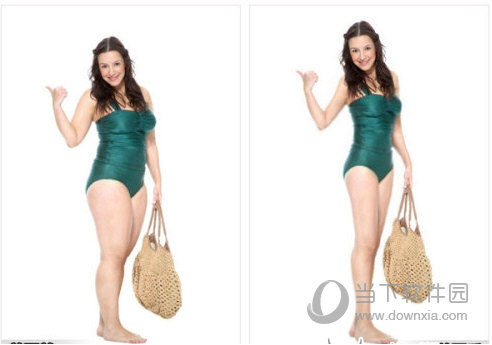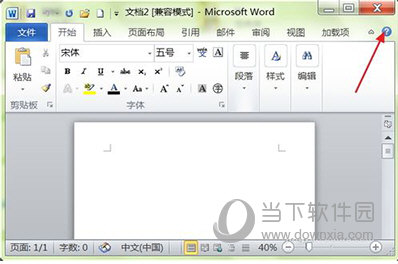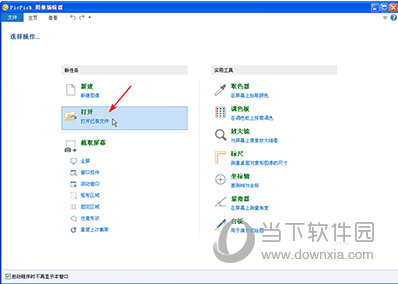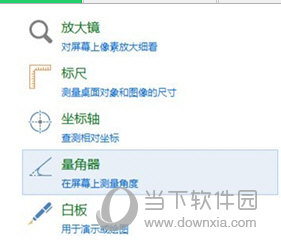picpick是目前使用比较广泛的一款电脑桌面截图软件。今天小编就针对广大新手,来告诉大家如何使用picpick进行截图。一起来看看教程吧!
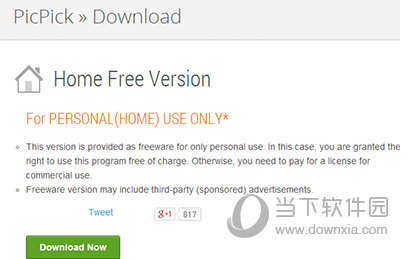
picpick截图教程
1.下载安装
picpick是一款非常不错的截图软件,您可以在本页底部下载,或者在本站搜索picpick。
2.快捷键设置
右键单击软件图标,然后在弹出菜单中选择“程序选项”。在软件设置页面,Hot keys可以自定义功能快捷键(注意与QQ、微博等软件快捷键冲突),如下图:
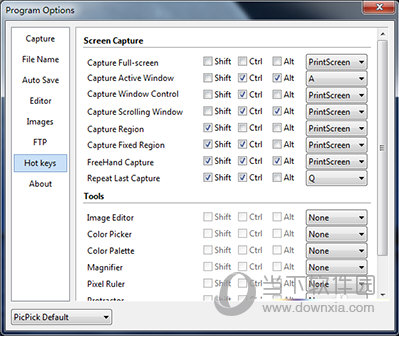
3.一键截图
如下图,点击Screen Capture/Full-screen,即可截取全屏!快捷键:PrintScreen
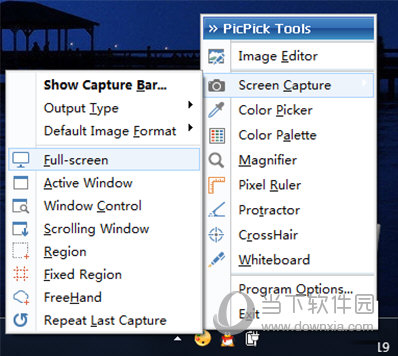
4.选择区域截图
有时候需要选择屏幕的某个部分进行截图,这也很简单,如下图,点击Screen Capture/Region,移动鼠标选择截图区域,然后松开鼠标即可完成截图!快捷键:Shift + PrintScreen
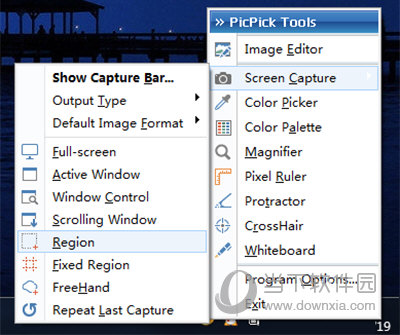
5.拦截活动窗口
有时需要捕获一个活动(选中)的整个窗口,So easy!快捷键:Ctrl + Alt + A 效果如下图所示:
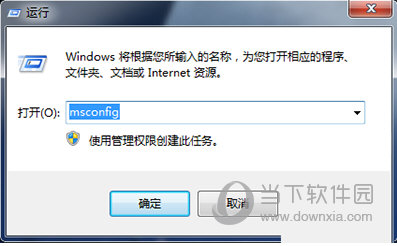
只取表单内部信息
有时只需要表格的某一部分,不用担心!这里,Screen Capture/Scrolling Window,选中要截取的部分,左键点击,快捷键:Ctrl + Alt + PrintScreen 截取效果如下图所示:
6.拍摄固定尺寸的图片
有时候你需要拍一张固定尺寸的照片,有办法!选择Screen Capture/Fixed Region 快捷键:Shift + Ctrl + PrintScreen 此时会弹出截图尺寸设置窗口。设置好后就可以截图了,移动区域就可以截图了!
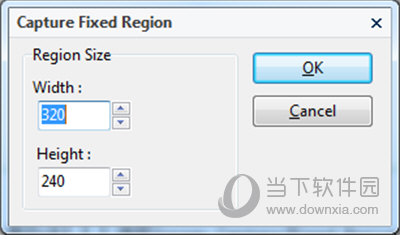
7.自由模式截图
如果您厌倦了矩形模式的屏幕截图,请检查一下!这里是自定义截图边界模式,Screen Capture/FreeHand 快捷键:Shift + Ctrl + Alt + PrintScreen 截图效果如下:
八、其他说明
除了强大的截图功能,picpick还可以轻松处理图片。在软件的主页面可以看到很多菜单项,如下图,比如三基色(RGB)信息提取、区域选择性裁剪、图片格式转换等,这些留给大家研究。