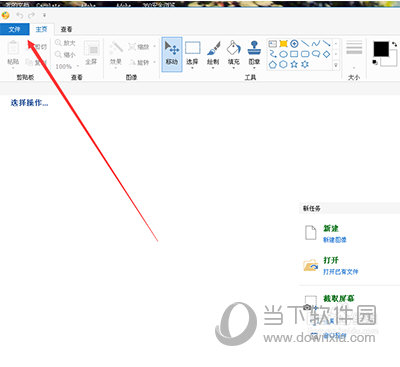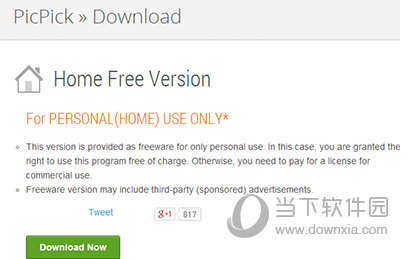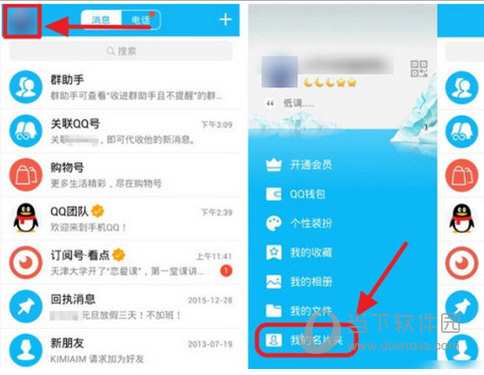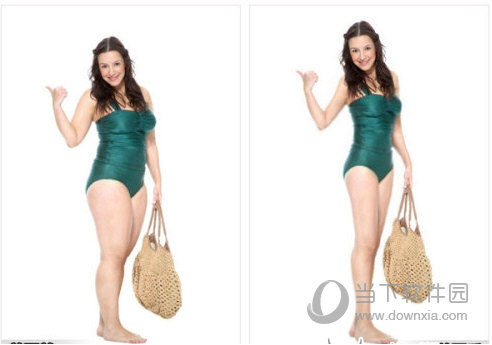电脑是我们生活和工作中常用的物品。小编使用的是win7系统。你知道如何在win7系统中设置网络打印机吗?下面带来win7系统设置网络打印机的具体步骤。

1、首先打开电脑的任务管理器,找到设备和打印机选项。如图所示:
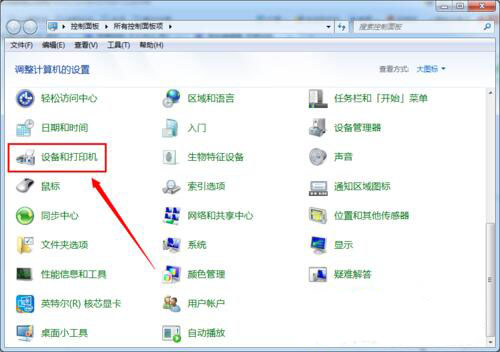
2. 点击设备和打印机选项,进入设备和打印机界面。如图所示:
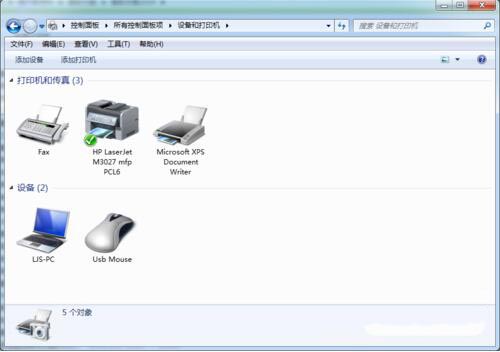
3、点击鼠标右键弹出菜单选项,菜单选项中有添加打印机的选项。如图所示:
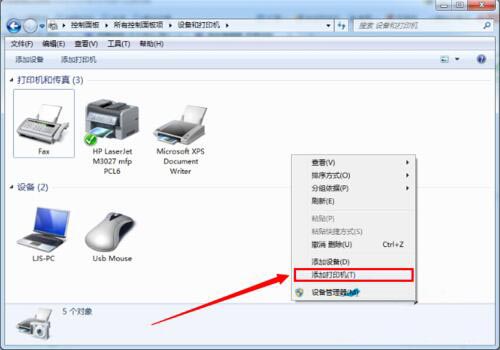
4. 点击添加打印机选项,弹出添加打印机窗口。有两种选择,一种是添加本地打印机,另一种是添加网络、无线或蓝牙打印机。这里我们选择添加本地打印机。如图所示:
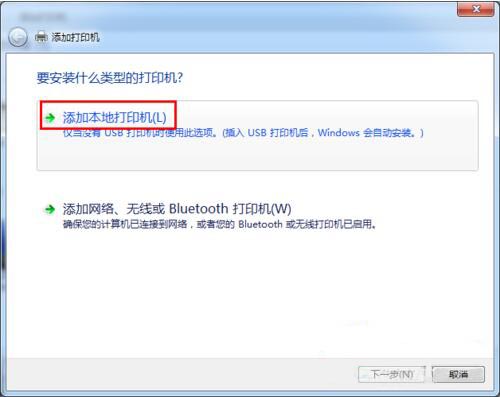
5、点击添加本地打印机选项,窗口跳转到选择打印机端口界面,如图: 此处选择新建端口,端口类型选择标准“TCP/IP”端口。如图所示:
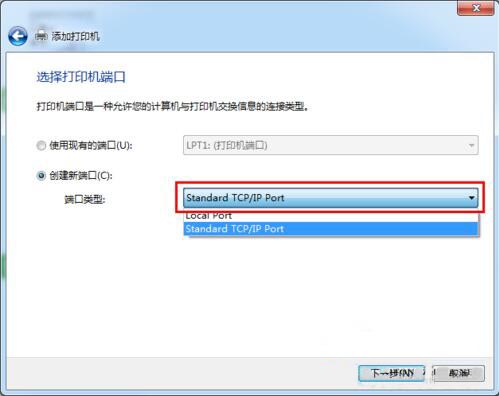
6. 点击下一步,进入输入打印机主机名或IP地址的窗口,输入打印机的IP地址。如图所示:
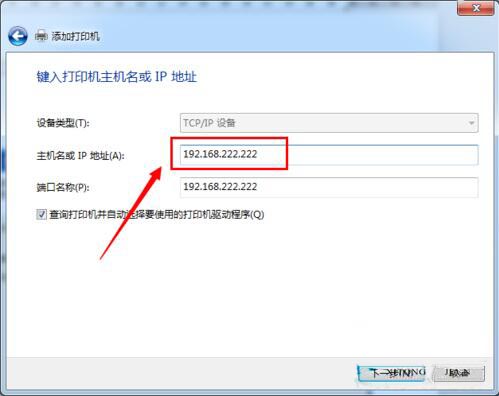
7、点击下一步,进入检测TCP/IP端口界面。如图所示:
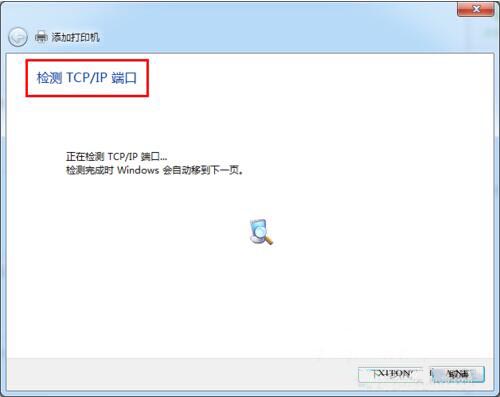
8、系统检测到TCP/IP端口设置正确后,会自动跳转到安装打印机驱动程序界面。如图所示:
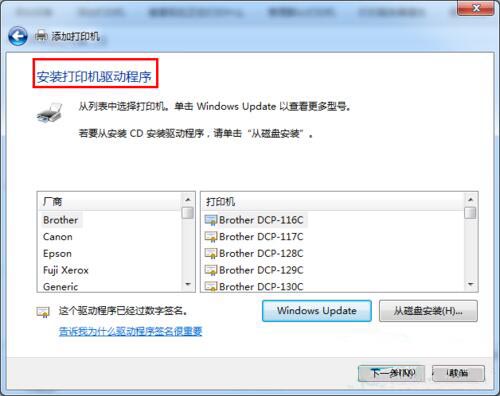
9、在打印机驱动安装界面选择打印机的品牌和型号。如图所示:

10. 点击下一步,跳转到输入打印机名称的界面。如图所示:
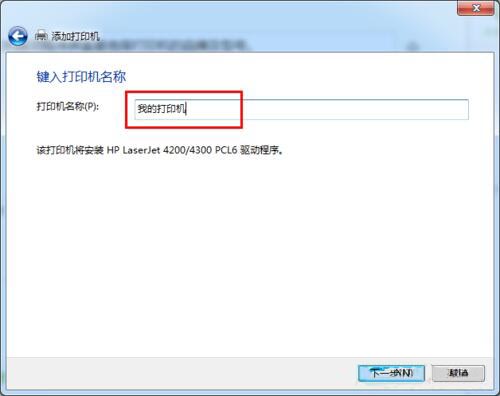
11. 点击下一步进入打印机驱动安装界面。如图所示:
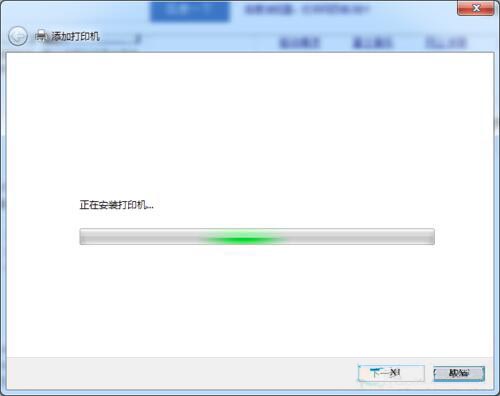
12、打印机驱动安装成功后,跳转到打印机共享界面,默认选择不共享这台电脑。如图所示:
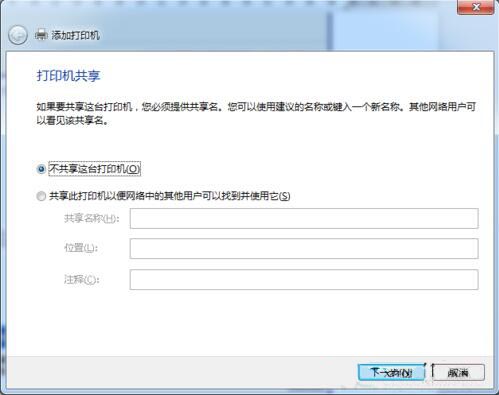
13. 点击下一步,表明您已成功添加打印机。如图所示:
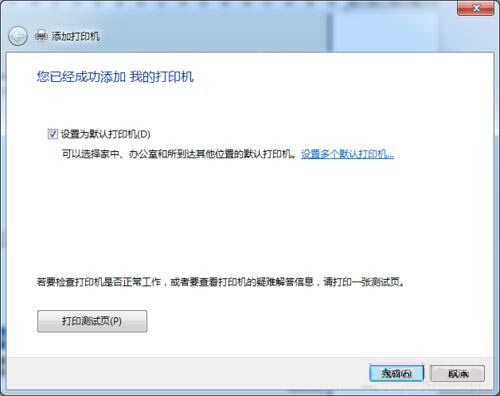
14、此时您可以选择打印下方的测试页。如果可以正常打印,则证明打印机添加成功,点击完成。如图所示:

15、再次进入控制面板的设备和打印机界面,可以看到已经添加的打印机。如图所示:

看完上面为你讲解的win7系统设置网络打印机的具体步骤,你也应该赶紧设置吧!