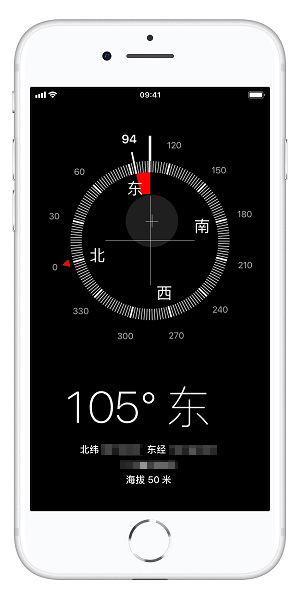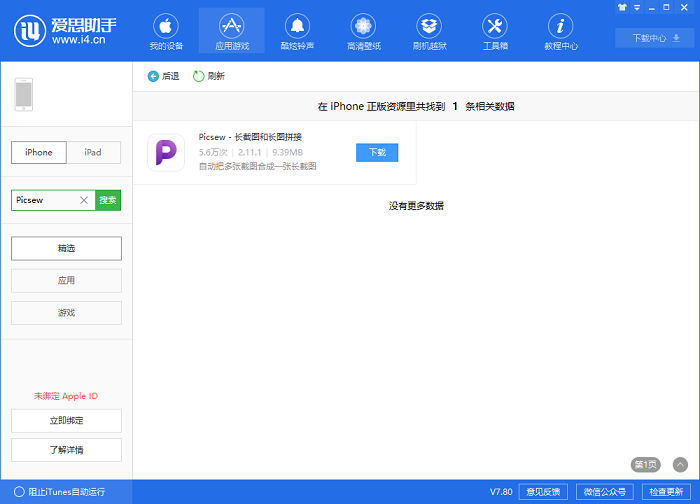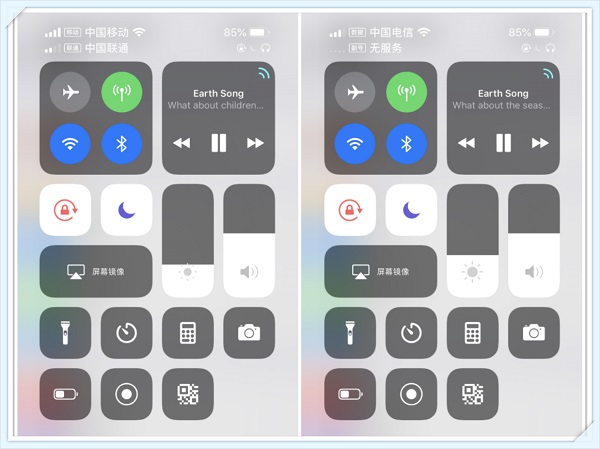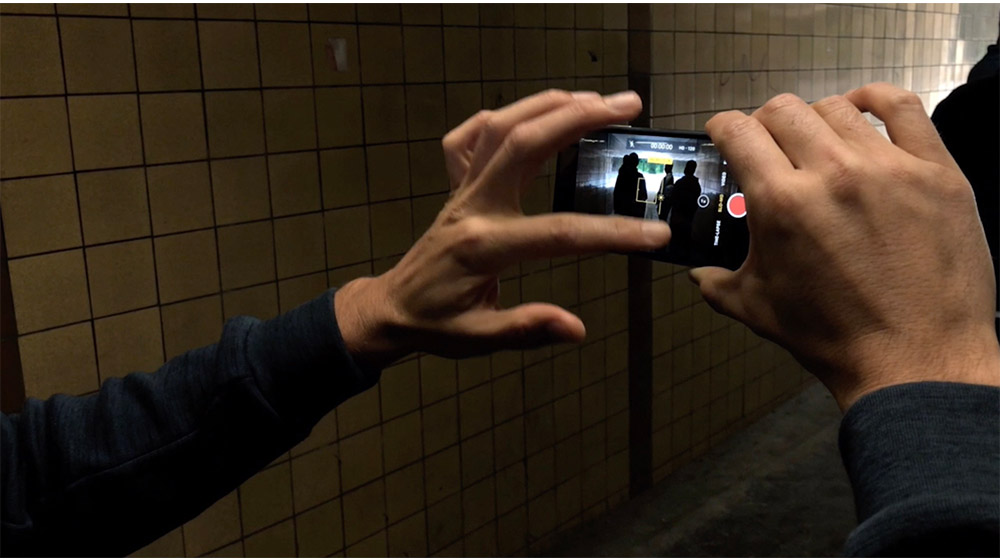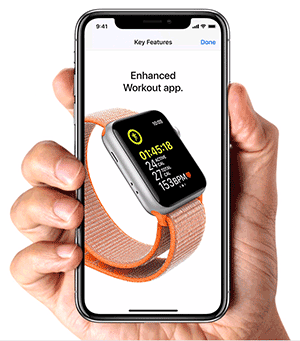苹果原生的语音备忘录看起来非常简单。 iOS 12 重新设计了UI。整个界面和按钮设计使用起来更加方便。此外,还增加了以前没有的功能,使其在音频编辑方面更加完善。原生语音备忘录现在支持iCloud。有了iPad版本,以后无论您是在iPhone、iPad还是Mac上,都可以轻松获取录音内容,或者将录音内容导入到GarageBand等集成iCloud的声音软件中。我们来看看如何使用iOS 12语音备忘录。
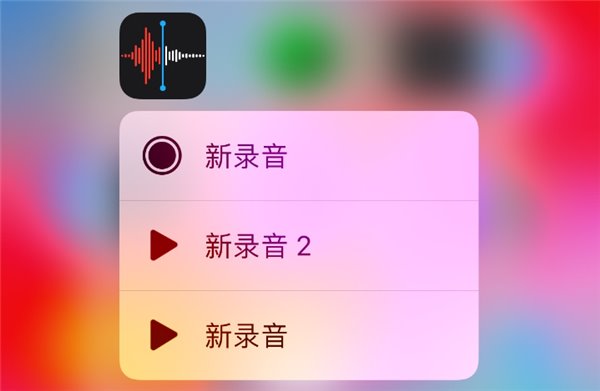
录音
打开应用程序后,主界面显示现有录音列表。当然,如果你是第一次使用它,它会是空的。主界面下方那个醒目的红色按钮就是录音按钮。单击录音按钮开始新的录音。只需录制到手机的麦克风即可。应用程序将以新录音的标题+序列号保存录音文件。单击单个录音即可播放。此外,还有快进和快退15秒的跳跃。左侧和右侧分别是编辑按钮和删除按钮。
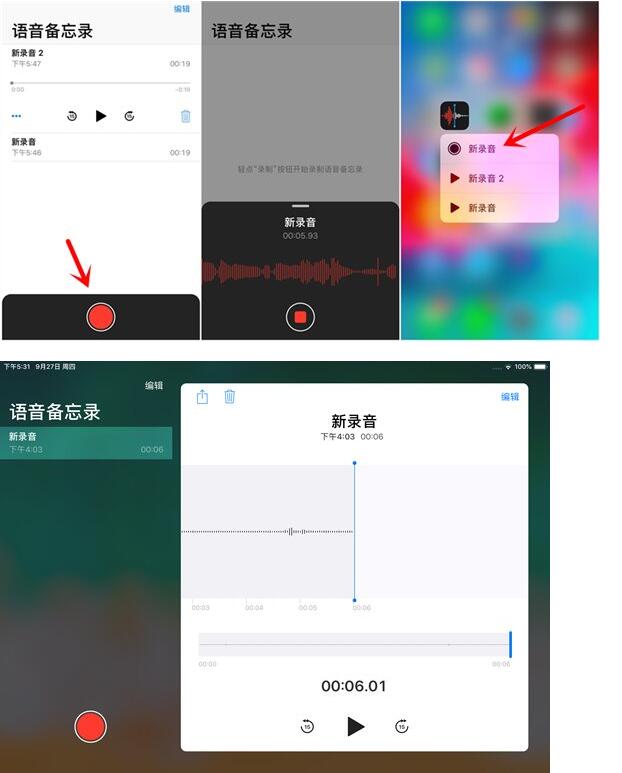
(iPad 界面)
录音是语音备忘录最基本的功能。除了UI变化外,与旧版本没有太大区别。
与原始专辑一样,语音备忘录中整个删除的录音都保留在“最近删除”中。单击可选择恢复或完全删除。
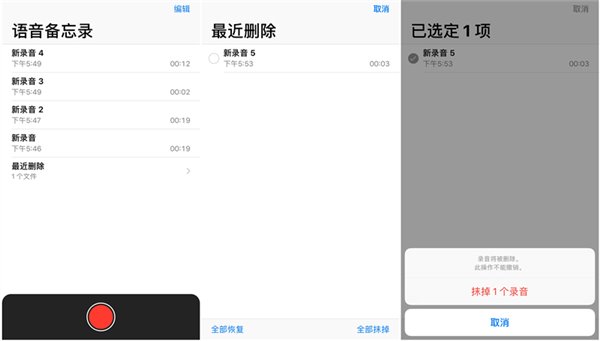
在设置中,您可以设置保留时间,还可以将录制质量设置为“无损”或“压缩”。
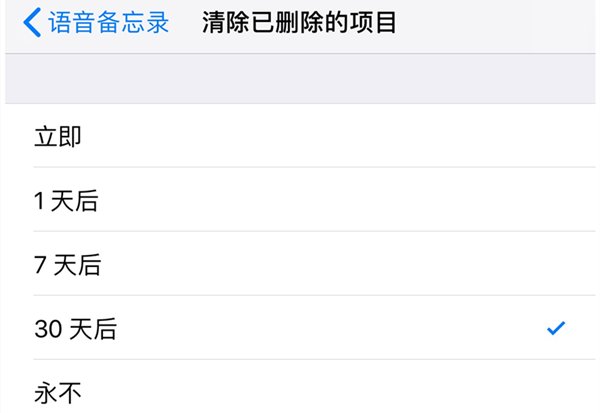
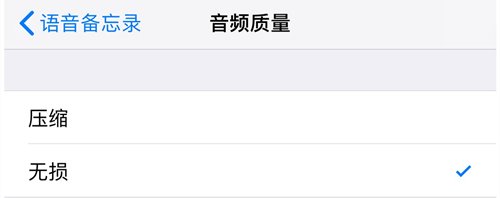
录音替换
语音备忘录隐藏了一些功能。在录音按钮的黑卡页面中。录音开始后,点击黑色窗口顶部的小横条,半屏页面会向上展开,弹出完整的录音界面。
在这里,除了可以看到录制按钮之外,还可以看到更多的内容。包括当前录音时长、波形图、时间轴、修复按钮(右上角)。
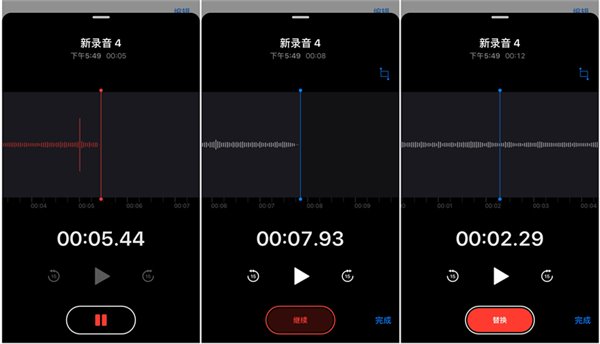
最引人注目的是下面的红色椭圆形按钮,当你正常录音时,它会显示“暂停”。
当处于“暂停”状态且时间轴光标位于录音结束时,会显示“继续”,点击继续即可从当前时间继续录音。
当您将时间线拖动到音频的中间或开头时,它会显示“替换”。此时,您可以录制并覆盖最后的音频。请注意,音频替换是不可逆的操作。
录音剪辑
如果您需要编辑录音文件,也可以直接在本机应用程序中“剪切”。
首先在录音文件列表(主界面)中选择要编辑的文件。
点击左侧“.”(更多选项)菜单,进入编辑录音。

编辑界面显示了整个录音的波形,就像在iOS中编辑视频一样,波形上出现黄色括号,箭头指向外面。
按住黄色括号边缘,拖动到需要编辑的音频部分。您可以移动整个段,或调整开头和结尾。
此时界面上出现“修剪”和“删除”两个选项。请注意,这两个按钮的工作方式不同。
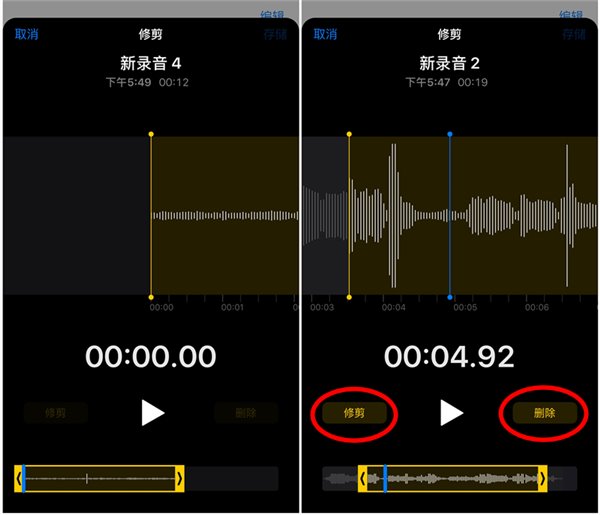
修剪将剪切除所选(黄色括号)音频之外的所有内容。
删除将剪切选定的(黄色括号)音频内容。
编辑完成后,按右上角的“保存”。
录音快速启动
在iOS 12的Home界面上,语音备忘录支持3D Touch快速启动,这样您无需进入应用程序即可制作新录音并收听最新录音(最多三个)。
语音备忘录支持快捷键,您也可以使用快捷键进行快速启动。
通过Siri 发出命令更方便。
在“设置”-“语音备忘录”-“Siri 和搜索”选项中,点击“快捷方式”即可查看该应用目前官方共享的快捷方式。选择您需要添加到Siri 的内容。

例如,我们给Siri添加了“录制新的语音备忘录”的快捷方式,然后开始将Siri命令设置为“开始录制”。

未来,只需调用Siri 并对它说“开始录音”,它就会跳转到本机语音备忘录并开始录制声音。
概要
iOS语音备忘录进化的意义在于,苹果想要改变原生应用的地位。在此之前,我们知道很多原生应用都处于“不关注”的状态,包括日历、短信、电子邮件、提醒、Clips 等等。
原生App只有不断美化UI、增强功能,才能吸引用户的注意力。事实上,这些原生应用程序可以逐渐取代许多第三方,并且它们在用户体验上具有无可比拟的优势,例如苹果为它们设计的简单交互、完全兼容iOS的UI以及强大的系统级支持。
苹果对iOS用户最大的鼓励来自于其显而易见的目的:某些可以在iPhone上完成的任务可以在没有电脑的情况下完成;原生可以完成的事情不需要第三方。