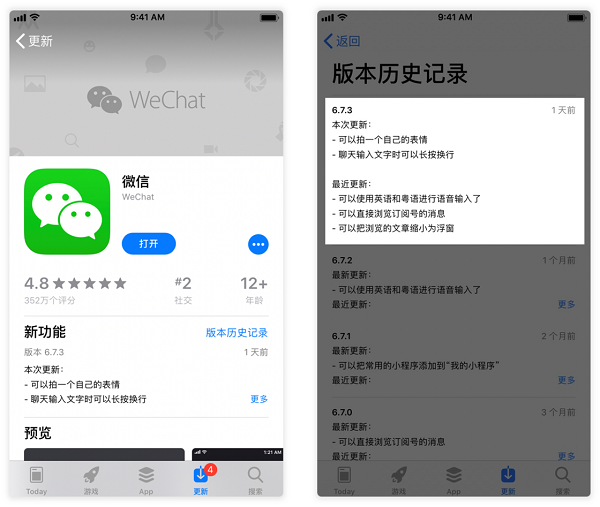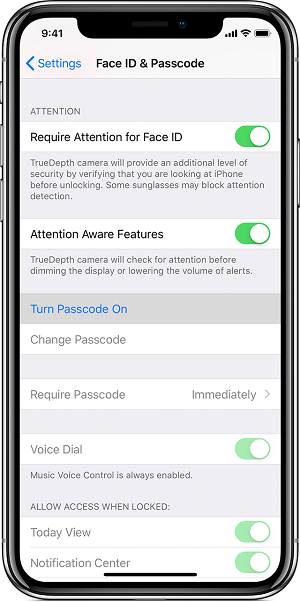现在我们正处于一个信息充斥各个角落的时代。我们经常会遇到一些复杂且陌生的名词。我们经常需要用手机“复制搜索某个关键词”,但实际操作比描述的要繁琐得多:选择关键词,选择“复制”,然后打开浏览器,粘贴搜索。 iOS 12中的“快捷方式”功能完美解决了这个痛点。使用前只需进行设置,然后一个操作或语音命令即可搜索剪贴板的内容。
我们尝试在iPhone上创建一个自定义的“快捷方式”,让“快捷方式”能够自动获取剪贴板的内容并选择不同的搜索引擎进行搜索。
第一步
打开“快捷方式”应用后,点击右上角的“+”,或者底部的“创建快捷方式”,然后点击页面搜索栏,在“共享”类别中,找到“获取剪贴板”并拖动将其添加到快捷方式编辑器中。或者直接通过搜索栏搜索。
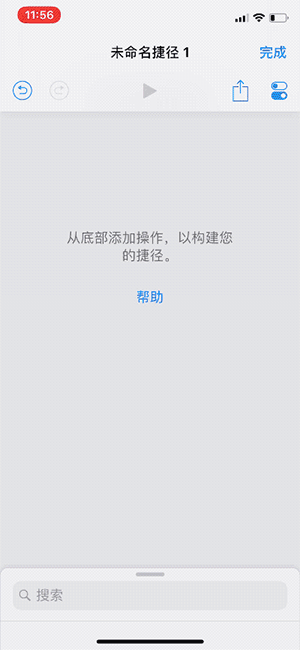
第二步
我们需要对获得的剪贴板内容进行“设置变量”,同时将“设置变量”拖入搜索栏“脚本”类别中的“快捷方式编辑器”中,并在“变量名”中命名,在后续的所有操作中步骤,这个名称可以用来引用获取到的剪贴板内容。为了直观方便,这里命名为“剪贴板”。
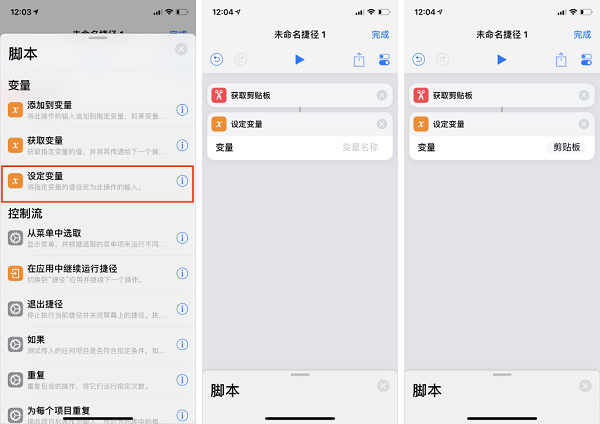
第三步
有时候复制不仅仅是简单的百度搜索,更多的时候可能还有更复杂的使用场景:在朋友圈看到“种草”的好商品后,想在某宝里搜索同款商品;有时我突然忘记使用手机的某个功能时,可能会想在爱思助手中搜索相关教程。这就要求我们在这个“快捷方式”运行时能够选择搜索方式。我们需要在搜索栏的“脚本”类别中添加“从菜单中选择”操作。

将“从菜单中选择”拖入“快捷方式编辑器”后,我们可以添加、删除或修改条目,还可以添加我们喜欢的搜索引擎。此操作的名称将相应更改。

第四步
例如,如果您选择此项后需要执行“快捷方式”在爱思助手教程部分中搜索关键字,则需要两个操作:“URL”和“打开URL”。
如果你注意到的话,你会发现爱思助手的搜索页面地址是“https://www.i4.cn/index_search.action?type=3model=1k=keyword”,那么我们需要做的就是替换掉“keyword”和需要搜索的内容,然后通过“快捷方式”打开这个链接。
我们需要先将“URL”添加到搜索栏“网页”类别中的“快捷方式编辑器”中,系统会自动在键盘的候选词栏中显示我们刚才为“剪贴板内容”生成的变量。只需点击即可填写。
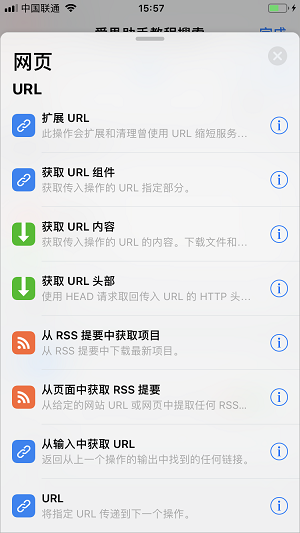
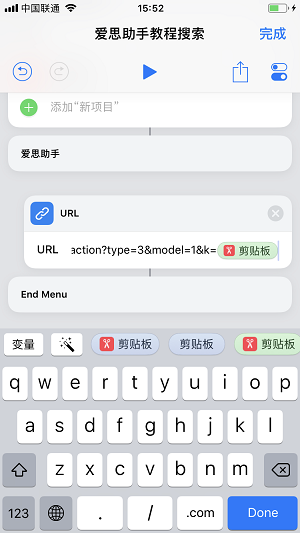
第五步
添加“URL”地址后,我们需要在搜索栏的“网页”类别中添加“打开URL”动作,让浏览器自动打开这个网页地址,这样就设置了菜单中的第一项到爱思助手教程搜索。
按照这个方法,你可以自定义制作中英文翻译、百度搜索、谷歌搜索,甚至直接搜索淘宝商品的快捷方式。

复活节彩蛋
最后分享给大家一个完成的爱思助手教程搜索「捷径」,打开就可以直接添加到「捷径库」中。
建议您将此“快捷方式”放在主屏幕桌面上。下次遇到不熟悉的操作时,只需复制关键字并执行这个“快捷方式”即可快速搜索。