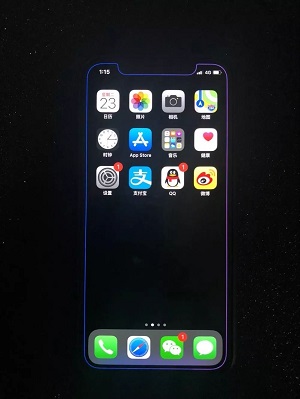了解完备忘录的基本使用技巧后,我们来看看如何在iPhone XS 和iPhone XS 上锁定和整理备忘录,以及如何在备忘录中搜索和使用iCloud,掌握备忘录的高级使用技巧。
锁定备忘录
设置笔记密码
进入“设置”-“备忘录”,点击“密码”,输入密码和密码提醒,点击“完成”;或直接打开要锁定的备忘录,点击 ,点击“锁定备忘录”,输入密码和密码提示,点击“完成”。
,点击“锁定备忘录”,输入密码和密码提示,点击“完成”。
密码保护笔记
打开需要锁定的备忘录,点击 ,然后选择“锁定备忘录”。备忘录锁定后,将自动保持解锁状态。您可以在屏幕顶部看到
,然后选择“锁定备忘录”。备忘录锁定后,将自动保持解锁状态。您可以在屏幕顶部看到 徽标。单击此按钮可隐藏备忘录的内容。
徽标。单击此按钮可隐藏备忘录的内容。
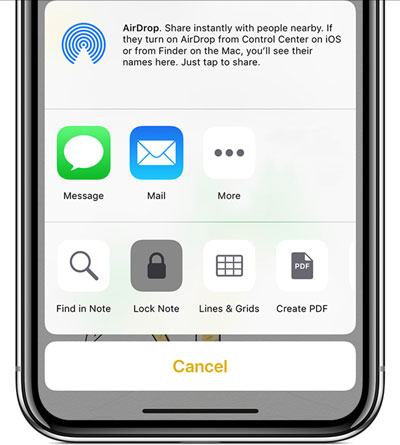
整理备忘录
排序
进入“设置”-“备忘录”,点击“备忘录”排序,选择您想要的备忘录排序方式;
创建一个新文件夹
打开“备忘录”,点击 查看文件夹列表,点击“新建文件夹”,选择添加文件夹的位置,命名,点击“保存”;
查看文件夹列表,点击“新建文件夹”,选择添加文件夹的位置,命名,点击“保存”;
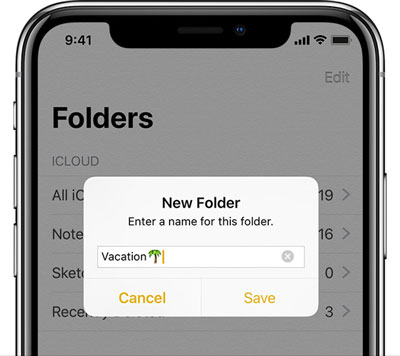
移动笔记
在笔记列表中,点击“编辑”,点击要移动的笔记,点击“移至”,然后选择要移至的文件夹。
在笔记中搜索
搜索注释
滚动到备忘录列表顶部,点击搜索栏,输入您要查找的内容;
搜索附件
点击左下角的 ,查看照片、视频、草图、扫描文档、网站或添加到备忘录的文档,点击并按住附件缩略图,然后点击“在备忘录中显示”。
,查看照片、视频、草图、扫描文档、网站或添加到备忘录的文档,点击并按住附件缩略图,然后点击“在备忘录中显示”。
与iCloud 一起使用
进入“设置”-顶部个人资料-“iCloud”,打开“备忘录”开关,您将看到使用同一Apple ID 登录的所有Apple 设备上同步的备忘录。