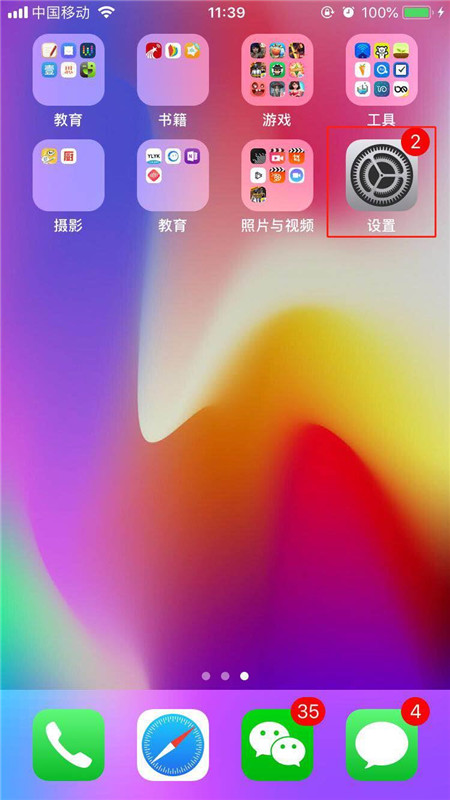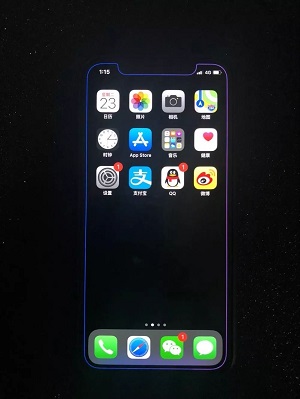很多时候你需要快速记录一些信息,但因为没有笔和纸,你往往不得不放弃这个想法。事实上,你拿起手中的iPhone XS 或iPhone XR,打开“备忘录”就可以快速录音。
创建备忘录
手动创建笔记
打开“备忘录”,点击 ,然后输入要录制的内容,点击“完成”,备忘录的第一行将成为其标题。
,然后输入要录制的内容,点击“完成”,备忘录的第一行将成为其标题。
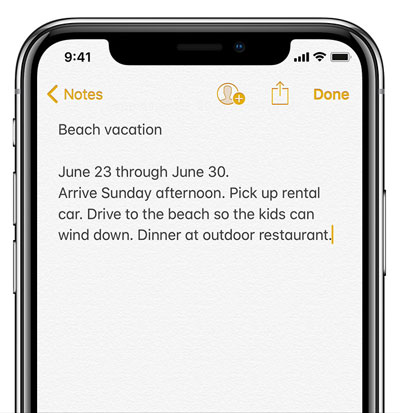
调用SIri通过语音命令创建笔记
只需对手机说“创建备忘录”并告诉Siri 需要记录什么。
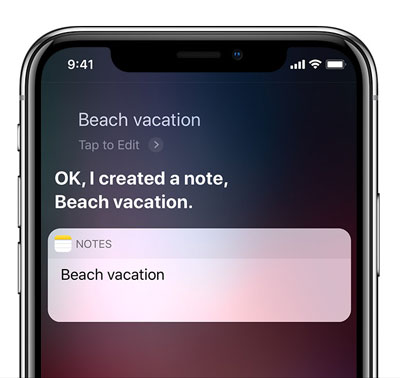
如何向笔记添加更多内容
创建清单
点击屏幕空白区域,点击 ,进入列表项,对应任务完成后,点击空白圆圈标记完成状态。
,进入列表项,对应任务完成后,点击空白圆圈标记完成状态。
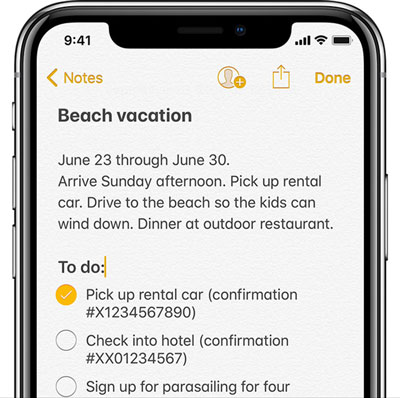
添加表格、标题、副标题或项目符号列表
点击屏幕空白处,点击 创建表单,点击
创建表单,点击 更改文本样式,修改后点击“完成”。
更改文本样式,修改后点击“完成”。

添加附件
如果您需要将其他应用程序的内容添加到Notes,只需从共享内容的应用程序中点击 即可。然后点击“添加到笔记”-“选择笔记”,直接选择要添加的笔记,点击“保存”。
即可。然后点击“添加到笔记”-“选择笔记”,直接选择要添加的笔记,点击“保存”。
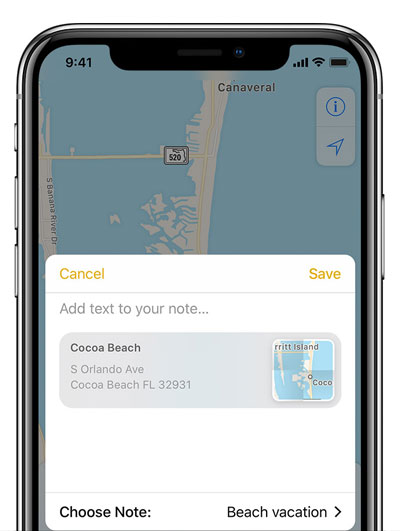
添加照片或视频
点击屏幕上的空白区域,点击 ,您可以点击“照片库”添加现有照片或视频,或点击“拍摄照片或视频”添加新照片或视频,点击“完成”或“使用照片” ”以确认添加。
,您可以点击“照片库”添加现有照片或视频,或点击“拍摄照片或视频”添加新照片或视频,点击“完成”或“使用照片” ”以确认添加。

扫描文档
打开Notes,点击 ,然后点击扫描文档;
,然后点击扫描文档;
将文档内容放入设备摄像头的取景框中,如果设备处于自动模式,则会自动扫描文档,也可以点击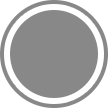 和任意音量键进行手动扫描;
和任意音量键进行手动扫描;
拖动各个角将扫描区域调整到合适的大小,然后点击“继续扫描”;
点击“保存”完成扫描。