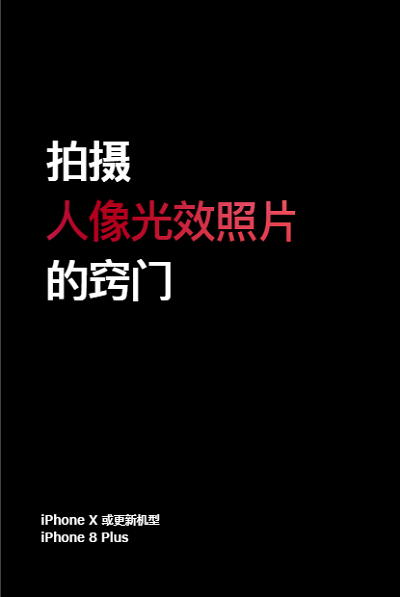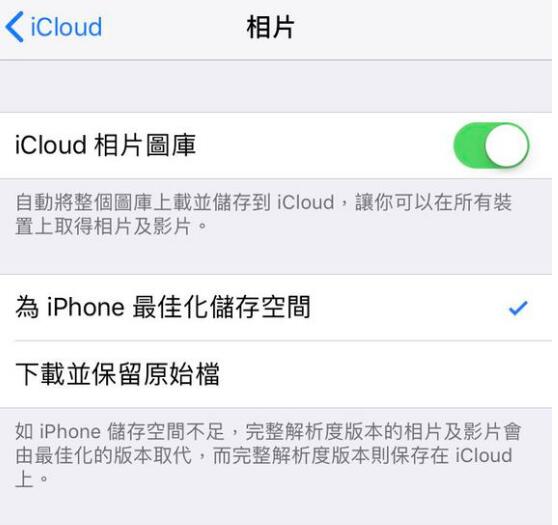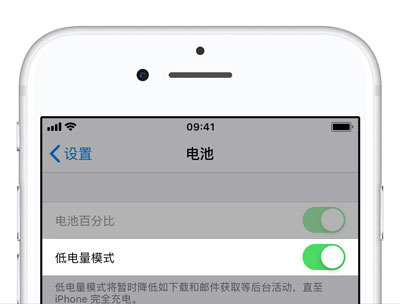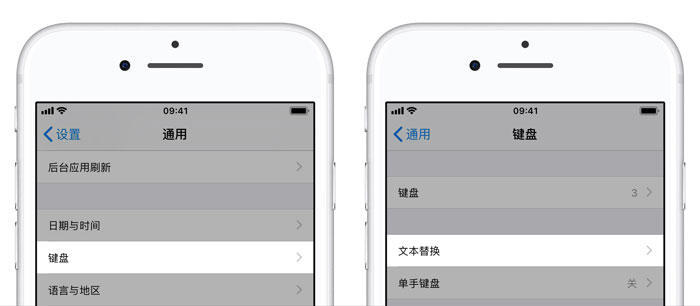之前我介绍过如何在不越狱的情况下自定义桌面图标的排列。但。操作不方便。我们特意制作了一条“捷径”,利用iOS 12 新增的功能来简化自定义iPhone 桌面图标排列的步骤。
下载快捷方式
点击图标将其放置在任意位置即可进入Safari浏览器,然后单击“获取快捷方式”将其添加到“快捷方式库”;
截图
长按主屏幕任意图标进入桌面编辑状态,向右滑动创建空白桌面页面并保存为截图;
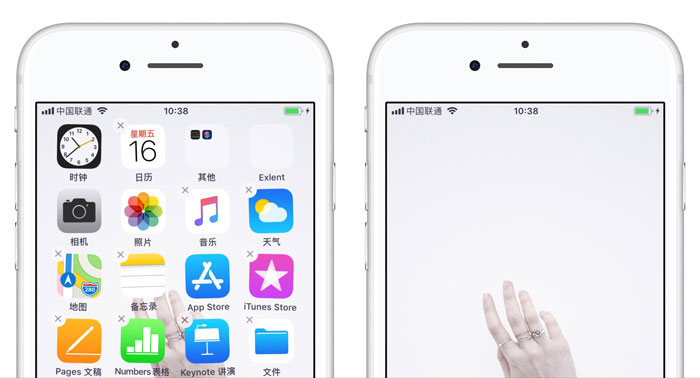
运行快捷方式
进入“快捷方式”应用,运行“图标任意排列”快捷方式,选择刚才的截图文件;
选择空白图标位置
选择行数和列数,该位置会生成一个空白图标(以第1行第1列为例);

选择屏幕尺寸
根据屏幕尺寸选择对应的编号:
4.0英寸屏幕iPhone,请选择1;
4.7寸屏iPhone请选择2;
对于5.5英寸屏幕的iPhone,请选择3;
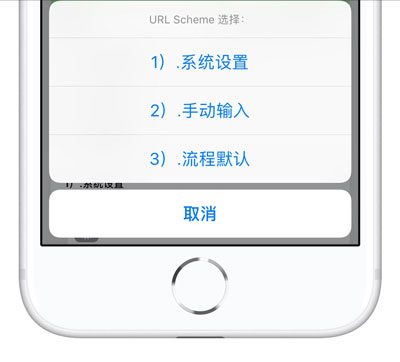
添加空白图标到桌面
选择位置和屏幕尺寸后,会提示您跳转到Safari浏览器,点击“确定”,进入Safari浏览器,点击屏幕底部的 ,选择“添加到主屏幕”,点击“完成”;
,选择“添加到主屏幕”,点击“完成”;

重复操作
操作完成后,屏幕第一行第一列的位置将被完美腾出,然后重复操作会在不同位置生成空白图标,可以达到自由排列桌面图标的效果。