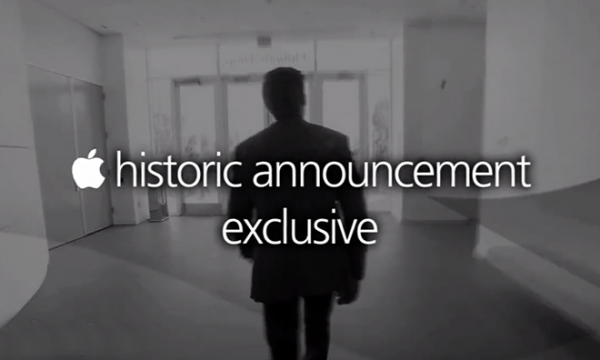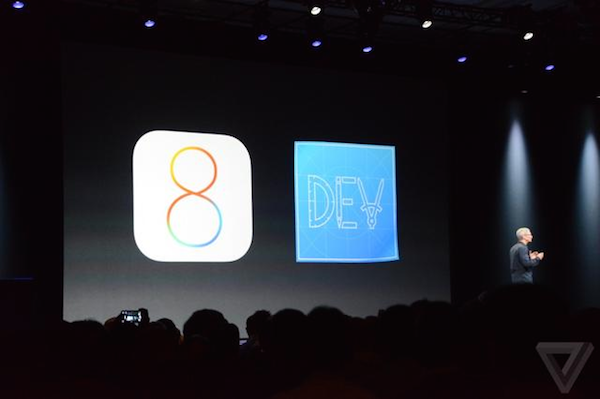如何安装Cos系统?安装cos系统需要注意哪些细节?如果你喜欢这款国产系统,那么在安装Cos系统的时候有没有遇到过什么困难呢?今天小编为大家做了一个Cos系统安装详细图文教程,希望能够解决大家安装系统时出现的一些问题。
第1 步:下载文件。如果您使用的是虚拟机,使用虚拟机打开选择系统时注意选择Ubuntu Linux,否则无法正常安装。一开始我选择了其他,多次安装失败。安装程序为iso格式的光盘镜像,大小为1.71GB,文件名为COS_Desktop_1.0alpha_Release_SP1.iso。从它的名字我们就可以知道这是第一个公开版本。

步骤2:选择系统后,继续下一步,可以看到COS的初始页面,“10秒自动启动”,系统将在10秒内自动运行,如果要进入选择界面,您需要单击此处10 在几秒钟内按TAB 键。
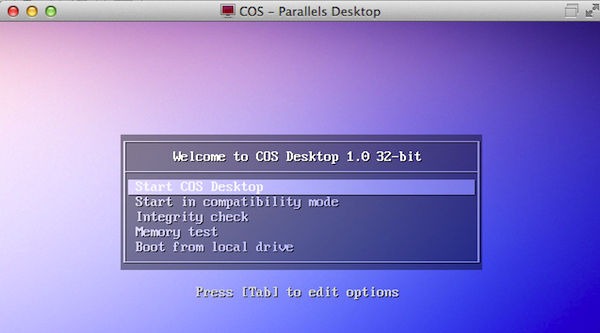
第三步:默认为“启动COS 桌面”,按Enter 键进入桌面安装界面。
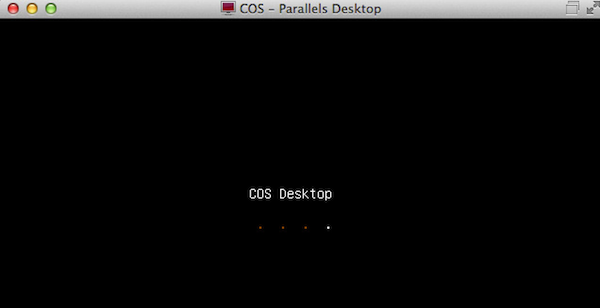
第四步:从上图中可以看到COS 的桌面和任务栏,桌面就是程序的图标。任务栏右侧有窗口、时间、CPU 使用率、输入法、注释、声音、网络、设置和通知。左侧是菜单、桌面和一些常用程序的快捷方式。下图是点击菜单后显示的窗口,可以看到不同类别的程序。
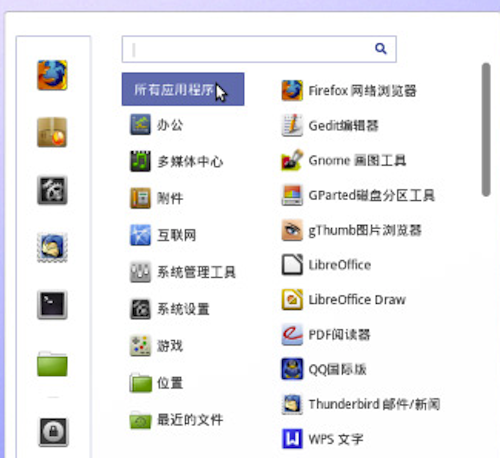
第五步:下图为互联网分类,包括火狐、QQ棋牌、雷鸟邮件/新闻、远程桌面、飞信、飞鸽传书。
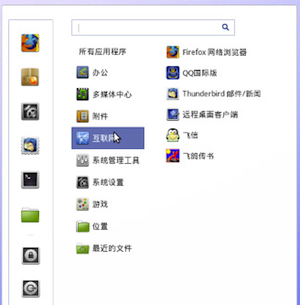
第六步:下图是系统设置窗口,可以对系统的各个方面进行设置,但是这个界面和Mac的系统设置很相似。

第七步:下图为软件管理器窗口,对软件进行了分类,方便查找和安装。

步骤8:下图为电脑窗口,有平铺、列表、分类三种显示模式。
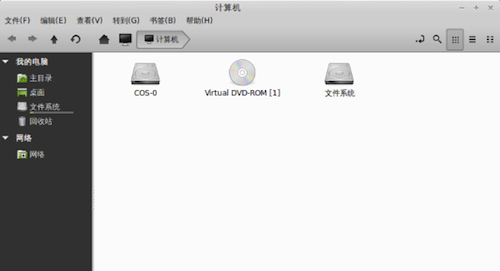
步骤9:下图为系统监控窗口。在资源类别下,您可以看到CPU、内存和网络的使用情况。
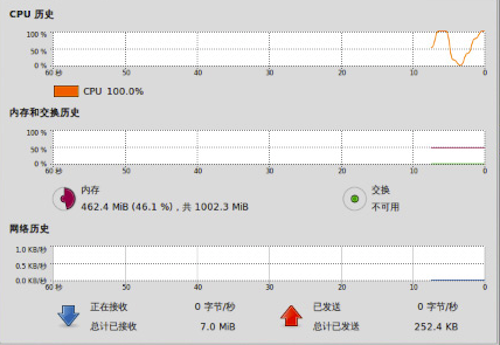
步骤10:下图是系统监控窗口。在进程分类下,可以看到每个进程的用户、CPU、ID、内容和优先级。
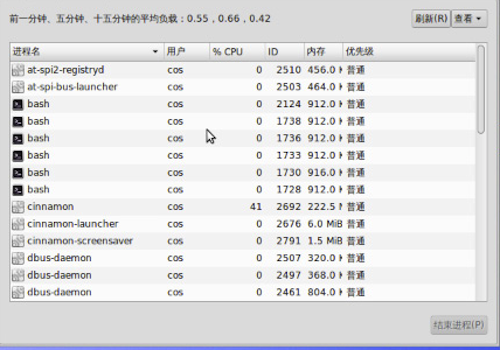
第11步:界面预览。