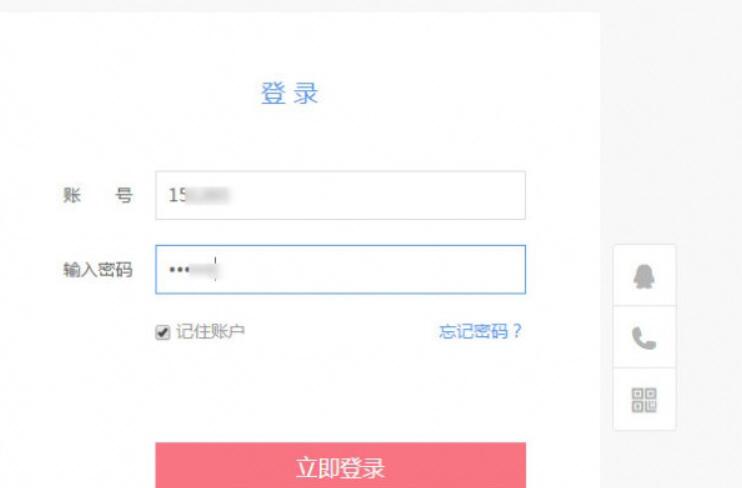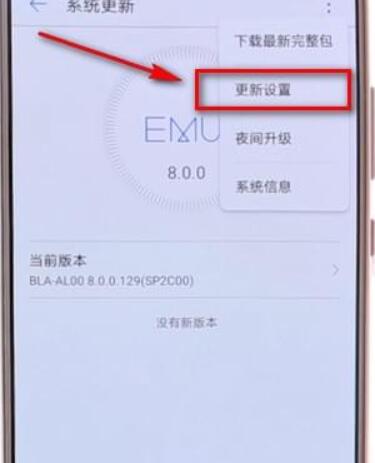我的电脑使用的win7系统提示C盘空间不足,如何增加C盘空间?以下内容为您呈现:win7系统增加c盘空间的具体操作流程介绍。

1.我们右键单击桌面上的计算机图标,然后选择管理。如图所示:

2、在计算机管理窗口中,我们点击存储中的磁盘管理打开。如图所示:
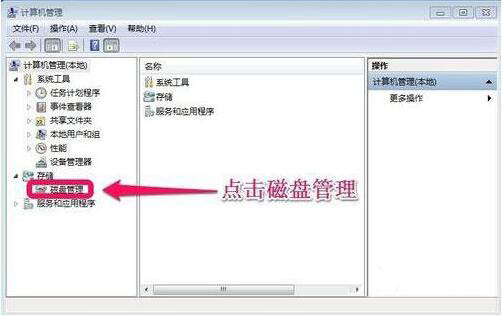
3、打开磁盘管理后,大家发现我的电脑一共有3个分区,其中C盘为主分区,也就是我们的系统盘,扩展分区有两个逻辑分区:D盘和E盘!如图所示:
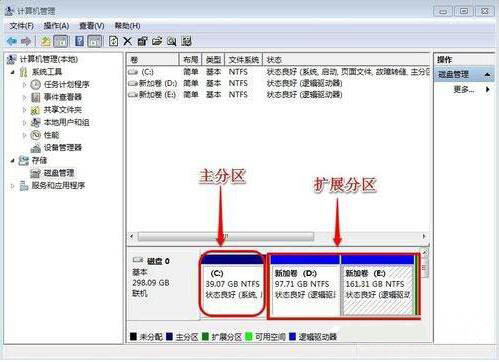
4.如果我们现在增加C盘的空间,看看是否有效!我们直接在C盘上点击鼠标右键,大家发现菜单中的扩展卷是灰色的,这意味着C盘的空间现在无法扩展了。如图所示:

5. 为什么扩展卷呈灰色不可用状态?小编这里科普一下,扩展空间只能从相邻分区扩展,而不能通过分隔一个磁盘来扩展,而且扩展分区必须与相邻分区相同【分区类型】必须相同,我们的C硬盘是主分区,相邻的D盘是逻辑分区,所以现在C盘是无法扩展空间的,我们想通过多种方式来扩展C盘的空间,比如我们可以使用其他软件来扩展C盘的空间。 D盘也改为主分区。今天,我不需要其他软件。我们来看看小编使用的方法吧!我们可以删除逻辑分区。在弹出的菜单中,我们确认删除!如图所示:
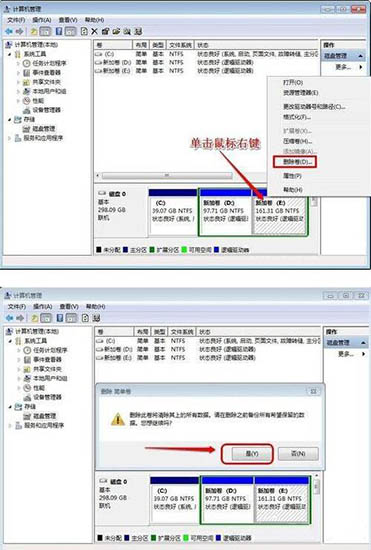
6、我们用同样的方法也删除逻辑盘D!如图所示:
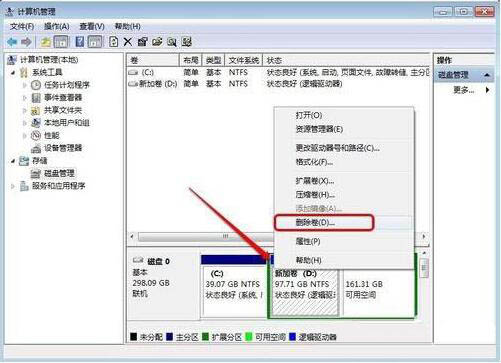
7、至此,我们已经删除了D盘和E盘的逻辑盘,但是还是无法对C盘进行扩容。我们继续在空闲空间上单击鼠标右键,然后删除该分区。如图所示:
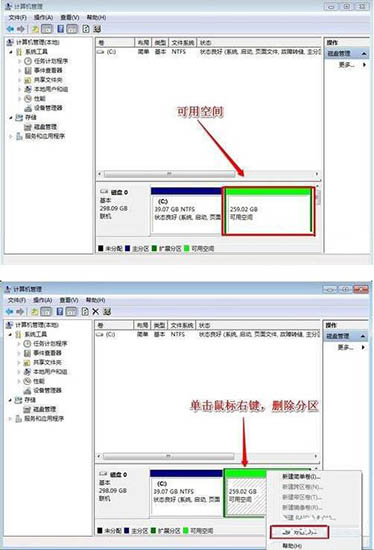
8、这样,我们删除后的扩展分区就变成了未分配空间!如图所示:

9、现在我们在C盘上点击鼠标右键,大家发现扩展卷已经可以使用了。现在我们开始给C盘增加空间,我们选择扩大卷。如图所示:
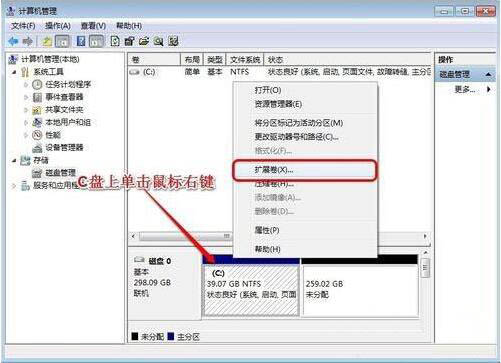
看完上面为您讲解的:win7系统增加c盘空间的具体操作流程介绍,你自己去尝试一下吧!