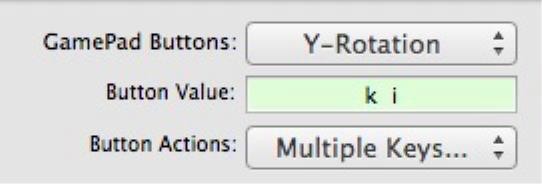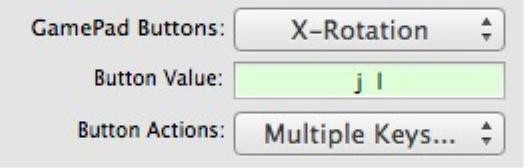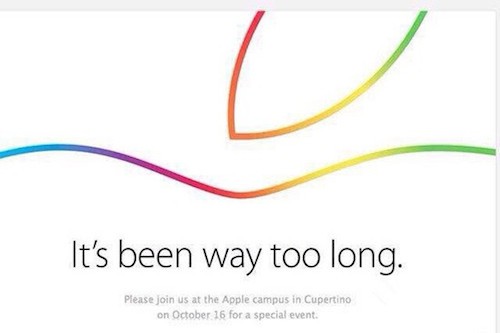GamePad Companion for mac 是一款适用于Mac OS 平台的游戏手柄配置工具。 GamePad Companion for mac 允许您的游戏手柄替代Mac OS 设备的键盘进行游戏。虽然能够支持Mac OS 设备的游戏手柄很少,但是这款名为GamePad Companion for mac 的软件可以让你的游戏手柄支持Mac OS 设备,即使是那些不支持Mac OS 设备的游戏手柄也照样可以哦!
GamePad Companion 允许使用HID 兼容设备(控制器、操纵杆等),这意味着您可以使用许多操纵杆和游戏手柄。它还可以同时使用最多5 个HID 设备和控制器。
现在PC6 Apple.com的编辑将教您如何使用CamePad Companion for mac来配置您的游戏手柄。
首先打开手柄并链接到MAC。 XBOX360手柄请先安装MAC驱动,其余手柄无需驱动。
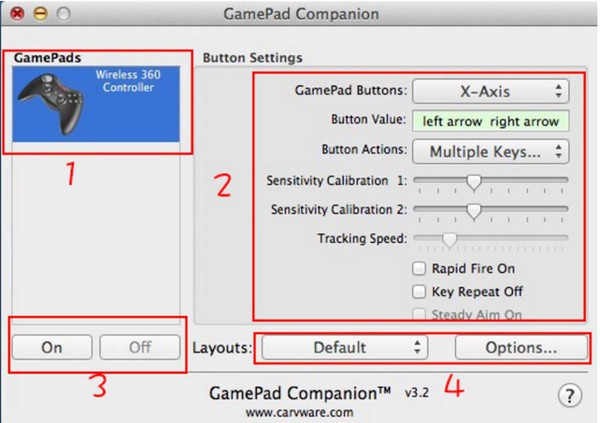
2、接口说明:
上图中的1是您识别出的手柄型号。如果这里没有显示,说明你的账号没有链接成功,或者无法链接
MAC使用情况
上图中2是配置
区域,我们设置句柄主要是改变这个区域的内容
上图中的3是一个开关,ON表示打开,OFF表示关闭。请全部配置
再打开!
上图中的4是选项和输出区域,Layouts可以让你保存配置的设置,Option就是选项!
3、手柄配置:
以360手柄配置为例(请参考其他手柄和游戏):

此图为手柄按键与活键盘按键对应
按手柄A键,此时软件配置
Meet,GamePad 按钮显示为:按钮#1
单击“按钮操作”,选择“单键”,弹出窗口时按键盘上的x 键
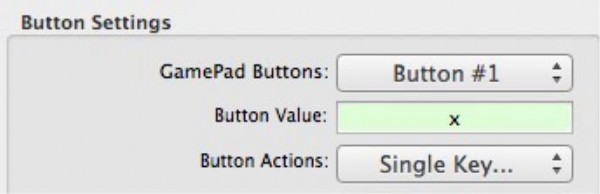
以此类推,按下手柄的B按钮,GamePad按钮将显示为:Button #2
单击“按钮操作”,选择“单键”,弹出窗口时按键盘上的d 键

后面就不再发图片了,简单说明一下
按手柄Y键,选择Single Key,对应键盘w键
按下手柄X键,选择Single Key,对应键盘的一个键
按下手柄LB键,选择Single Key,对应键盘q键
按下手柄LT键,选择Single Key,对应键盘z键
按下手柄RB键,选择Single Key,对应键盘e键
按下手柄RT键,选择Single Key,对应键盘c键
按手柄后退键,选择Single Key,对应键盘上的b键
按下手柄启动按钮,选择Single Key,对应键盘v键
然后我们配置
左右摇杆:
手柄左摇杆向上推,此时GamePad Buttons会显示Y轴,
单击“按钮操作”,选择“多个键”,然后按顺序向下和向上按键盘的箭头键
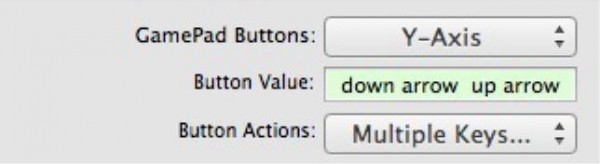
将手柄左摇杆向左推,此时GamePad Buttons会显示X-Axis,
单击“按钮操作”,选择“多个键”,然后依次按键盘左右方向键

右摇杆也是如此,见下图