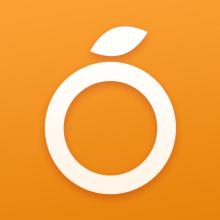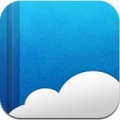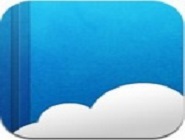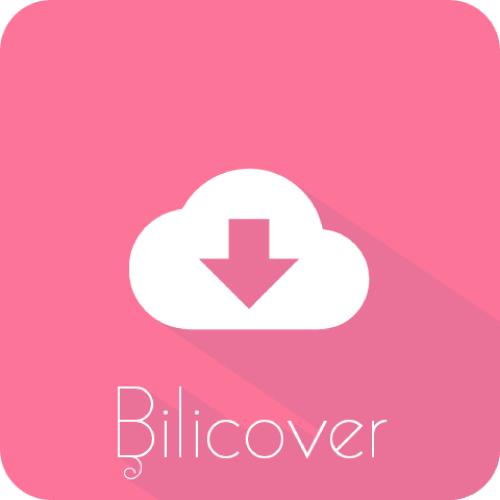需要制作条形码,我们可以使用photoshop制作,在这篇文章中分享给大家:使用photoshop制作出条形码的具体操作步骤。
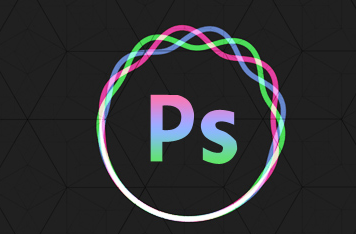
1、首先我们执行【文件】菜单中的【新建.】命令,或者按快捷键Ctrl+N打开【新建】对话框,输入图像的“名称”为“Barcode” ”。然后将图像的“宽度”设置为250像素,“高度”设置为150像素,将图像的“模式”设置为“RGB颜色”,完成后按[确定]按钮。

2.接下来,我们执行【过滤】| [噪音]| 【添加杂色.】命令打开【添加杂色】滤镜对话框,设置“数量”为400%,“分布”为“平均分布”,勾选【单色】多选框,完成后按【确定】按钮,即可为图像添加噪点阴影。
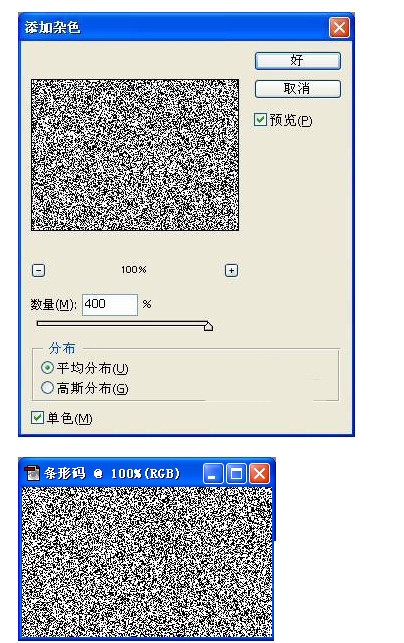
3.为了进一步产生竖条的纹理效果,我们可以使用“运动模糊”滤镜来处理噪声着色。执行[过滤]| [模糊]| [运动模糊.]命令打开[运动模糊]滤镜对话框。将“角度”参数设置为90度,“距离”参数设置为999像素,完成后按【确定】按钮。
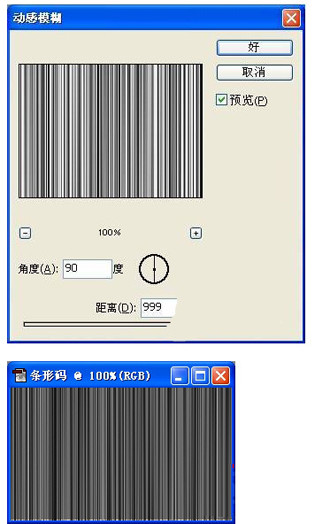
4、接下来我们对竖条纹纹理进行色阶处理,使黑白条纹清晰分离。执行[图像] | [调整]| 【Level.】命令,或者按快捷键Ctrl+L打开【Level】对话框,将输入颜色级别参数设置为:20、0.50、145,完成后按【确定】按钮。
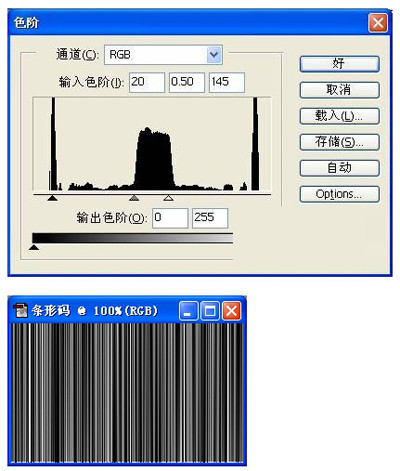
5、为了使效果更加明显,在原来的基础上再次执行颜色级别命令。这次将输入色阶参数设置为:10、0.55、115,完成后按【确定】按钮。
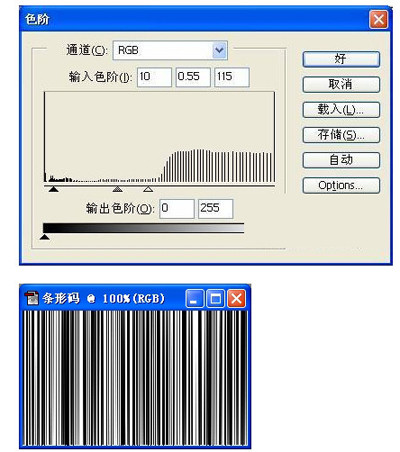
6、单击工具箱中的【矩形选框工具】按钮,或者按快捷键M选择【矩形选框工具】,然后在图像中单击并拖动鼠标左键,形成一个矩形选区,选择我们的最终所需范围。
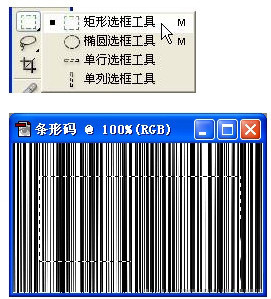
7. 执行[选择] | 【反选】命令,或按快捷键Shift+Ctrl+I反选新建的选区,然后按键盘上的Delete键删除不需要的图像,然后执行【选择】|【取消选择】命令,或按快捷键Ctrl+D取消选择。

8、现在条码纹理的着色已经基本完成,接下来我们需要在条码底部适当的地方添加文字,完成最终的效果。首先,选择工具箱中的【矩形选框工具】,选择图像中需要镂空文字的区域,然后按键盘上的Delete键删除相应区域。然后执行【选择】| 【取消选择】命令,或按快捷键Ctrl+D取消选择。

9、单击工具箱中的【文本工具】按钮,或按快捷键T选择【文本工具】,然后按键盘上的Enter键调出【文本工具】的选项栏。在选项栏中,读者可以根据实际需要设置文字的字体和大小,然后在图像上的适当位置单击鼠标左键即可开始添加文字。完成后按Ctrl+Enter即可完成文本编辑状态。

看完上面的说明:使用photoshop制作出条形码的具体操作步骤,你就赶紧去制作吧!