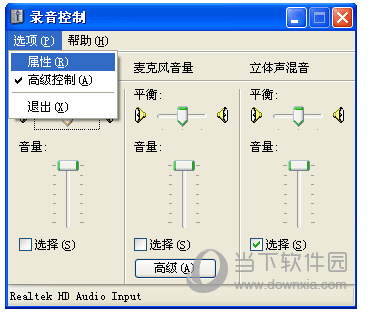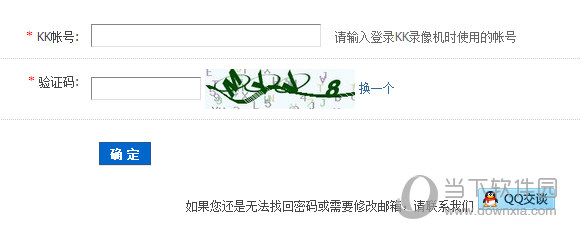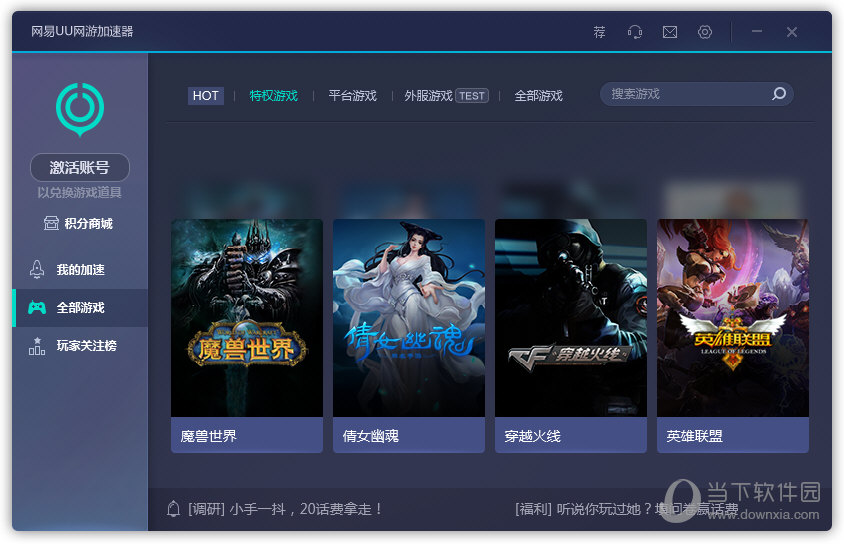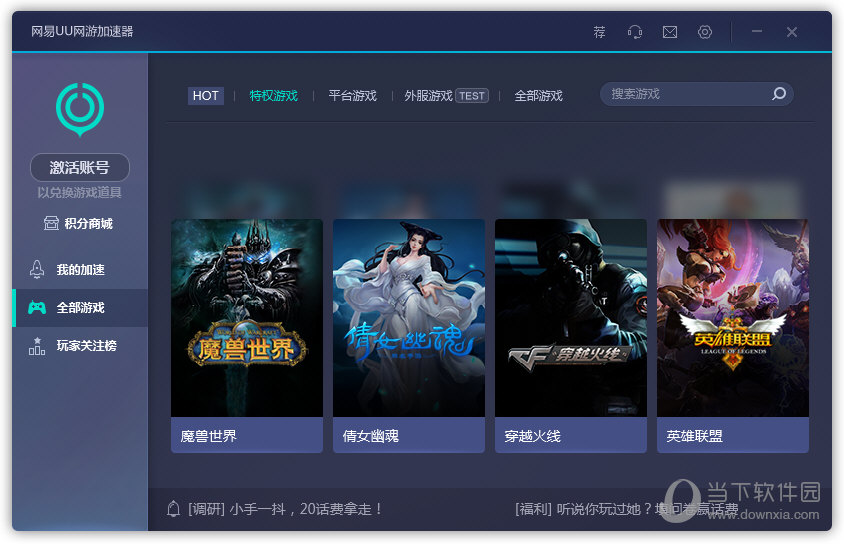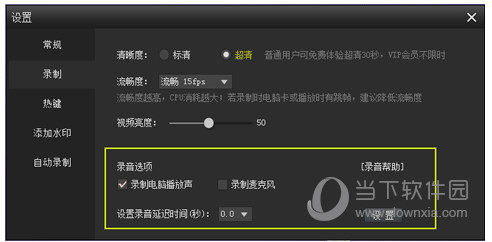KK Video Recorder是一款专业的视频录制软件。即使您是新手,也可以轻松制作您需要的视频。下面小编就为大家带来制作KK录像机的视频教程。希望对您有所帮助。

更多精彩:KK录像机使用教程汇总
如何使用KK录像机制作视频:
1.如何剪切视频?
步骤1:点击【添加视频】添加需要剪切的视频。
第二步:将播放指针移动到要剪切的位置,点击【添加剪切区域】,时间轴上会出现剪切和右剪切,拖动剪切可以调整剪切范围,剪切图标的内容意思是删除部分。如果需要剪切多个片段,添加多个剪切区域,步骤同上。 (注:若要恢复剪切的视频内容,请将播放指针移至剪切区域,然后单击【取消剪切区域】。)
第三步:点击【保存】即可导出剪切的视频。
2.如何合并视频?
步骤1:点击【添加视频】添加第一个视频,然后点击【添加视频】添加第二个视频,以此类推。添加时请注意视频的顺序。 (注:如果您输入错误,请点击编辑区域视频缩略图右上角的删除视频即可删除该视频。)
步骤2:点击【保存】导出合并后的视频。
3.如何添加字幕?
第一步:预览视频,将播放指针移动到要插入字幕的位置,停止预览,输入字幕内容,点击【添加】,字幕插入完成;如果需要插入多个字幕,步骤同上;
第二步:点击时间轴上的字幕图标,修改字幕参数,调整字幕效果;点击【取消】即可删除字幕。拖动时间线上的字幕图标可以调整当前字幕的显示位置。
第三步:点击【保存】即可导出添加字幕的视频。
4.如何添加音乐?
第一步:预览视频,将播放指针移动到要插入音乐的位置,停止预览,点击【添加】,选择音乐文件,等待音乐导入完成,插入完成;如果要插入多首音乐,步骤同上;
第二步:点击时间轴上的音乐拖动图标,修改音乐参数,调整音乐效果;单击[取消]删除音乐。拖动时间线上的音乐拖动图标即可调整音乐播放位置。拖动音乐范围图标可调整添加音乐的长度。
第三步:点击【保存】即可导出添加音乐的视频。