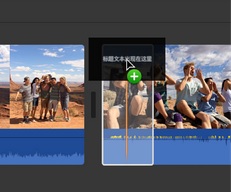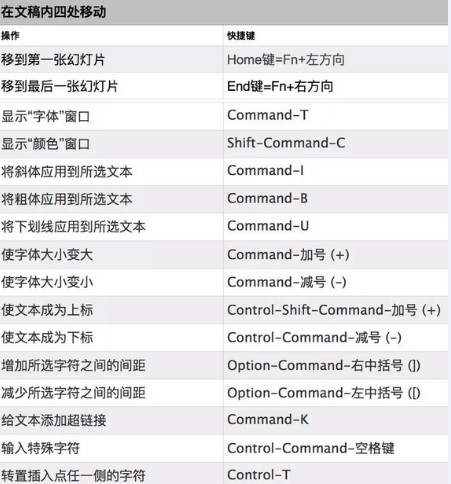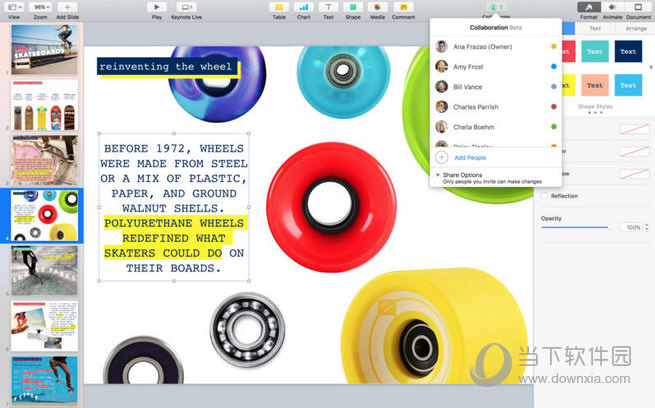在iMovie相关操作中,用户比较关心的是添加字幕。如何使用iMovie 添加字幕?如何在iMovie 中添加字幕?小编为大家带来了如何在iMovie中添加字幕的具体步骤。现在就来看看教程吧!
如果您想了解更多iMovie教程,请点击:如何使用iMovie

iMovie 添加字幕教程:
在时间线中打开视频后,选择浏览器顶部的“字幕”。

可用的字幕样式将显示在浏览器中。如果为视频设置了主题,则与该主题相关的字幕将显示在浏览器顶部。
浏览字幕以查找您要使用的字幕,或使用搜索栏搜索特定字幕的名称。
许多字幕都是动画的,这意味着字幕以生动的方式在屏幕上移动。在浏览器中浏览字幕缩略图,以查看移动形式的字幕。
请执行以下操作之一:
在时间线中,将播放头置于要添加字幕的位置,然后在浏览器中双击字幕。
字幕将添加到视频的播放头位置。
将字幕拖到时间线中剪辑上方您想要显示字幕的位置。
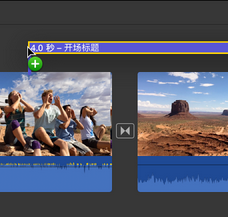
如果打开对齐(单击“视图”菜单并确保“对齐”旁边有复选标记),标题的边缘将对齐到剪辑和转场的边缘。拖动时,如果字幕的末端与剪辑的末端对齐,则会出现垂直黄线。
将字幕拖到时间线中剪辑上方您想要显示字幕的位置。
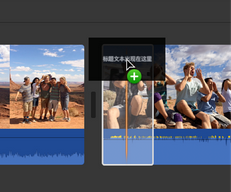
如果将字幕放置在剪辑的前三分之一或后三分之一处,则字幕的持续时间将自动调整,以便它显示在剪辑的三分之一处。如果将字幕放置在剪辑的中间,则会调整字幕的持续时间,使其出现在整个剪辑上。
在时间线中选择字幕,或移动播放头使其位于字幕上方。
在查看器中,双击以选择占位符文本,然后键入要显示的文本。
查看器的“体育”主题中显示的某些标题样式有一个弹出菜单,可让您选择要在该标题中显示的球队和球员。有关详细信息,请参阅指定体育主题的球队信息。
要更改字幕的外观(字体、颜色、大小、样式或对齐方式),请使用查看器上方的字体控件。
注意:您无法更改某些主题样式字幕的字体或某些动画字幕的字体。
完成后,单击查看器上方的“应用”按钮。
以上就是小编带来的给iMovie添加字幕的教程分析。了解之后,小伙伴们就按照上面的操作来尝试一下吧。这里还有更多操作技巧等待您掌握。