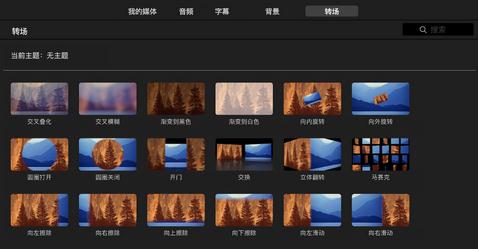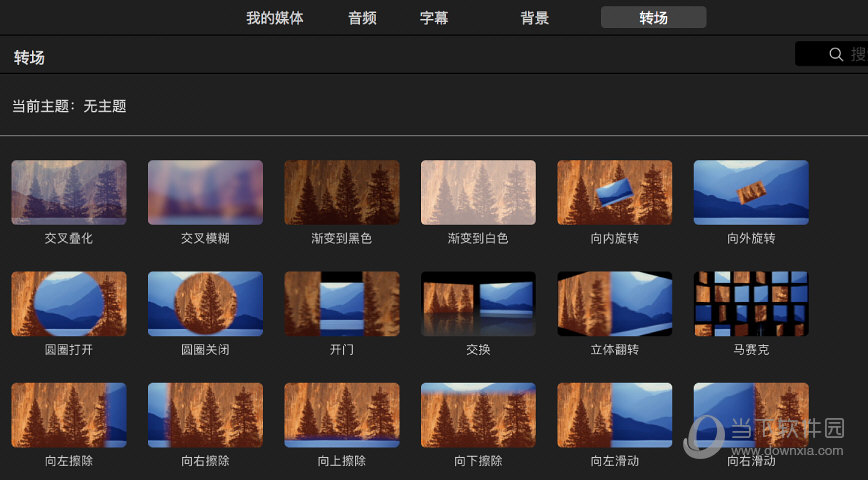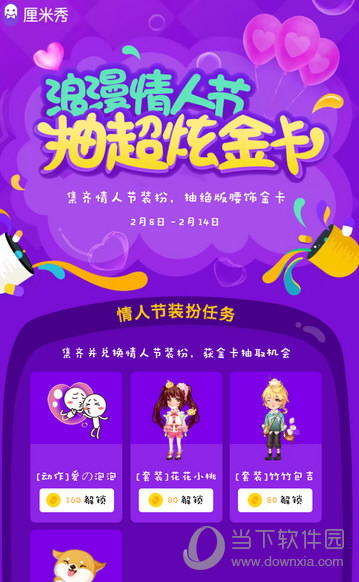在iMovie中与剪辑相关的操作中,用户对剪辑剪辑更感兴趣。你知道如何在iMovie 中剪切剪辑吗?如果你不清楚具体操作,那么就不要错过这个iMovie剪辑剪辑教程啦~小编来教你如何剪辑~
如果您想了解更多iMovie教程,请点击:如何使用iMovie
iMovie剪辑教程:
您可以使用精度编辑器微调剪辑的开始和结束时间以及剪辑之间的过渡长度。您还可以使用精度编辑器将剪辑中的音频扩展到视频边界之外,例如,让输出剪辑中的音频在下一个视频剪辑中继续,或者让输入剪辑中的音频在之前开始视频。剪辑的音频和视频具有不同起点或终点的编辑称为分割编辑。
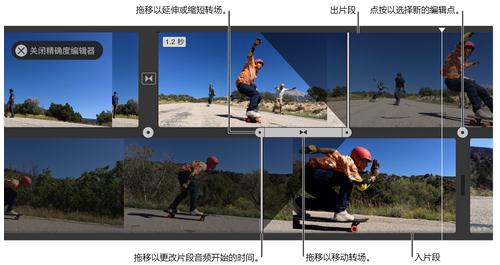
在时间线中,执行以下操作之一:
双击剪辑的边缘。
选择剪辑的左边缘或右边缘,然后选择“窗口显示精度编辑器”。
将出现精度编辑器,显示出出和入入剪辑的扩展视图。编辑点(其中外区域将被内区域替换)由精度编辑器中心的灰色垂直线表示。输出剪辑及其之前的剪辑显示在精度编辑器的顶部,而输入剪辑及其之后的剪辑则显示在下方。
编辑线右侧和左侧的剪辑的灰色部分是剪辑中可用于修剪的未使用部分。您可以浏览这些区域以帮助决定在哪里割草。
如果过渡连接到选定的编辑点,则过渡的持续时间由对角线和带手柄的过渡栏表示。
要移动编辑点,请拖动精度编辑器中间的编辑线,或拖动剪辑以延长或缩短其持续时间。
要修改过渡,请执行以下操作之一:
缩短过渡的持续时间:将过渡手柄拖至右侧,或将过渡手柄拖至左侧。
延长转场的持续时间:向左拖动转场内手柄,或向右拖移出转场手柄。
要移动音频编辑点,请将指针移到出区域或入区域下方的蓝色波形上,然后拖动音频编辑点。
注意:要移动音频编辑点,必须在时间线中打开“显示波形”。如果视频和音频剪辑不显示音频波形,请点按时间线右上角的“设置”,然后选中“显示波形”复选框。
完成区域、编辑点或过渡手柄的移动后,按Return 键关闭精度编辑器。
提示:要在精度编辑器中选择不同的编辑点,请单击入点和出点剪辑之间边界上的点之一。
相关建议:
如何在iMovie 中延长和缩短剪辑
如何在iMovie 时间线中插入剪辑
看完iMovie剪切剪辑教程,相信大家都能自己操作了。如果你还想了解更多关于fragment的操作,建议你去这个网站查看相关教程。