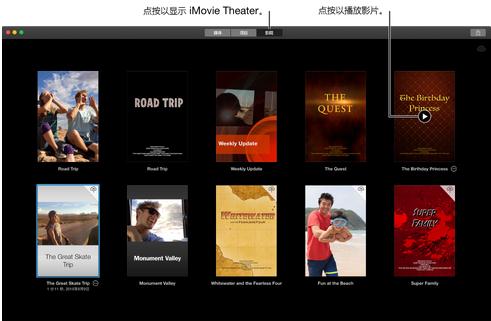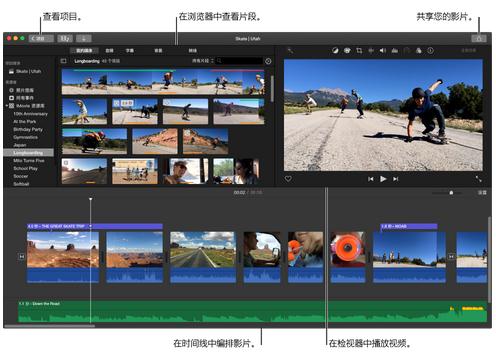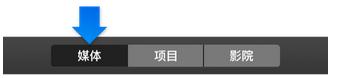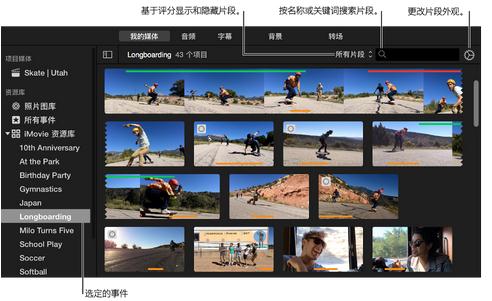有些用户需要将iPhone视频导入iMovie,但相关操作流程不是很清楚。 iMovie 如何导入iPhone 视频?这里小编准备了iMovie导入iPhone视频的方法,现在就来了解一下吧!
如果您想了解更多iMovie教程,请点击:如何使用iMovie
iMovie导入iPhone视频方法:
使用设备附带的USB 电缆将设备连接到Mac,然后打开设备。
要打开“导入”窗口,请单击工具栏上的“导入”按钮。
如果您没有看到“导入”按钮,请点按工具栏中的“媒体”按钮,然后点按“导入”按钮。
如果出现“图像捕捉”、“照片”或“iPhoto”窗口,请将其关闭。
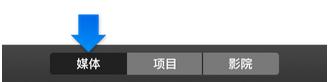
导入窗口将显示设备上视频剪辑和照片的缩略图。
要预览视频,请在视频缩略图上向左或向右移动指针,或者在“导入”窗口中将指针移到预览上,然后单击“播放”按钮。
您还可以单击“上一个”或“下一个”按钮跳至上一个或下一个剪辑,或者单击并按住“上一个”或“下一个”按钮快退或快进。
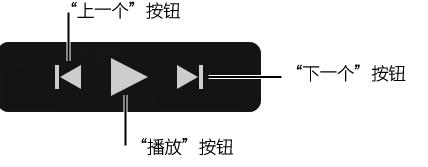
要指定保存导入媒体的位置,请执行以下操作之一:
选取现有事件:点按“导入”窗口上方的“导入到”弹出式菜单,然后选取一个事件。
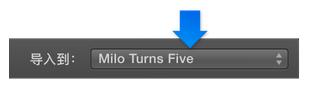
创建新事件:点按“导入到”弹出式菜单,选取“新建事件”,输入新事件的名称,然后点按“确定”。
要了解有关活动的更多信息,请参阅组织媒体和活动。
请执行以下操作之一:
导入所有剪辑:单击“全部导入”。
导入选定的剪辑:按住Command 键点按要导入的每个剪辑,然后点按“导入所选内容”(“导入”按钮会更改其名称)。
导入窗口将关闭,您的剪辑将出现在事件中。根据每个剪辑的长度和导入的剪辑数量,在导入剪辑时,您将在窗口的右上角看到一个进度指示器。
导入完成后,您可以继续在iMovie 中工作。
导入媒体后,断开设备连接。
相关建议:
如何将音乐导入iMovie
如何将视频导入iMovie
各位朋友,看完了iMovie导入iPhone视频的方法,现在这些操作你都清楚了吗?小编在这里还准备了很多相关教程,记得查看一下。