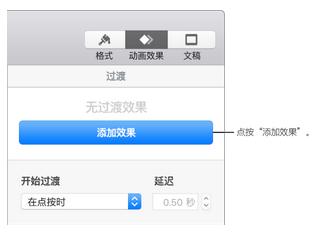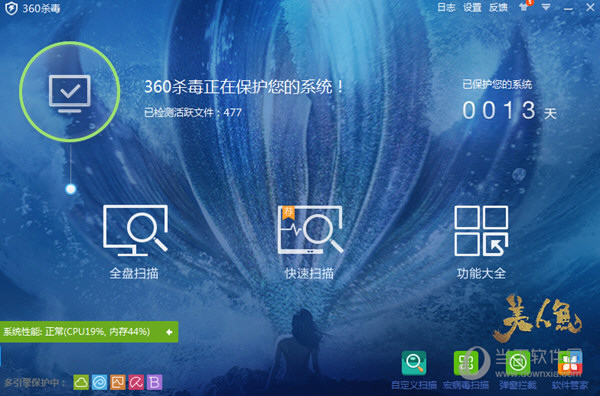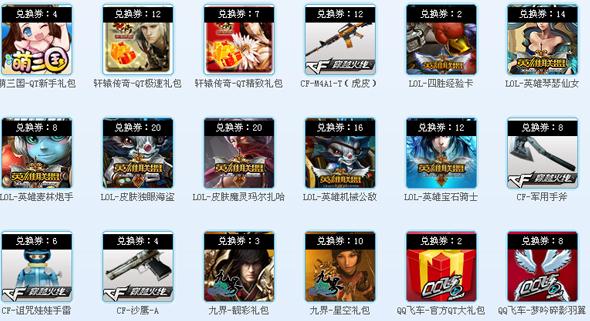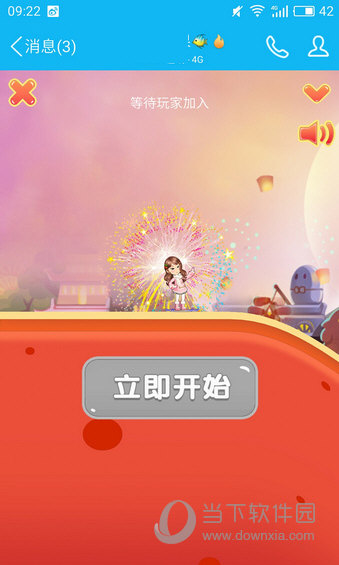有的用户在使用Keynote的过程中,喜欢添加一些动画效果。比如神奇的移动效果,就是很多人都想学的。 Keynote的妙招在哪里?如何使用Keynote Magic Mobile?这次就让我们一起到Keynote神招使用教程中寻找答案吧。
如果您想了解更多Keynote操作,请前往Keynote教程:如何使用Keynote
主题演讲魔法移动教程:
将对象(文本框、形状和图像)放置在幻灯片上。
在幻灯片导航器中选择同一张幻灯片,然后选取“文件复制”(从屏幕顶部的“文件”菜单中)来复制幻灯片,或按Command-D。
更改一张或两张幻灯片上对象的位置或外观;您可以将对象拖到新位置、旋转对象或调整对象大小、在任一幻灯片上添加或删除对象等等。
当两张幻灯片都包含至少一个位置或外观已更改的公共对象时,Magic Move 过渡效果最佳。
选择两张幻灯片中的第一张。
点按右侧边栏顶部附近的“添加效果”按钮,然后选取“Magic Move”。
如果您看不到边栏或边栏中没有“添加效果”按钮,请单击工具栏中的“动画效果”按钮。
要自定义过渡特征,请使用侧边栏中的控件执行以下任一操作:
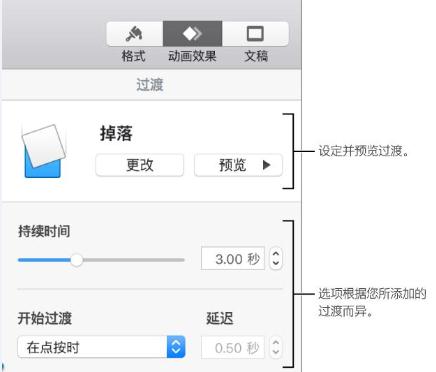
更改过渡的持续时间:拖动边栏顶部附近的滑块。
使不匹配的对象在过渡过程中立即出现或消失,而不是逐渐出现或消失:取消选择“使不匹配的对象渐变”。
使文本或对象在幻灯片之间平滑移动:点按“匹配”选项:
按对象:将第一张幻灯片上的一个或多个字符移动到第二张幻灯片上的某个位置。
按单词:将第一张幻灯片上的一个或多个单词移动到第二张幻灯片上的位置。您可以使用此动画来创建单词重新排列以形成新句子的效果。
按字符:将第一张幻灯片上的一个或多个字符移动到第二张幻灯片上的位置。 (每个字符必须位于其自己的文本框中。)您可以使用此动画来创建字母重新排列以形成新单词的效果。
更改对象在位置之间移动的速度:点按“加速”弹出式菜单,然后选取一个选项:
无:以恒定速度移动对象。
涂抹:降低物体接近其位置时的速度。
擦除:提高物体离开其位置时的速度。
擦除和擦除:当对象离开位置时加速对象,然后在到达新位置时减速。
更改转场开始时间:点按“开始转场”弹出式菜单,然后选取“单击时”或“自动”。如果您选择“自动”,要设置转换开始之前的时间量,请单击“延迟”字段旁边的箭头。
各位朋友,以上就是小编带来的Keynote魔法移动教程的介绍了。具体的精髓你掌握了吗?如果您还不熟悉操作,只需按照上述步骤逐步操作即可。