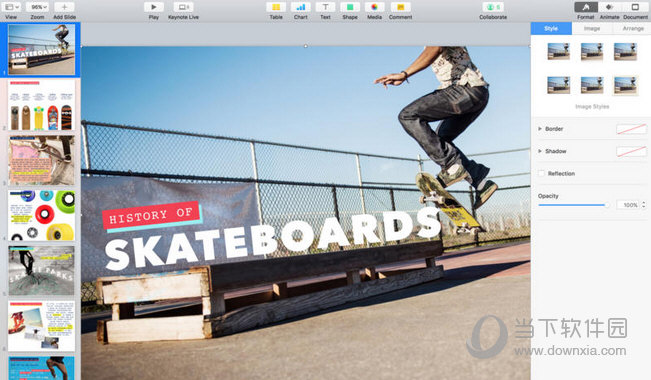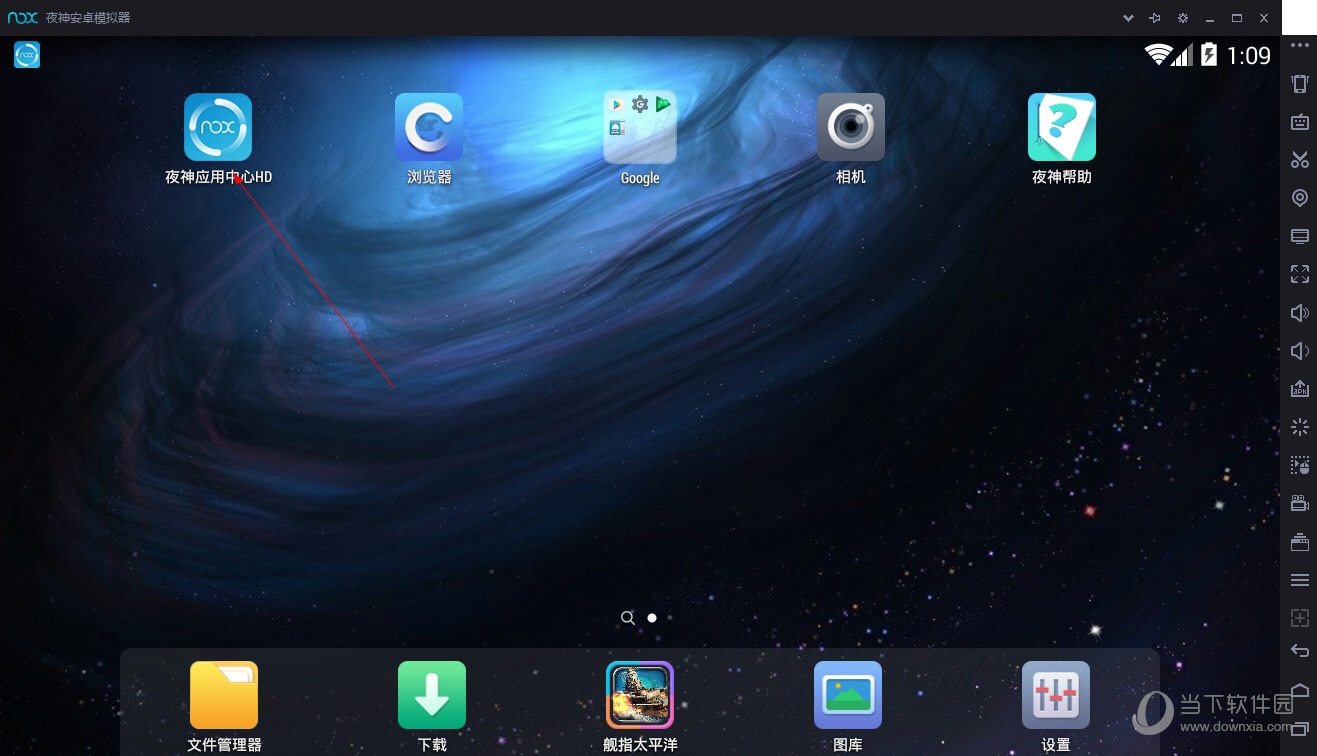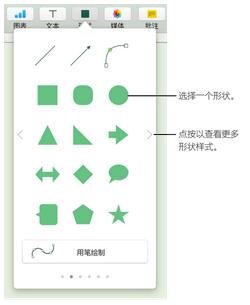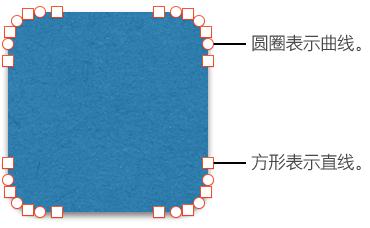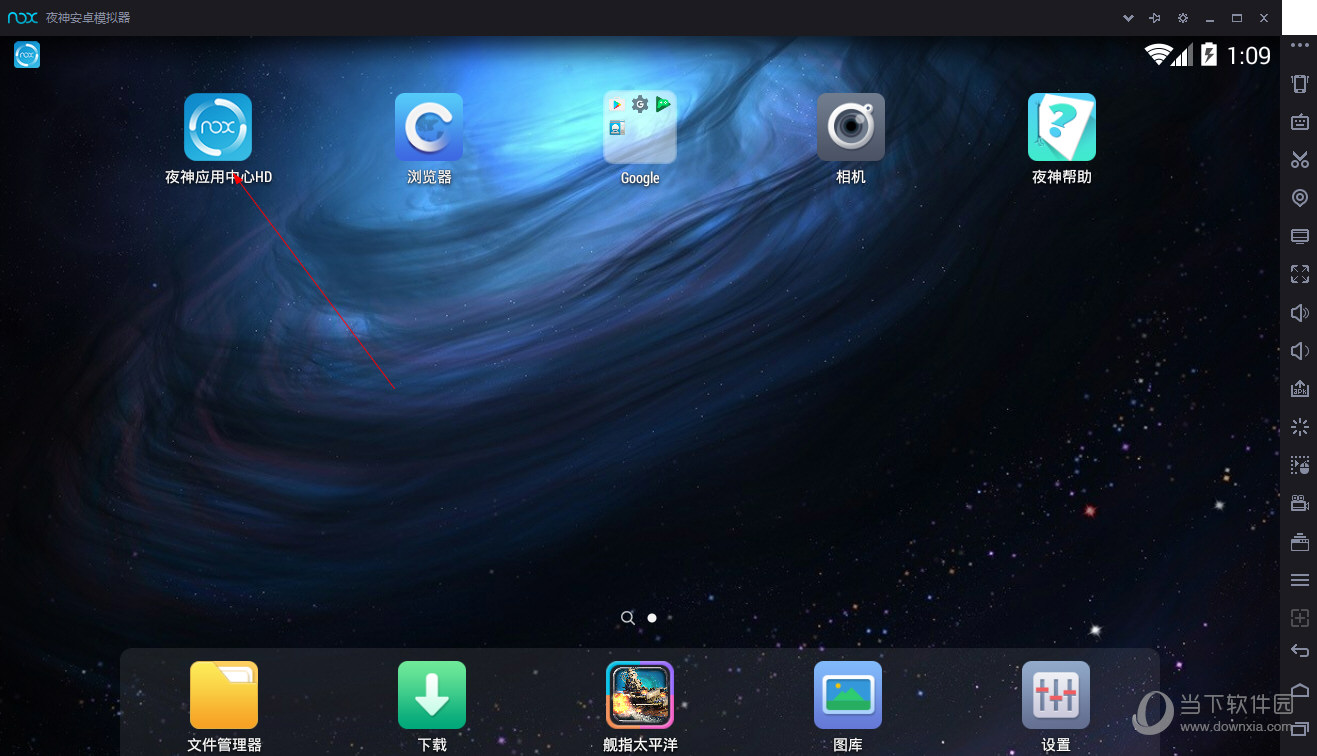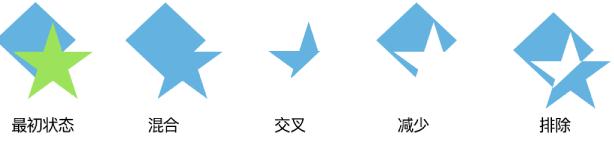在Keynote中,图片涉及到很多操作。如果你想掌握编辑图片的具体技巧,就需要使用教程。如何在Keynote中编辑图片?如何在Keynote中编辑图片?有兴趣的话可以看看Keynote图片编辑教程哦~
如果您想了解更多Keynote操作,请前往Keynote教程:如何使用Keynote
Keynote图片编辑教程:
从照片中删除背景和其他元素:
使用即时Alpha 工具使图像的某些部分透明。此功能对于从图像中删除不需要的背景或颜色非常有用。
选择图像,然后单击右侧边栏顶部的“图像”选项卡。
如果您没有看到侧边栏,或者侧边栏中没有“图像”选项卡,请单击工具栏中的“格式”按钮。
单击“即时Alpha”。单击图像上要删除的颜色,然后在颜色上缓慢拖动。
拖动时,选择范围会扩大以包含使用相似颜色的区域。单击并拖动多次以删除多种颜色。
删除该颜色的所有实例(甚至照片其他部分的颜色):拖动时按住Option 键。
向图像重新添加颜色:拖动时按住Shift 键。
单击“完成”,或单击“恢复”以撤消所有更改并将图像返回到其原始状态。
调整曝光、饱和度和其他图像设置:
选择图像,然后单击右侧边栏顶部的“图像”选项卡。
如果您没有看到侧边栏,或者侧边栏中没有“图像”选项卡,请单击工具栏中的“格式”按钮。
使用控件进行调整。
曝光:更改图像的整体亮度或暗度。
饱和度:更改图像中颜色的饱和度。向右拖动可使颜色更加饱和或鲜艳。
增强:通过在直方图中均匀分布红色、绿色和蓝色色调来自动调整图像。
要撤消调整,请单击“撤消”,或单击“图像调整”窗口中的“重置图像”。
要查看图像直方图并调整更多高级功能,例如对比度、高光、阴影、清晰度、降噪、色温和色调,请单击高级图像按钮。
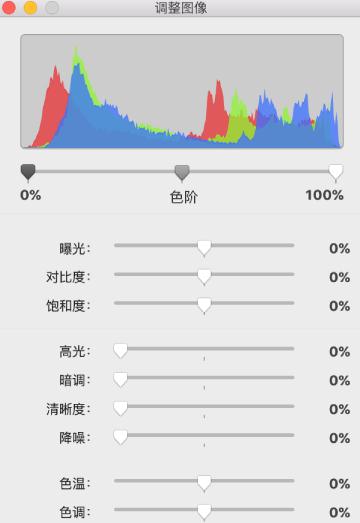
要恢复原始设置,请单击“重置”,或单击“图像调整”窗口中的“重置图像”。
您可以在可以移动的单独窗口中打开图像调整控件。选择“视图”-“显示图像调整”(从屏幕顶部的“视图”菜单)。
提示:您还可以将这些按钮添加到工具栏:图像调整、即时Alpha 和蒙版。
以上就是小编带来的Keynote图片编辑教程的介绍。了解了之后就可以自己练习啦~如果你想掌握更多的技巧,就继续跟着这里的教程吧。