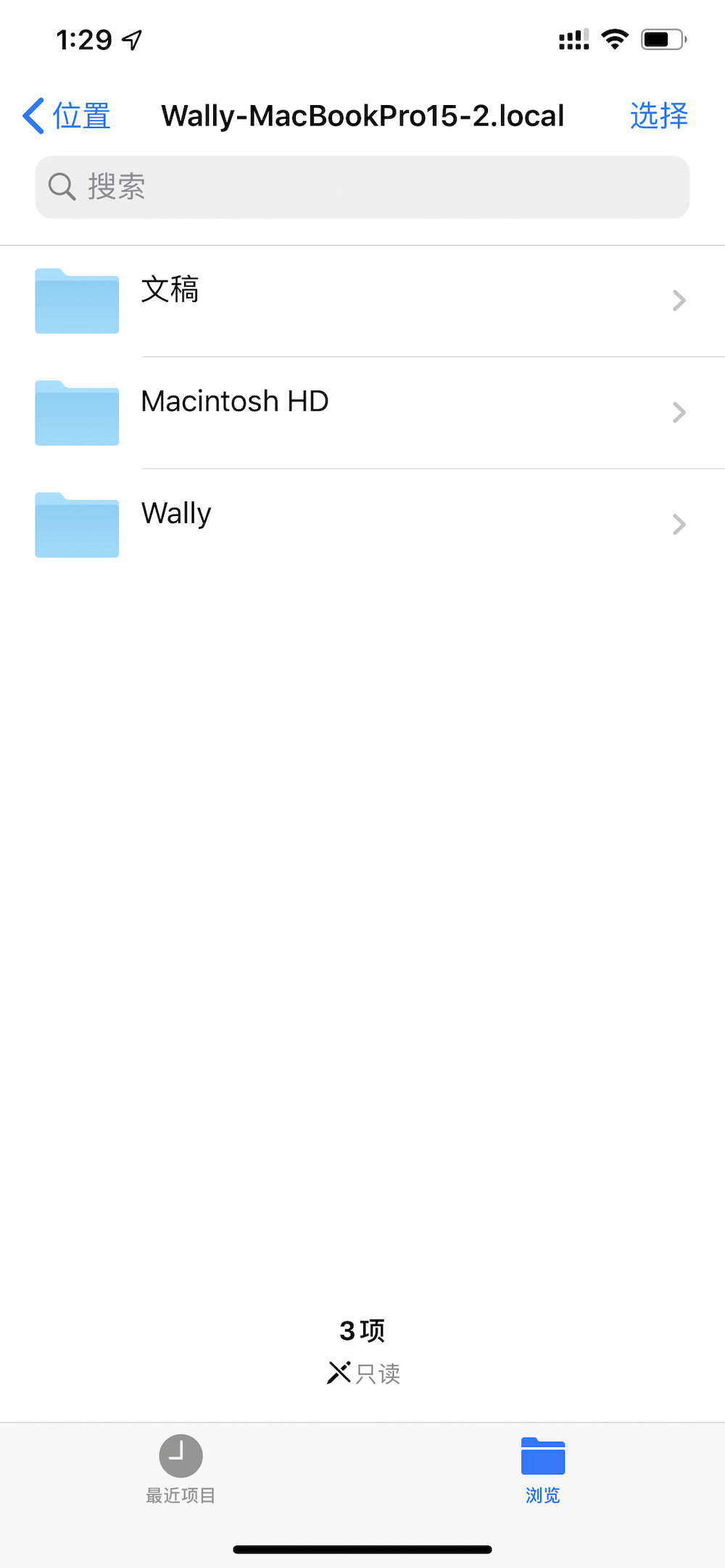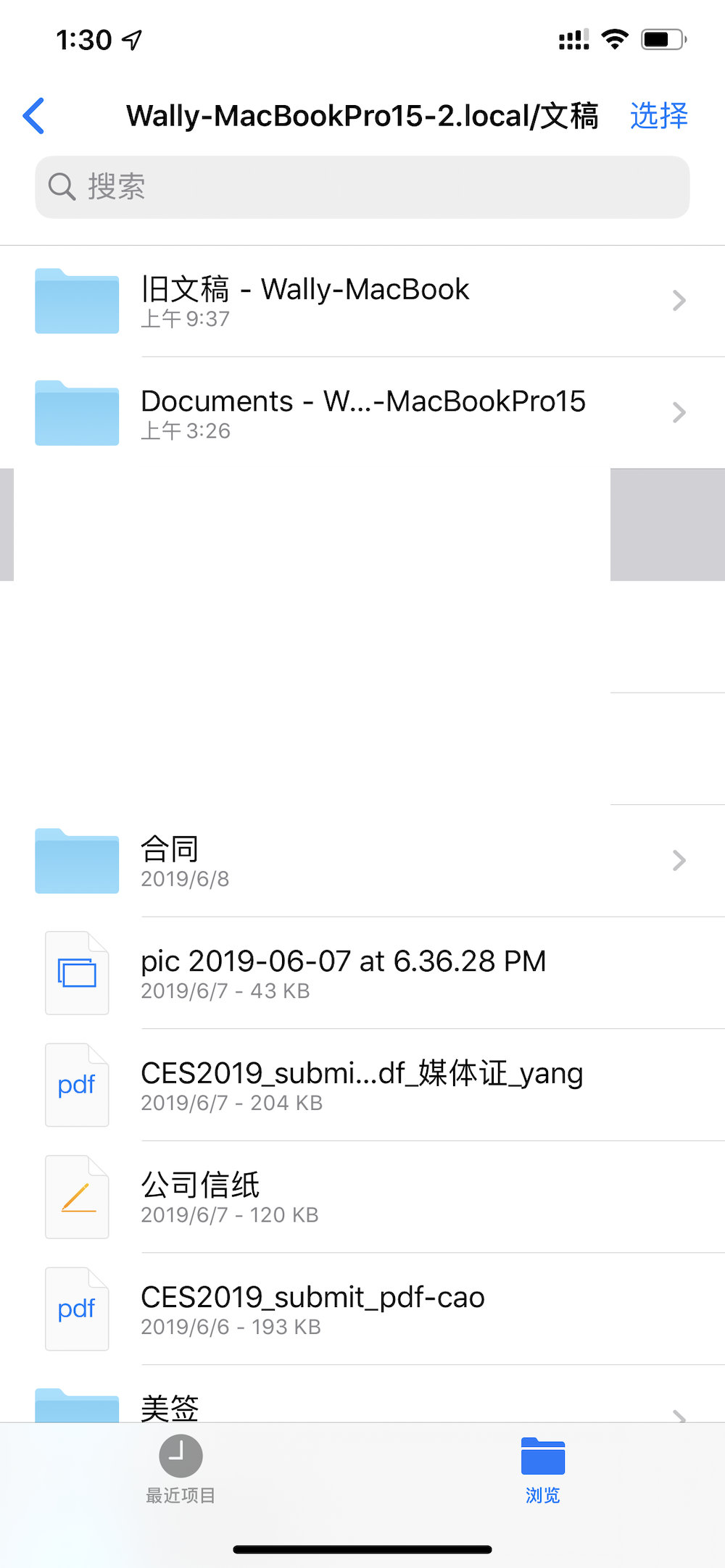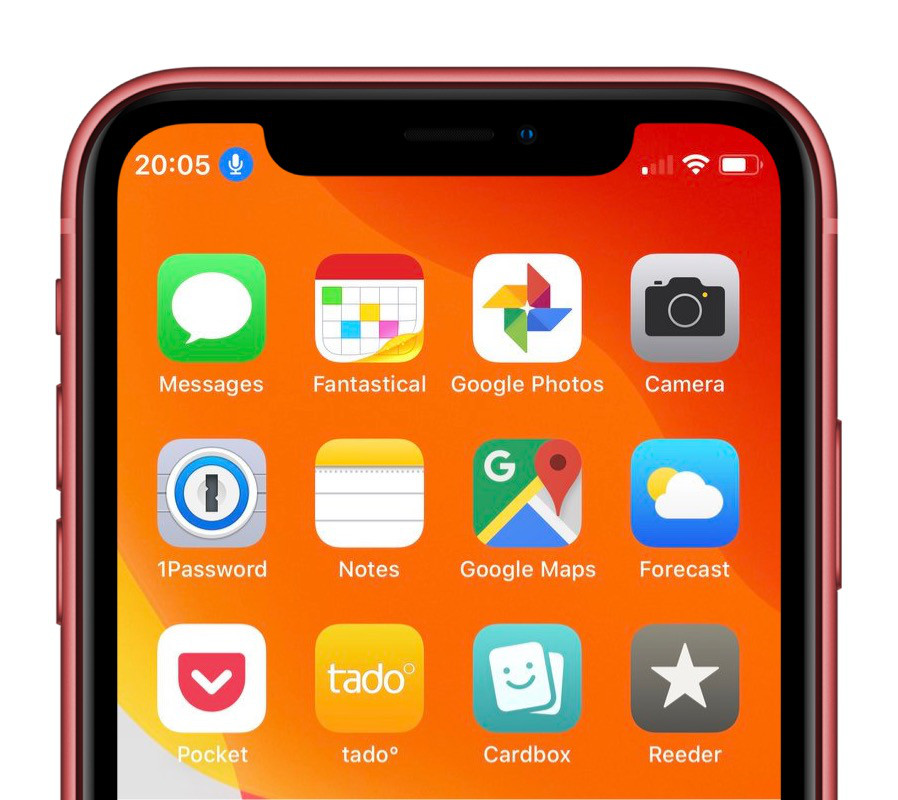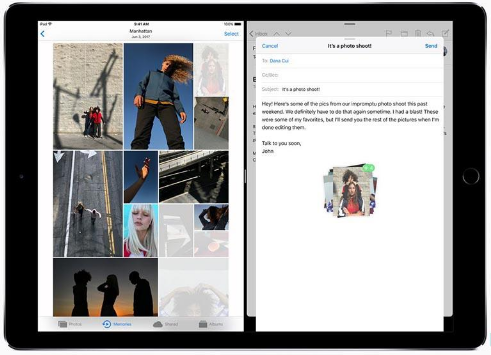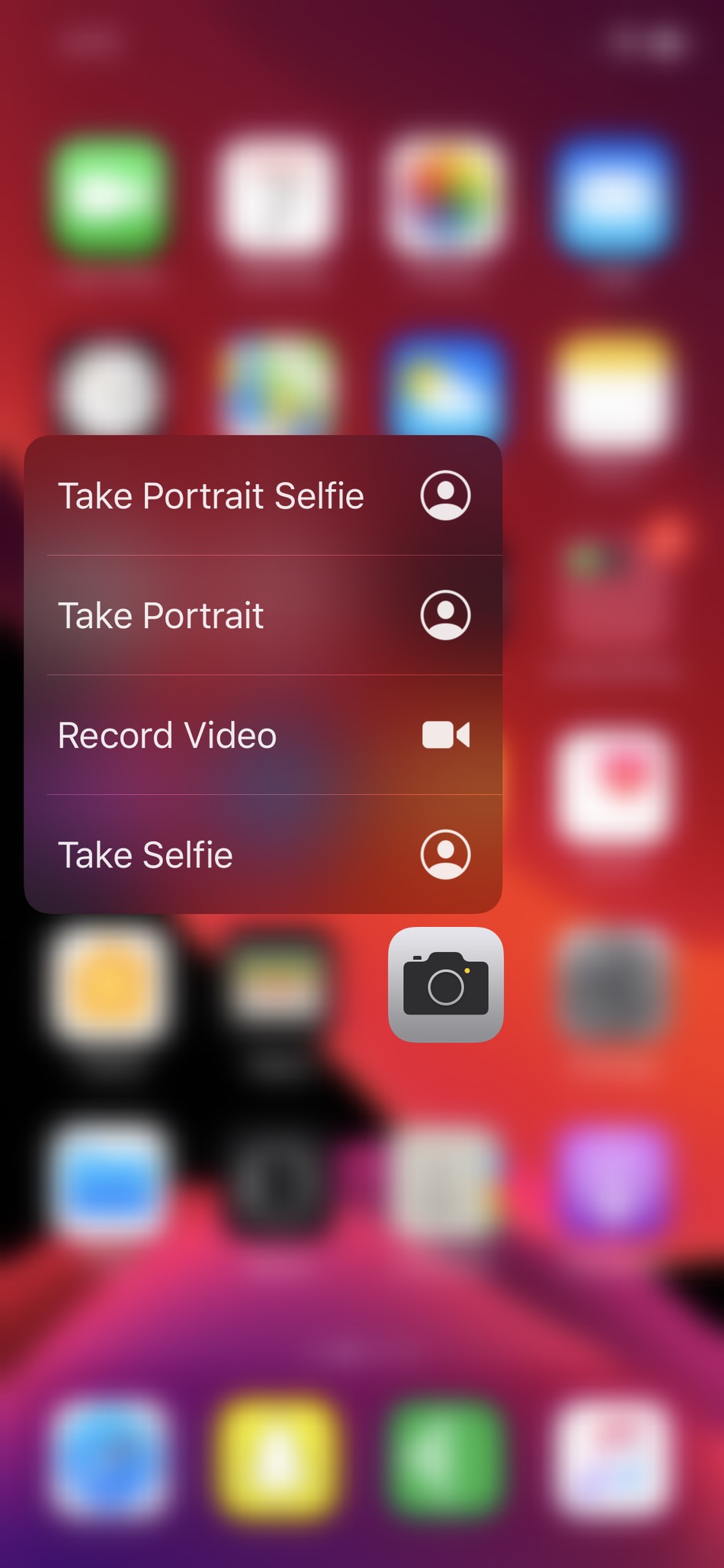虽然“文件”应用程序在iOS 13 beta 1 中添加了“连接到服务器”选项,但一直无法正常使用。在iOS 13 beta 2 中,Apple 修复了此错误,用户现在可以使用SMB。使用该协议连接自己的台式电脑或NAS等设备,还可以在iOS设备上实时读取其他设备上的文件。我们来看看如何在iPhone上访问Mac的共享文件夹。
如何在iPhone 上访问Mac 上的共享文件夹?
Mac 系统进入“系统偏好设置”-“共享”-“高级”;

在“高级”选项中,勾选SMB协议,然后为共享文件目录选择用户,以更好地保护文件;
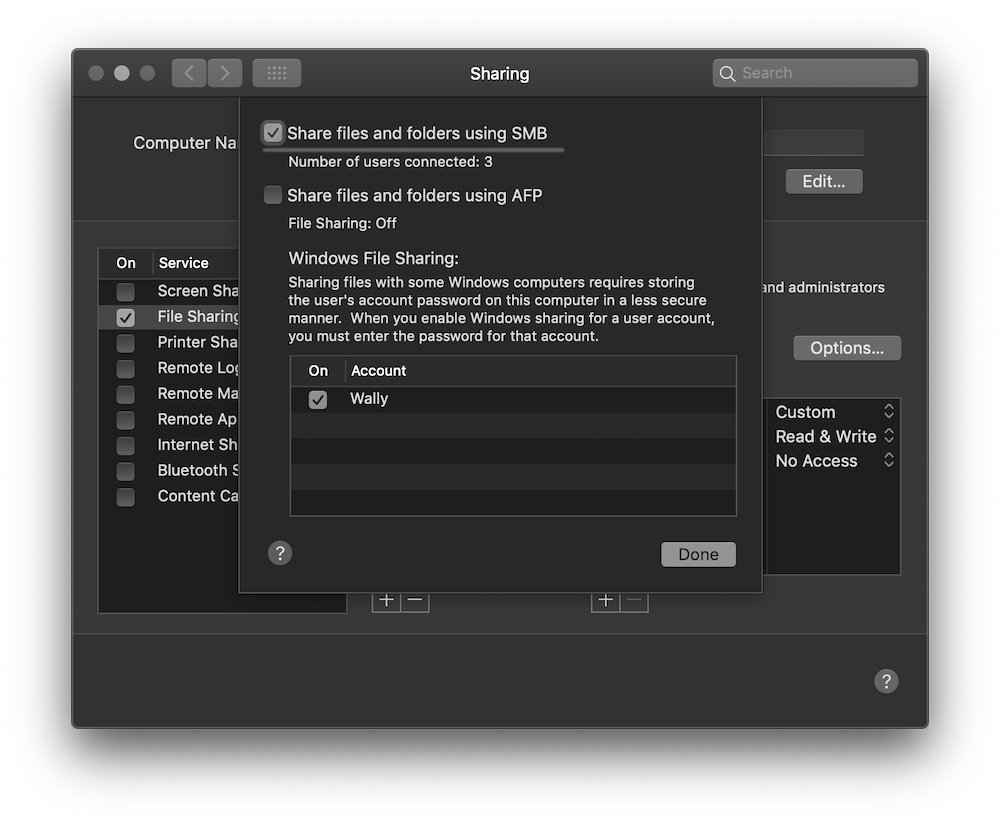
您可以在“共享”中查看当前计算机的名称。以“.local”结尾的名称将随IP 地址而变化。
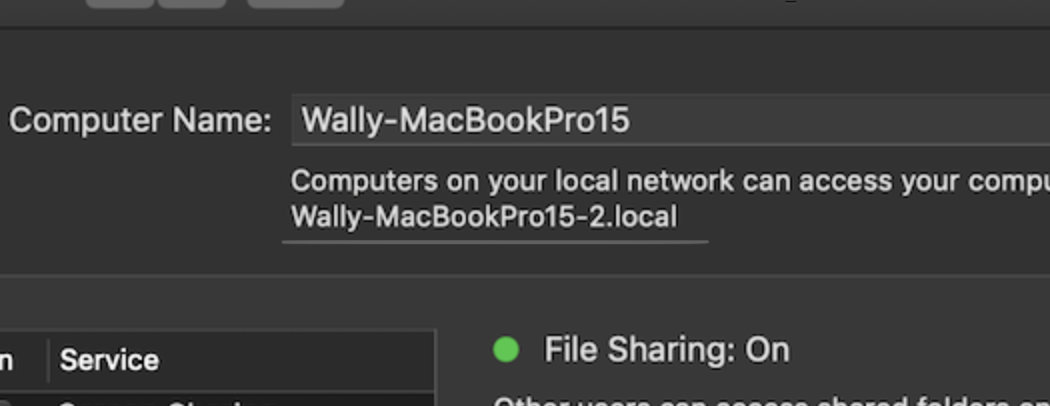
设置共享文件夹和权限后,进入iPhone或iPad上的“文件”应用程序;
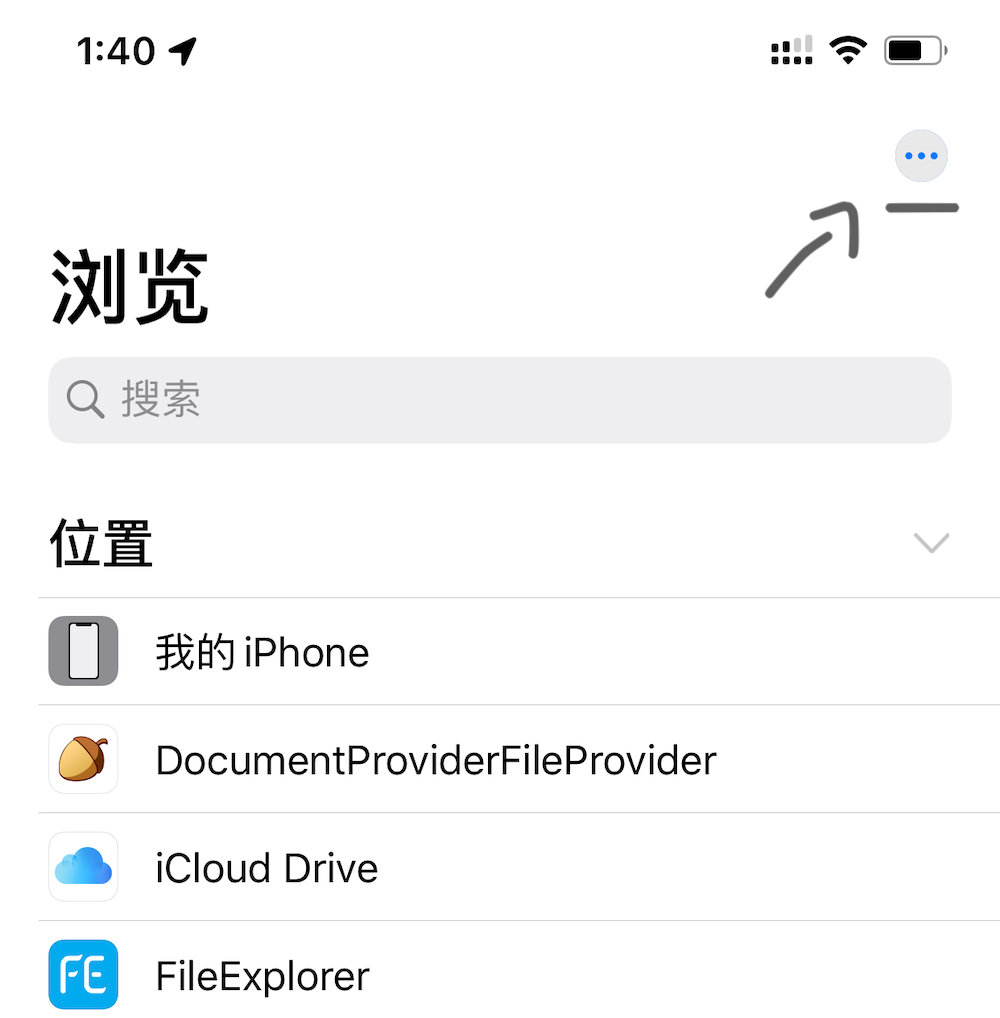
点击“连接服务器”;
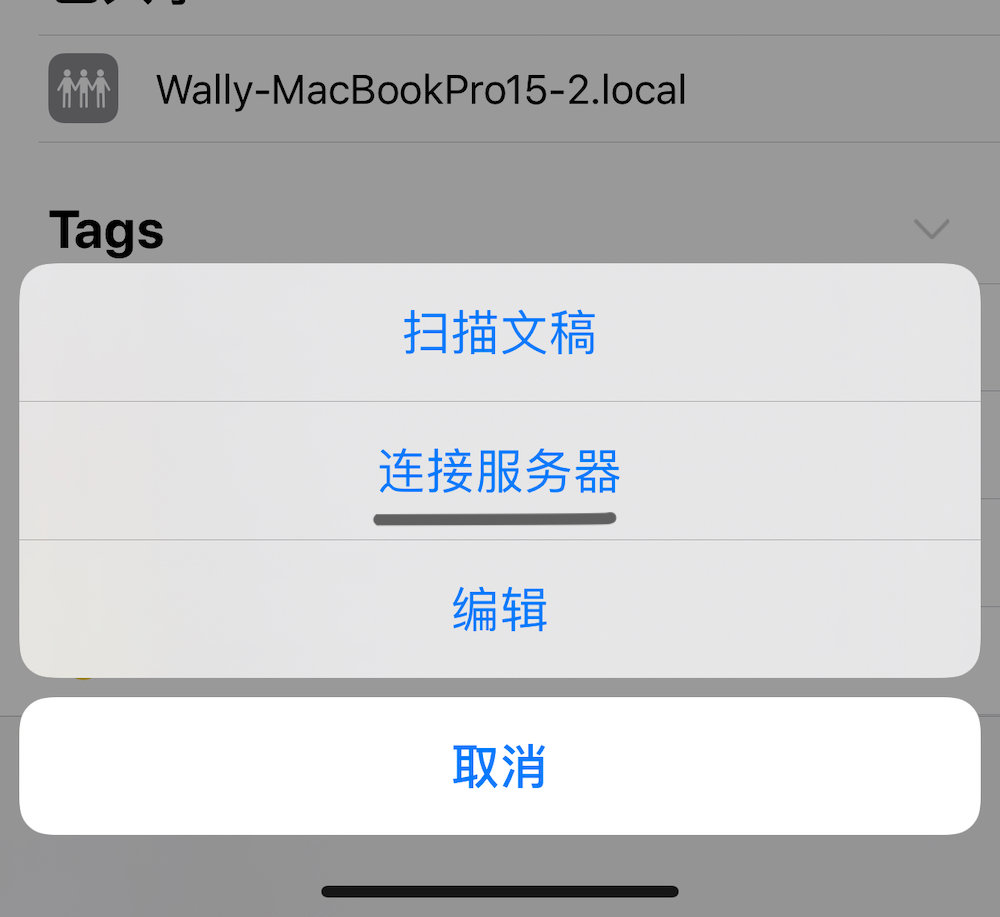
输入服务器名称;
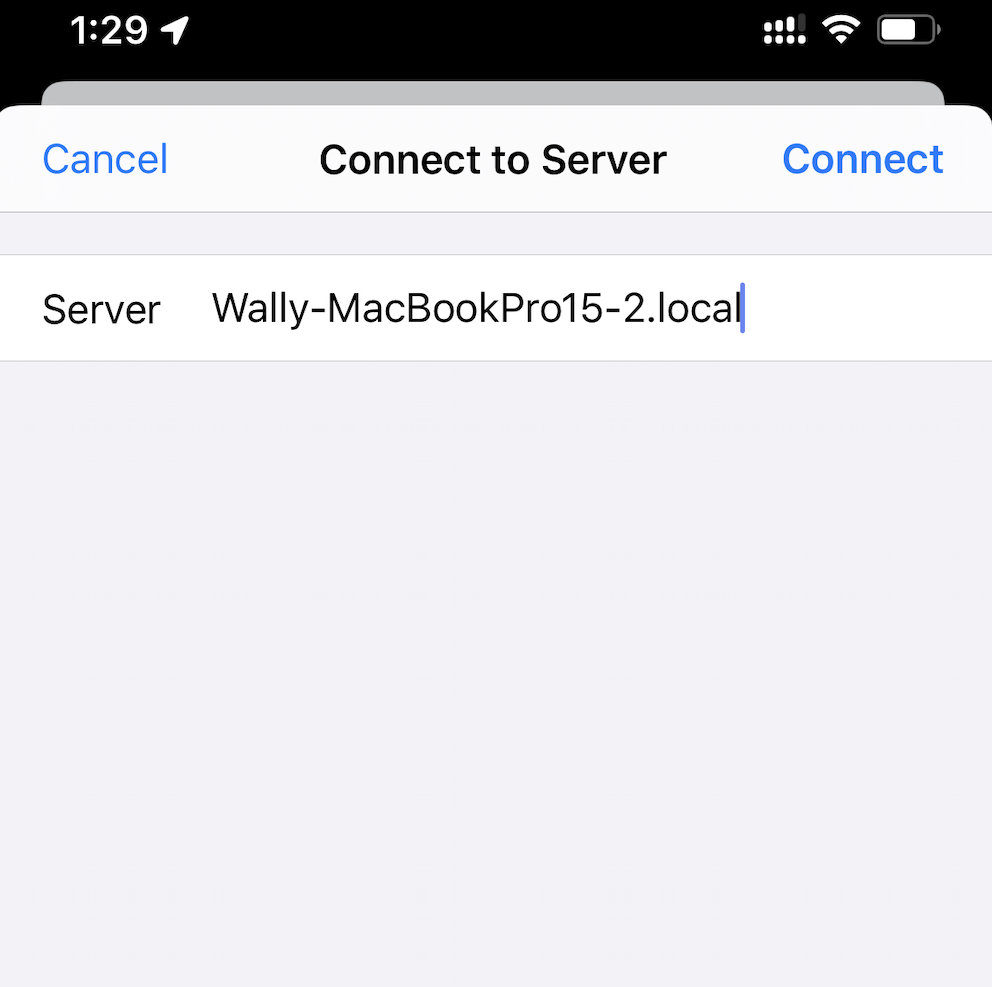
选择注册用户并填写管理员帐号和密码;
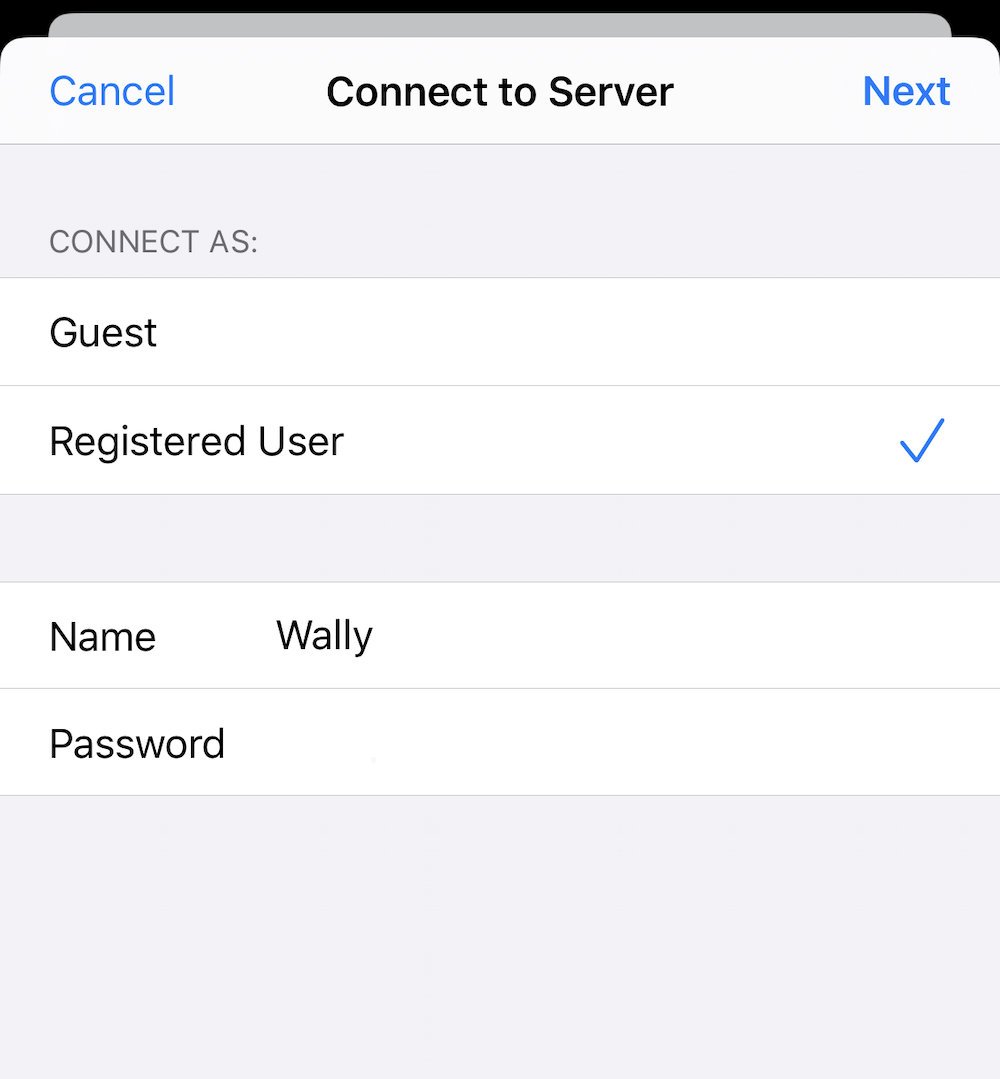
您可以在iPhone或iPad上访问Mac的共享文件夹并执行复制和粘贴等各种操作。