说到Photoshop,相信大家都应该有所了解,但是你知道如何使用Photoshop将视频制作成GIF吗?以下是使用Photoshop如何将视频制作成GIF动图的具体操作步骤。到

到
打开Photoshop软件,直接导入视频素材。界面底部会弹出时间轴操作界面。滑动箭头展开所有框,拖动图标前后移动,如图。
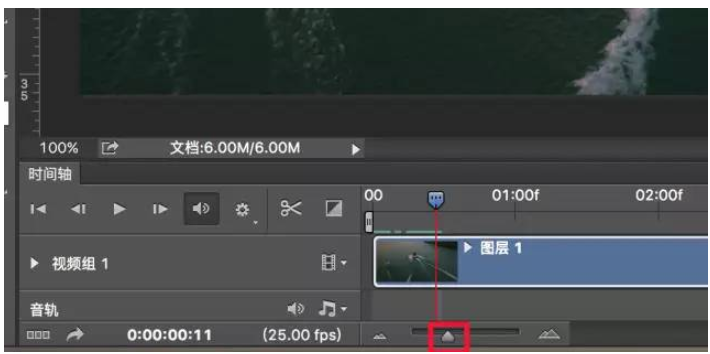
选择需要的视频范围,可以移动剪切控件进行选择,也可以使用编辑界面的裁剪工具进行裁剪。
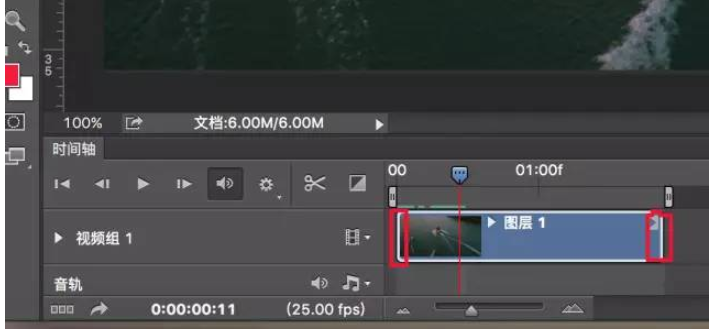
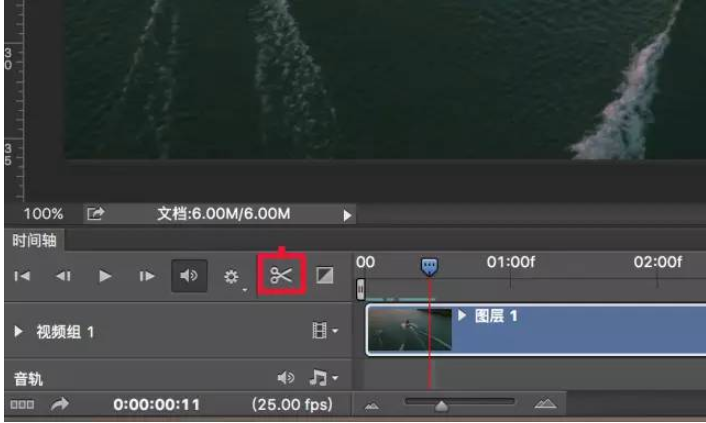
单击右侧的选择框,在弹出的对话框中单击,设置时间轴帧率。
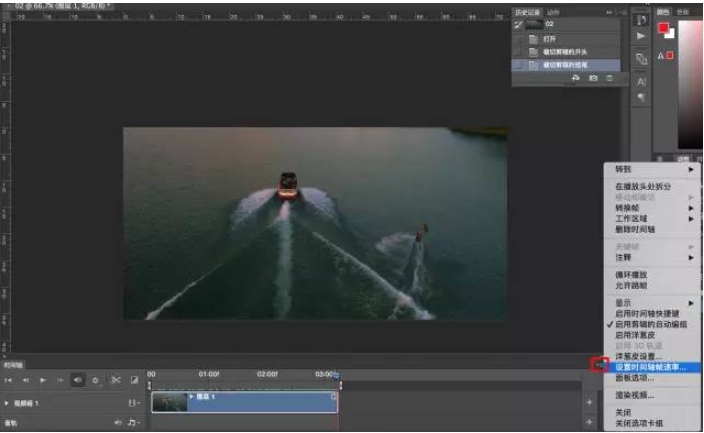
一般设置为6~10。帧数越少,生成的GIF 图像就越小。

选择工具栏中的裁剪工具并更改照片的纵横比。宽度一般为300像素,高度为200像素(可根据屏幕裁剪)72像素英寸。
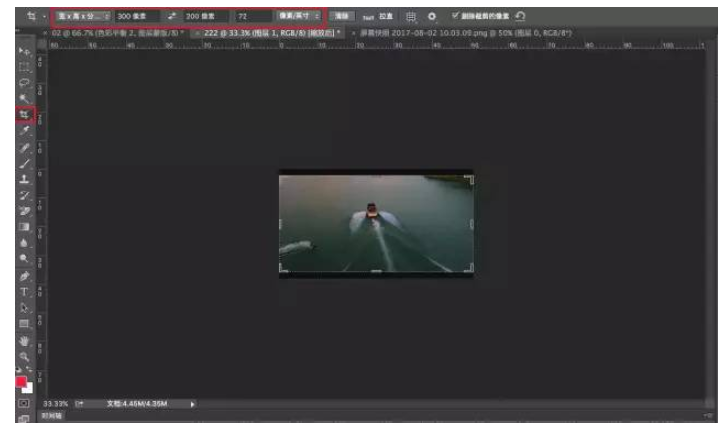
分辨率越小,生成的GIF 图像就越小。裁剪完成后,会弹出一个对话框。点击“转换”,图片就会变小。
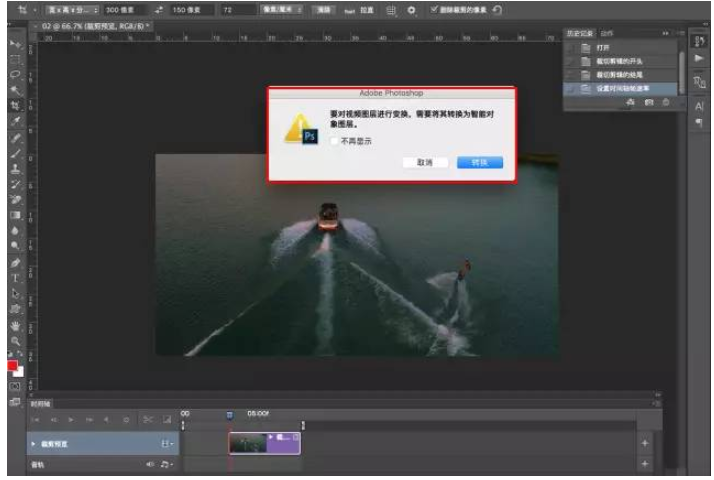
保存文件,选择保存为Web使用的格式,弹出对话框,选择预设下的GIF,推荐颜色为64或32,循环选项为“永远”,最后选择存储位置。到
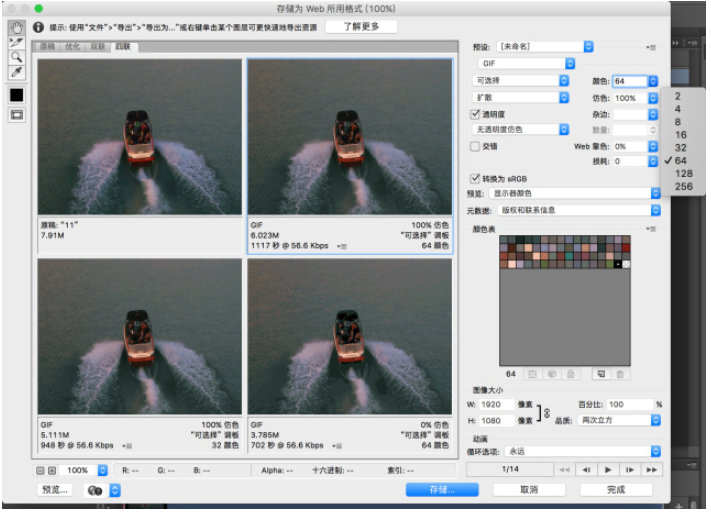
按照上面的解释使用Photoshop如何将视频制作成GIF动图的具体操作步骤,赶紧自己动手做吧!







