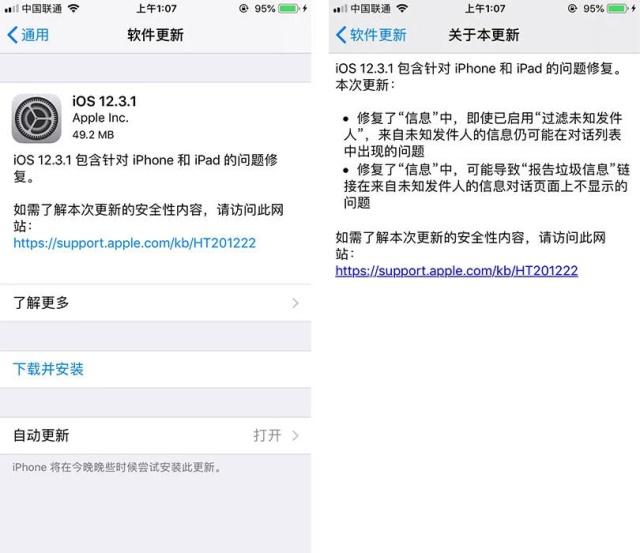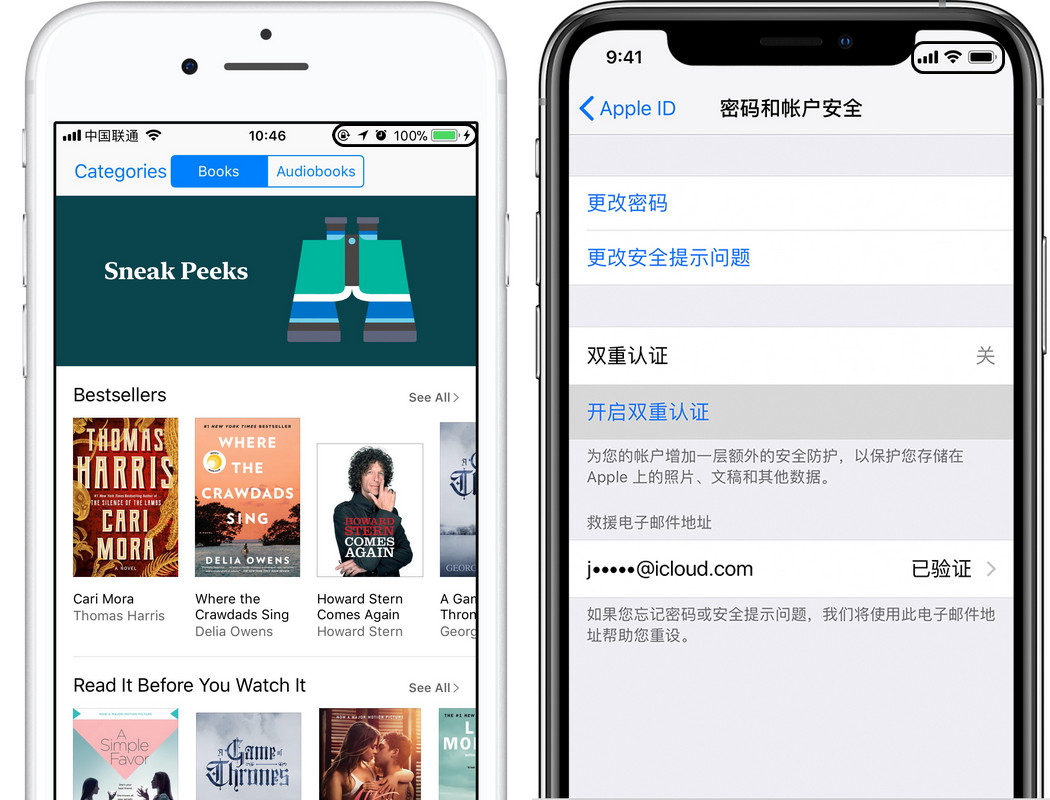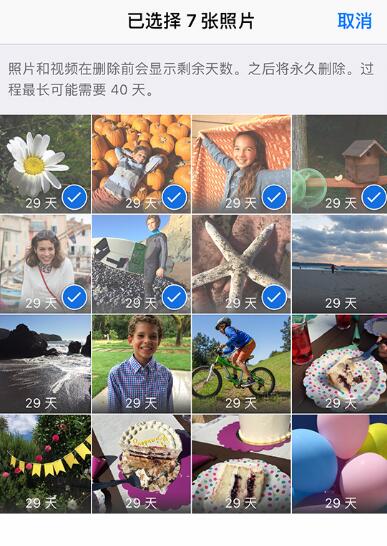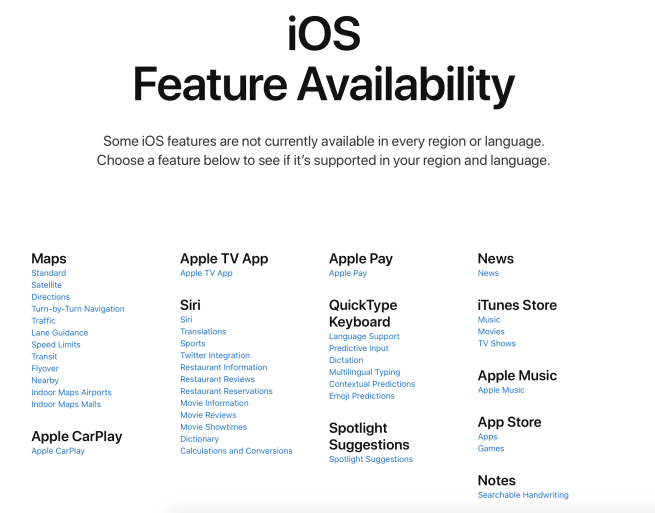Apple Books 是Apple 设备附带的电子书订阅软件。除了电子书之外,您还可以用它打开ePub和PDF格式的文档。
将PDF 添加到iPhone、iPad、iPod touch 或Mac 上的iBooks,然后使用iCloud Drive 访问任何其他设备上的文件,或直接从手机进行标记、签名或打印。
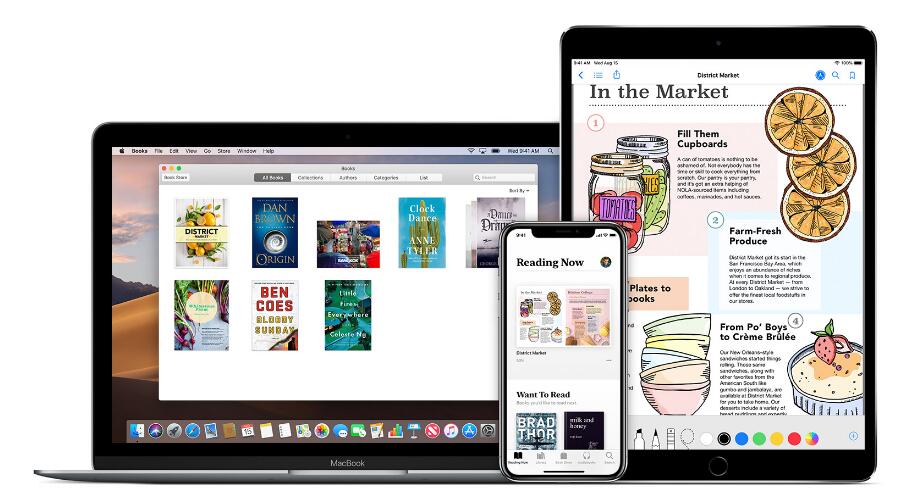
查看、标记或签署PDF
在图书应用程序的“我的图书”部分中,找到您要查看或标记的PDF,然后单击PDF 的任意页面以打开选项菜单:
点击
关闭PDF 并返回库。
点击
查看PDF 的所有页面并从此处跳至任何书签。
点击
打开共享或打印选项。
点击
在PDF 上绘图和书写。如果您打印或通过电子邮件发送PDF,它将包含已添加的所有签名和标记。
点击
查找文档中的单词或短语,或特定页码。该功能类似于Word软件中的“查找”。
点击
您可以将书签添加到当前位置以便稍后快速打开。

打印或通过电子邮件发送PDF
找到您要打印或通过电子邮件发送的PDF。点击PDF 右下角的
按钮,然后点击共享PDF 并选择邮件或打印。
您还可以通过“共享”菜单将PDF 复制并粘贴到其他位置、通过“消息”发送PDF、将其保存到“文件”或将其导入到出现的任何其他应用程序中。
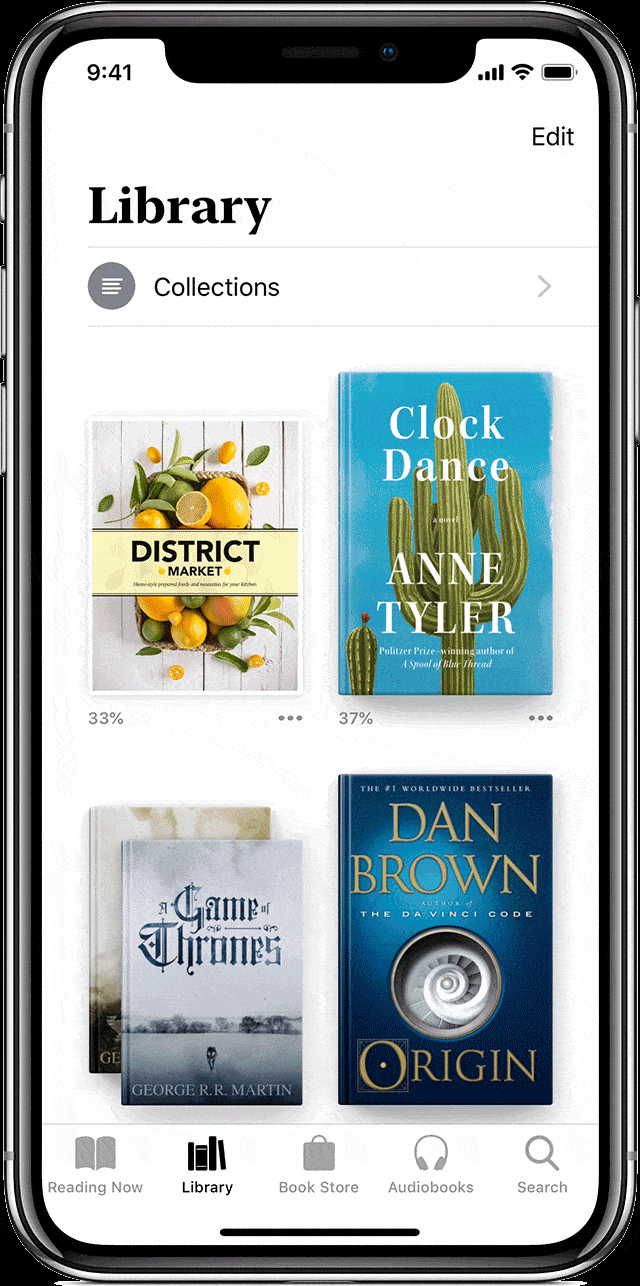
删除PDF
选择要删除的PDF文档,点击右下角PDF封面图标下方的
按钮,有以下两个选项可供选择:
删除:PDF 当前已下载到设备。单击“删除”,然后选择“从阅读中删除”、“删除下载”或“全部删除”。
全部删除:PDF 存储在iCloud Drive 中,目前不占用本地设备空间。选择“全部删除”可从所有设备上的iCloud 云盘中删除PDF。