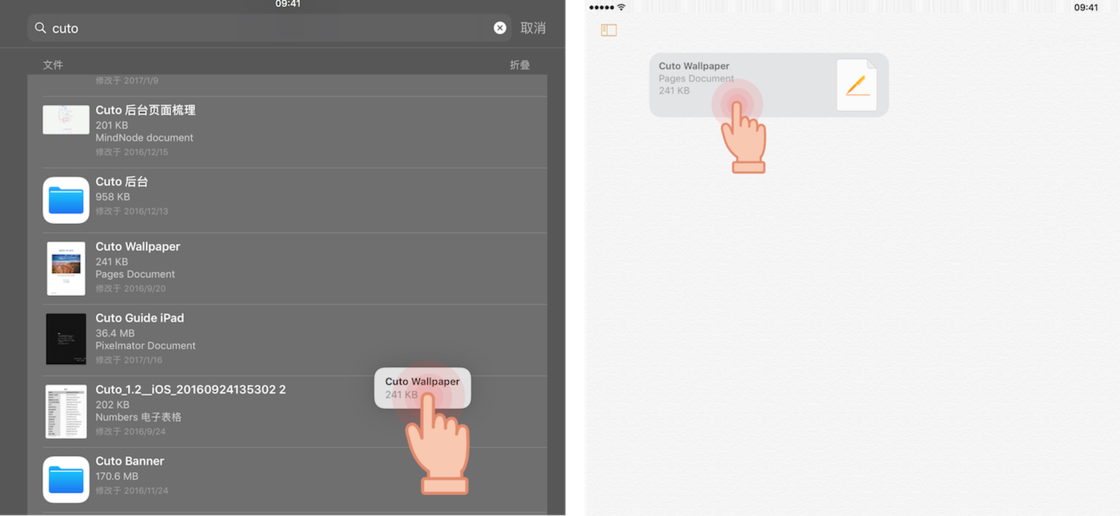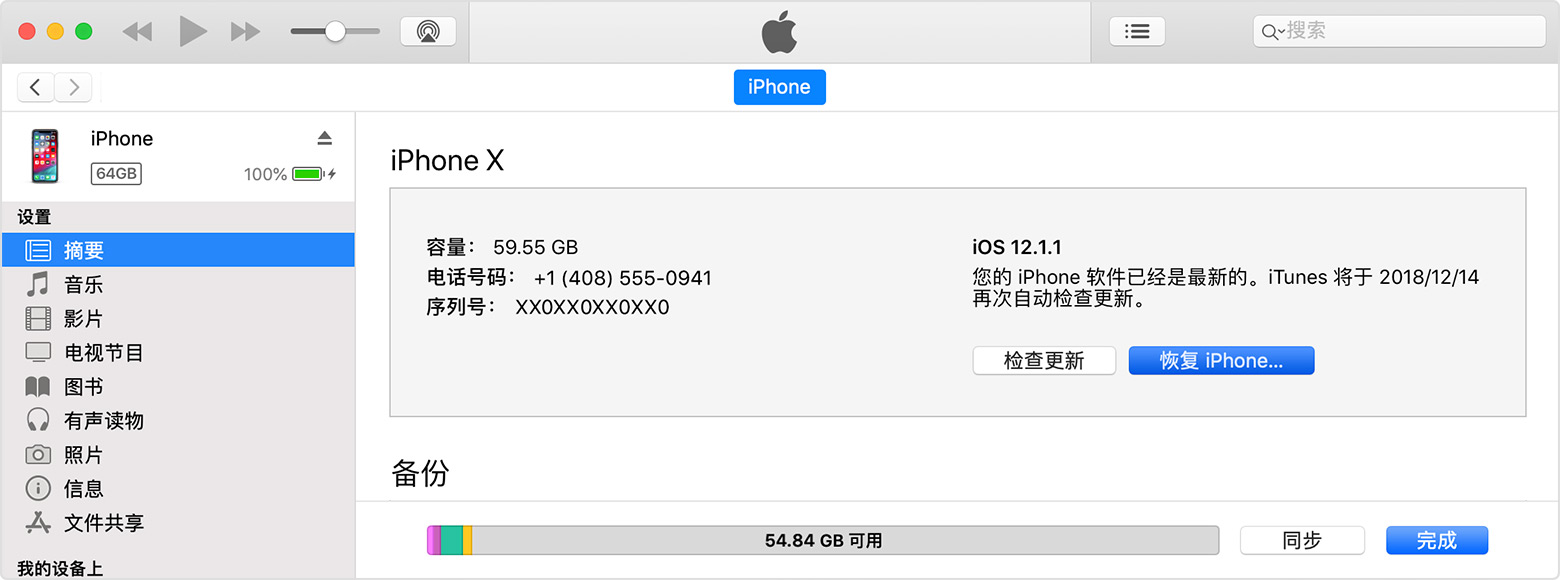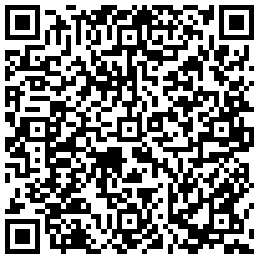Spotlight是iOS系统自带的搜索工具。使用起来非常简单。您可以通过在桌面上向下滑动来打开它。 Spotlight支持在系统和应用程序中搜索文本、照片、文件等,还可以进行单位和货币换算。当iPhone连接到网络时,您可以直接使用关键字搜索网络。
Spotlight可以说是一个强大实用的系统功能。这里有5 个提示,可以帮助您更好地在iPhone 上使用此功能。
如何隐藏应用程序不被搜索
Spotlight搜索结果包括联系人、最常点击的项目、文件、信息等。如果结果太多,可能会影响搜索效率。在这种情况下,可以隐藏一些不常用的应用程序。
在系统设置中,打开“Siri 和搜索”,找到要隐藏的软件,然后关闭“搜索和Siri 建议”。建议仅对常用应用(例如日历、Safari、通讯录等)启用Spotlight 搜索功能,这样更容易找到您想要的结果。
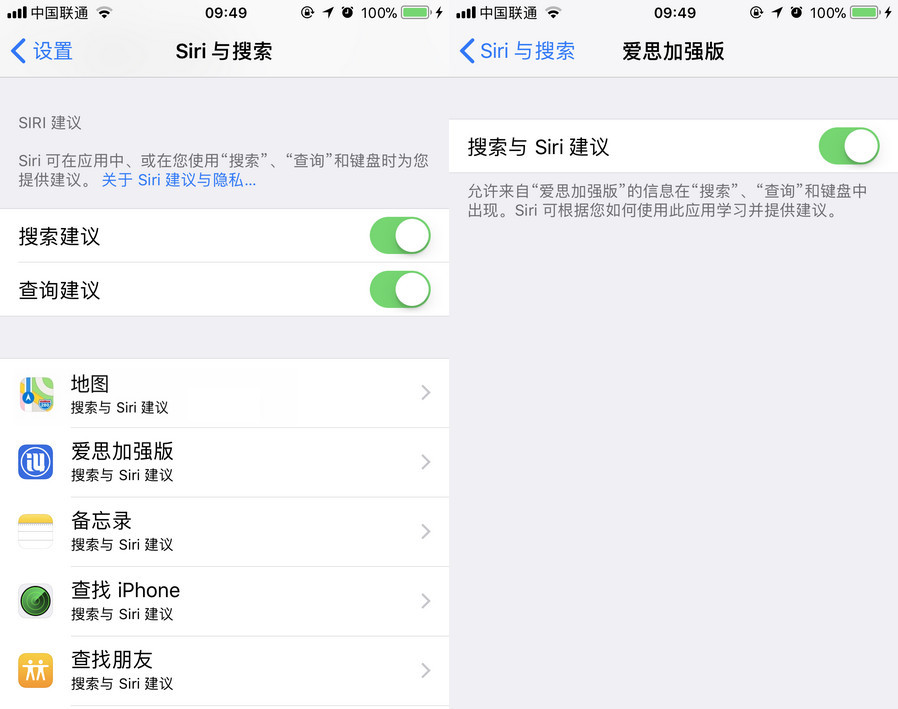
将Spotlight 变成一本外语词典
如果遇到不认识的单词,可以通过Spotlight直接搜索系统词典。输入您要查找的单词,您将看到系统词典的搜索结果。单击结果右上角的“展开”按钮可查看更详细的说明。
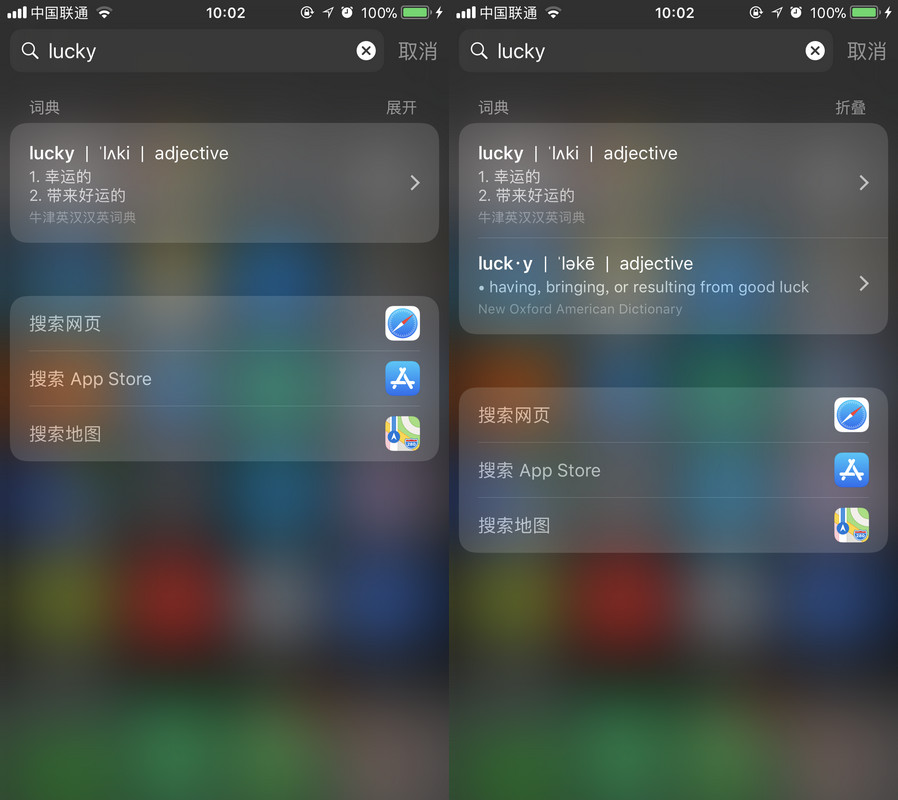
注意,使用该功能之前,您需要在“设置-通用-词典”中选择您要使用的词典。
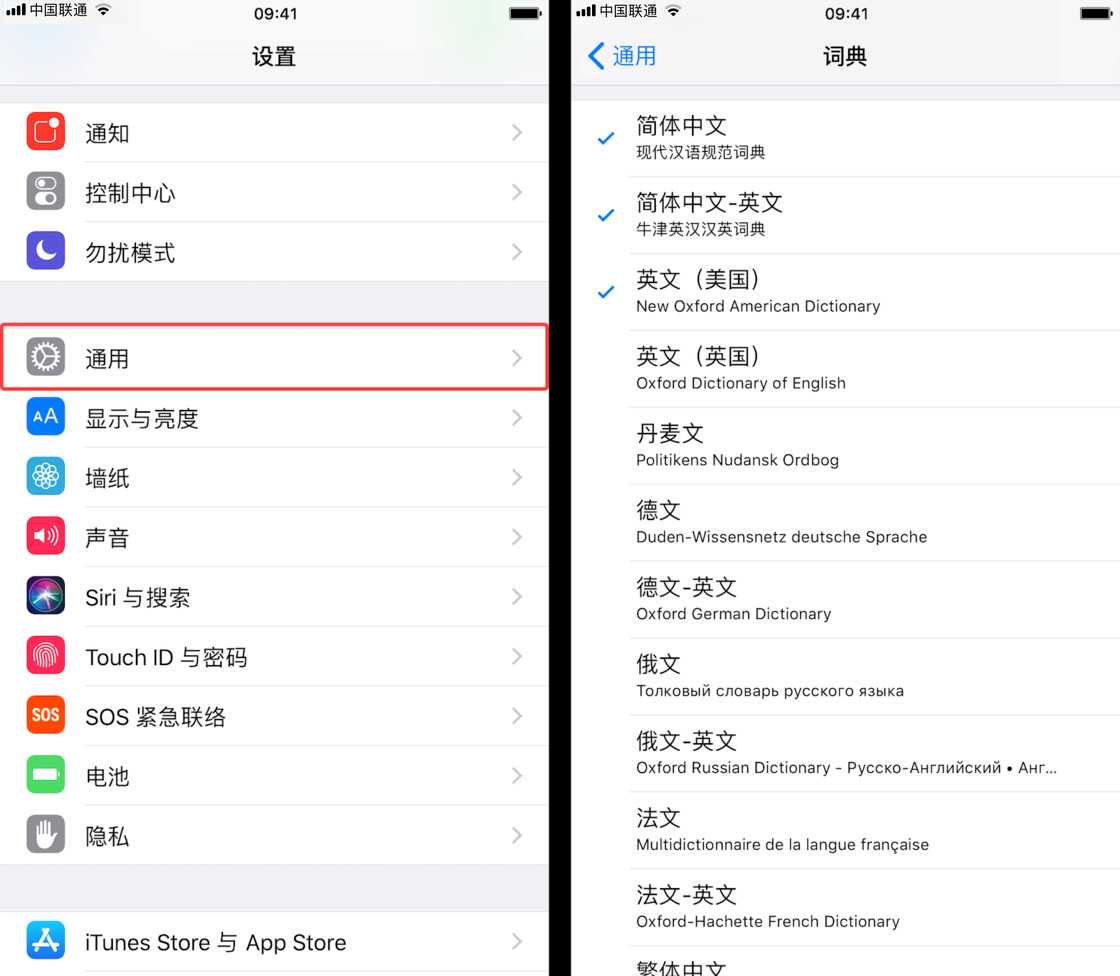
清除Spotlight 搜索历史记录
Spotlight 有一个名为“搜索建议”的功能。开启此功能后,Spotlight 将记录您的搜索历史记录。然而,搜索历史记录通常包含一些私人信息。如果你想清除这条搜索历史记录,打开Spotlight后,你可以在Siri搜索建议的右侧找到“清除”,然后点击清除Spotlight搜索历史记录。

在Spotlight 中使用拖放
拖放是iPad 上的一项实用功能,它可以让用户更方便地跨应用程序传输数据并切换应用程序。您还可以在iOS 11 及更高版本上直接在Spotlight 中使用此功能。
当您搜索某个应用程序时,长按并从搜索结果中拖动到屏幕即可打开该应用程序,或者拖动到屏幕边缘即可进入分屏模式。
聚光灯下的拖放还有更多的用途,例如当需要在备忘录中插入照片时,可以使用 Spotlight 找到这张照片,然后一手拖住它,另一只手点击搜索栏右侧的取消按钮,然后再将照片拖入到备忘录中。